When it comes to the smartphone operating system (OS) debate, some of the most cited reasons to get an Android-equipped phone instead of its competitors are its open-sourced nature and extensive user customization. Even with Google stuffing in their own versions of programs to Android, users are still free to download and use the services they like such as Google Play alternatives, custom themes, and virtual keyboards. To help you with the latter one, here’s our guide on how to change keyboards on Android and replace your plain Android keyboard or Gboard.
What Are Virtual Keyboards?

First off, what are virtual keyboards? Well, it is simple; virtual keyboards are user interface programs designed to simulate physical keyboards using the touchscreen of your phone. These virtual keyboards have replaced older physical keys that used to be available on brick and “non-smart” phones. You use these keys to input and enter text into your smartphone. Similar to physical keyboards, virtual keyboards have many layouts like the “QWERTY” and “Dvorak” for Latin script and the “JCUKEN” design for Cyrillic script.
Where Do You Get Virtual Keyboards?
There are a lot of places you can get virtual keyboards as most Android application package (APK) repositories have at least one on offer. Other online shops like the Google Play Store and F-Droid also have these keyboards on offer. Before you change your keyboard on Android, do know that all Android phones already have the Gboard or another smartphone brand-specific virtual keyboard installed like Samsung Keyboard.
To change keyboards on Android, though, you’ll first have to download a replacement virtual keyboard. For this guide, we’ll use Microsoft’s SwiftKey Keyboard, which took the number one spot in our best Android keyboards list.
Why Do You Need to Change Keyboards on Android?
Before moving on to how to change keyboards on Android, we first want to answer why you should. There are two main reasons why you would want to switch from Gboard as your default one.
The first reason is comfort and features. There are a lot of different keyboards available that may have more features or capabilities that your default one doesn’t have. These include things like an integrated Graphics Interchange Format (GIF) browser, a built-in sticker library, or the multi-lingual alphabet for your secondary writing language like Spanish or German.
The second reason is a little more serious as it affects your privacy and security. Due to the way “Terms and Conditions” are written in on some virtual keyboards, some of Gboard’s features like predictive text, auto-correct, and smart replies may be used to get your passwords, credit card numbers, and other data. Google does say that they only know you’re using their virtual keyboard if you use Gboard to do a Google search or if you’re using it on other Google services.
The second reason is still a problem even with other third-party virtual keyboards. Download virtual keyboards only from places and brands you trust.
How To Change Keyboard on Android?
Aside from using the Microsoft SwiftKey Keyboard, we’re also using an Android phone running on Android Version 11 security update 2021-08-01. Please note that there may be slight differences in how you can access your Android keyboard settings depending on the version of Android you have installed on your phone. Otherwise, the ways on how to change keyboards between Android versions are similar to what we’ll explain here.
1. Change the Default Keyboard on Android
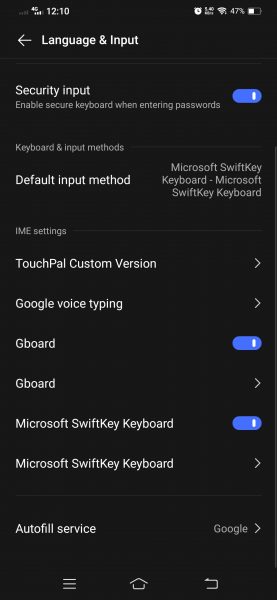
Since you’ve probably already downloaded your chosen keyboard from places like the Google Play Store, let us move on to how to change your keyboard to the recently downloaded one. Please note that, like other virtual keyboards, the Microsoft SwiftKey Keyboard we’re using for this guide already has an interactive three-step start-up guide to help you change it to your default keyboard. For this article, however, we didn’t do the automated set-up and will show you how to do it manually instead.
1. Open up your Settings screen.
2. Scroll down to System Management and find Language & Input.
3. Turn on the switch for Microsoft SwiftKey Keyboard.
4. Scroll back up and select Default Input Method.
5. Choose Microsoft SwiftKeys from the list.
6. Enjoy your new keyboard!
2. Switching Between Keyboards
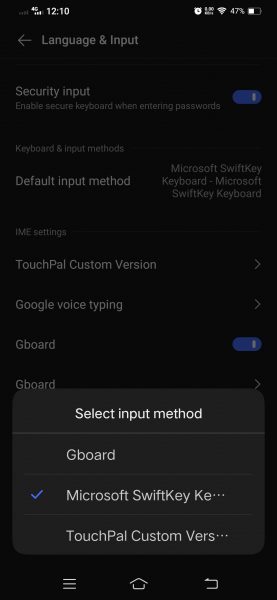
Whether you didn’t enjoy your new default keyboard or found that it was what you expected, you’d want to be able to just switch between your keyboards. Doing this is quite simple with the following steps:
1. Launch an app that uses a keyboard and type something.
2. While the keyboard is active, swipe down your screen to launch the notification panel.
3. Tap on Input Method, Change Keyboard, or any similar phrases.
4. Select the virtual keyboard you want to switch to from the floating options.
Depending on the keyboard app you are using, you may also hold the space button or tap on the tiny keyboard icon to toggle between keyboards easily.
Other Keyboard Settings on Android
Since we’re done telling you how to change keyboards on Android, let’s talk a little bit about the different keyboard settings and features you can find installed on virtual keyboards. All of these settings can be accessed on a per keyboard basis. To get to these settings, just follow these steps:
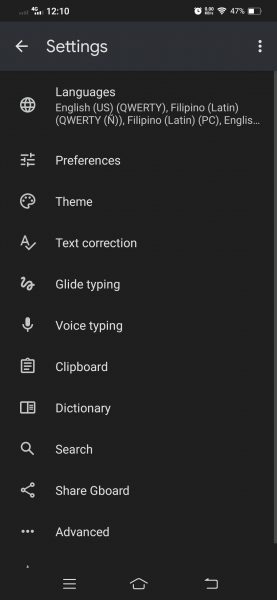
1. Open up your Settings screen.
2. Select System Management then click Language & Input.
3. Scroll down and make sure the virtual keyboards you want to use are activated.
4. Scroll back up and select Default Input Method.
5. Choose your chosen keyboard from the list.
Keyboard Feedback
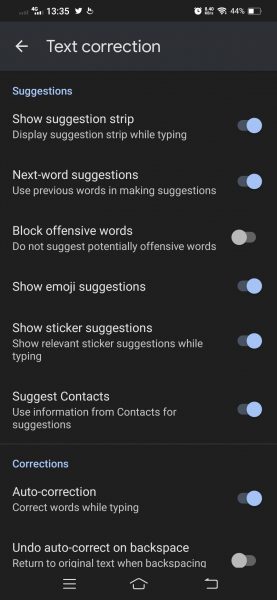
First things first — keyboard feedback has two settings, one for audio and another for vibration. These settings correspond to how you’ll feel and hear whenever you’ve pressed a key on your virtual keyboard. The first setting makes it so that there’s a sound whenever you’ve pressed or are currently pressing a key. Its second setting lets the phone vibrate whenever you’ve pressed or are pressing a key as well. Both can be turned on or off individually.
Predictive Text and Auto-correct
These two features, predictive text and auto-correct, have to do with how the keyboard will react to text that you’ve written or are writing. Predictive text offers words or phrases that you may want to choose to click instead of having to write the word or phrase down manually. Auto-correct, meanwhile, corrects or changes what you’ve written down. This feature is usually paired with spelling and grammar checks, as well as a personal dictionary feature that lets you save oddly spelled or unusual words.
For a more in-depth guide, we have one for both of these topics. One for how predictive text works and how to use it, and another article for how to turn off auto-correct.
Gesture Typing
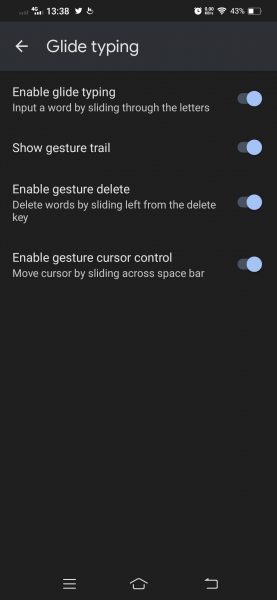
Gesture typing and glide typing are different ways to “type” words on your virtual keyboard. Compared to just typing words key by key, you can use this feature to “glide” your finger over the keys to write different words. This feature works alongside predictive text to guess what word or words you’re trying to type. Mainly due to differences in factors like finger size, touch screen accuracy, and screen sensitivity, you might have a few tries in testing out gesture typing before you fully get used to it.
Hands-Free Dictation or Voice Typing
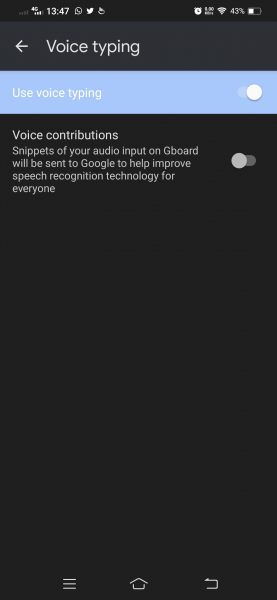
Hands-free dictation or voice typing is perfect for situations where you need to be hands-free or when you just can’t be bothered to type into your keyboard. Similar to dedicated speech-to-text (STT) programs, this feature is usually powered by AI to convert your speech into text through speech recognition technology. This feature is perfect for those in the middle of driving or for when you want to send a message, but your hands are too busy to actually pick up your phone.
Those using this feature usually use it in combination with the Google Assistant as it also works as a text-to-speech (TTS) interface as well for full hands-free messaging.
GIFs and Stickers
Some virtual keyboards like the GIF Keyboard by Tenor actually have not just emoji, but integrated GIF and sticker databases and options as well. However, these features normally need Internet access to work correctly.
What Next?
Now that we’ve gone through anything you might need to know about how to change keyboards on Android, there isn’t really much more you can do to improve your typing experience. Well, nothing much except actually getting a physical keyboard to connect to your Android phone. If you’re interested in that, we have a guide for the best Bluetooth keyboard for your mobile phone!
