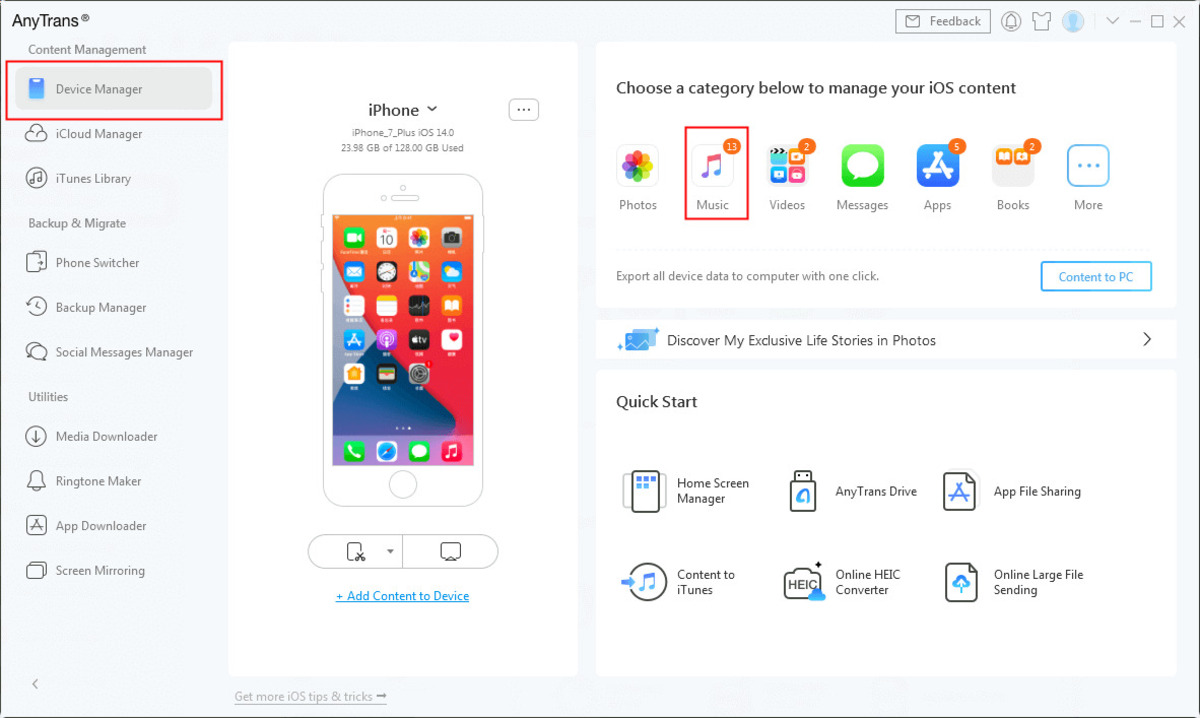
Are you tired of listening to music on your phone and want to transfer it to your laptop for a better audio experience? Whether you have an Android or an iPhone, there are several methods available to transfer your favorite tunes from your phone to your laptop. With the increasing storage capacities of mobile devices, it’s easy to accumulate a vast collection of music that you want to enjoy on a larger screen.
In this guide, we will explore the various methods for transferring music from your phone to your laptop. Whether you prefer using cables, cloud services, or dedicated software, we have you covered. So, let’s dive in and discover how to transfer music from your phone to your laptop, no matter which operating system you are using.
Inside This Article
- Methods to Transfer Music from Android Phone to Laptop:
- Methods to Transfer Music from iPhone to Laptop:
- Conclusion
- FAQs
Methods to Transfer Music from Android Phone to Laptop:
Are you looking to transfer music from your Android phone to your laptop? Whether you want to back up your favorite songs or create more storage space on your device, there are several methods you can use to make the transfer. Here are four effective ways to transfer music from your Android phone to your laptop:
Method 1: Using USB Cable
One of the most straightforward ways to transfer music is by using a USB cable. Simply connect your Android phone to your laptop using the USB cable that came with your phone. Once connected, your laptop will detect your phone as an external storage device. Open the file explorer on your laptop, navigate to your phone’s storage, and locate the Music folder. Copy and paste or drag and drop the music files from your phone to your laptop.
Method 2: Using Bluetooth
If you prefer a wireless transfer option, you can use Bluetooth to transfer music from your Android phone to your laptop. First, enable Bluetooth on both devices. On your phone, select the songs you want to transfer, tap on the share icon, and choose the Bluetooth option. Your phone will start scanning for nearby devices. On your laptop, make sure Bluetooth is enabled and discoverable. Once your phone is connected to your laptop, accept the file transfer request, and the selected music files will be transferred wirelessly.
Method 3: Using Google Drive
Google Drive is a cloud storage service that allows you to store and transfer files across different devices. To transfer music from your Android phone to your laptop using Google Drive, you need to have the Google Drive app installed on both devices. Open the Google Drive app on your phone and upload the music files to your Drive storage. On your laptop, open a web browser and go to the Google Drive website. Log in to your Google account and download the music files from your Drive storage to your laptop.
Method 4: Using Third-Party Apps
If the previous methods don’t suit your preferences, you can explore third-party apps that specialize in file transfers between Android devices and laptops. Some popular apps include AirDroid, Pushbullet, and SHAREit. These apps use a combination of Wi-Fi, Bluetooth, and other technologies to facilitate easy file transfers. Install the app on both your Android phone and laptop, follow the instructions to connect the devices, and transfer your music files effortlessly.
By using any of these four methods, you can successfully transfer music from your Android phone to your laptop. Choose the method that is most convenient for you and enjoy your music on a larger screen or create a backup of your valuable music collection.
Methods to Transfer Music from iPhone to Laptop:
Transferring music from your iPhone to your laptop can be a convenient way to create backups, free up space on your device, or simply enjoy your favorite songs on a larger screen. Fortunately, there are several methods you can use to transfer music from your iPhone to your laptop. In this article, we will explore four of the most popular methods: using iTunes, using iCloud, using AirDrop, and using third-party apps.
Method 1: Using iTunes
iTunes has long been the go-to software for managing media on Apple devices, including transferring music from your iPhone to your laptop. To transfer music using iTunes, follow these steps:
- Connect your iPhone to your laptop using a USB cable.
- Open iTunes on your laptop.
- Select your iPhone from the devices list in iTunes.
- Go to the “Music” tab in the left sidebar.
- Check the box next to “Sync Music” and choose the music you want to transfer.
- Click the “Apply” button to start the music transfer process.
Once the transfer is complete, you will be able to access your music on your laptop through iTunes.
Method 2: Using iCloud
If you have an active iCloud account and have enabled the iCloud Music Library feature on your iPhone, you can easily transfer music to your laptop. Here’s how:
- Ensure that you are connected to a Wi-Fi network on both your iPhone and laptop.
- Open the Settings app on your iPhone and tap on your Apple ID.
- Select “iCloud” and then “Music”.
- Toggle on the “iCloud Music Library” option.
- On your laptop, open a web browser and visit the iCloud website.
- Sign in with your Apple ID and click on “Music”.
- Choose the songs you want to transfer and click the “Download” button.
The selected songs will be downloaded to your laptop, allowing you to listen to them offline.
Method 3: Using AirDrop
If you have a MacBook or another Apple device that supports AirDrop, you can transfer music wirelessly from your iPhone to your laptop. Here’s how:
- Make sure AirDrop is enabled on both your iPhone and laptop.
- Open the Music app on your iPhone and select the songs you want to transfer.
- Tap on the “Share” button and select your laptop from the AirDrop options.
- On your laptop, accept the AirDrop request to receive the music files.
The selected songs will be transferred to your laptop through AirDrop.
Method 4: Using Third-Party Apps
If you prefer to use third-party apps for transferring music, there are several options available on the App Store. These apps offer additional features and flexibility compared to the built-in methods. Some popular third-party apps for transferring music from iPhone to laptop include iMazing, AnyTrans, and iExplorer. Simply download and install the app of your choice, connect your iPhone to your laptop, and follow the app’s instructions to transfer your music.
By using one of these methods, you can easily transfer music from your iPhone to your laptop and enjoy your favorite tunes wherever you go. Choose the method that best suits your needs and start transferring your music today!
Conclusion
In conclusion, transferring music from your phone to your laptop is a simple and convenient process for both Android and iPhone devices. Utilizing various methods such as USB connections, cloud storage services, or specialized software, you can easily transfer your music files with just a few clicks.
Whether you prefer the traditional method of using USB cables or the convenience of wireless transfers, there are options available to suit your needs. Additionally, the wide range of applications and software available for both Android and iPhone devices make the transfer process even more seamless and efficient.
Remember to choose the method that works best for you and ensure that your devices are compatible and up to date. With a few simple steps, you can enjoy your favorite music on your laptop without the hassle of manually re-downloading or re-purchasing your songs. So go ahead, transfer your music and enjoy a seamless listening experience on your laptop!
FAQs
Q: Can I transfer music from my phone to my laptop?
Yes, you can transfer music from your phone to your laptop. There are different methods available for both Android and iPhone devices. Keep reading to learn how!
Q: How do I transfer music from an Android phone to my laptop?
To transfer music from an Android phone to your laptop, you can use a USB cable. Simply connect your phone to the laptop using the USB cable, and then access your phone’s storage from the laptop. Locate the music files on your phone, and then copy and paste them to a folder on your laptop.
Q: What if I don’t have a USB cable to connect my Android phone to my laptop?
If you don’t have a USB cable, you can transfer music wirelessly using cloud storage services like Google Drive or Dropbox. Upload the music files from your Android phone to the cloud storage service, and then download them on your laptop.
Q: How do I transfer music from an iPhone to my laptop?
If you have an iPhone, you can transfer music to your laptop using iTunes. Connect your iPhone to your laptop using a USB cable, and open iTunes. Select your iPhone from the device list in iTunes, and click on the “Music” tab. Check the “Sync Music” box, and choose the music you want to transfer. Finally, click on the “Apply” button to start transferring the music to your laptop.
Q: Is there another way to transfer music from an iPhone to a laptop without using iTunes?
Yes, there are alternative methods to transfer music from an iPhone to a laptop without using iTunes. One popular method is to use third-party software like iMazing or AnyTrans. These software allow you to transfer music, as well as other types of data, between your iPhone and laptop.
