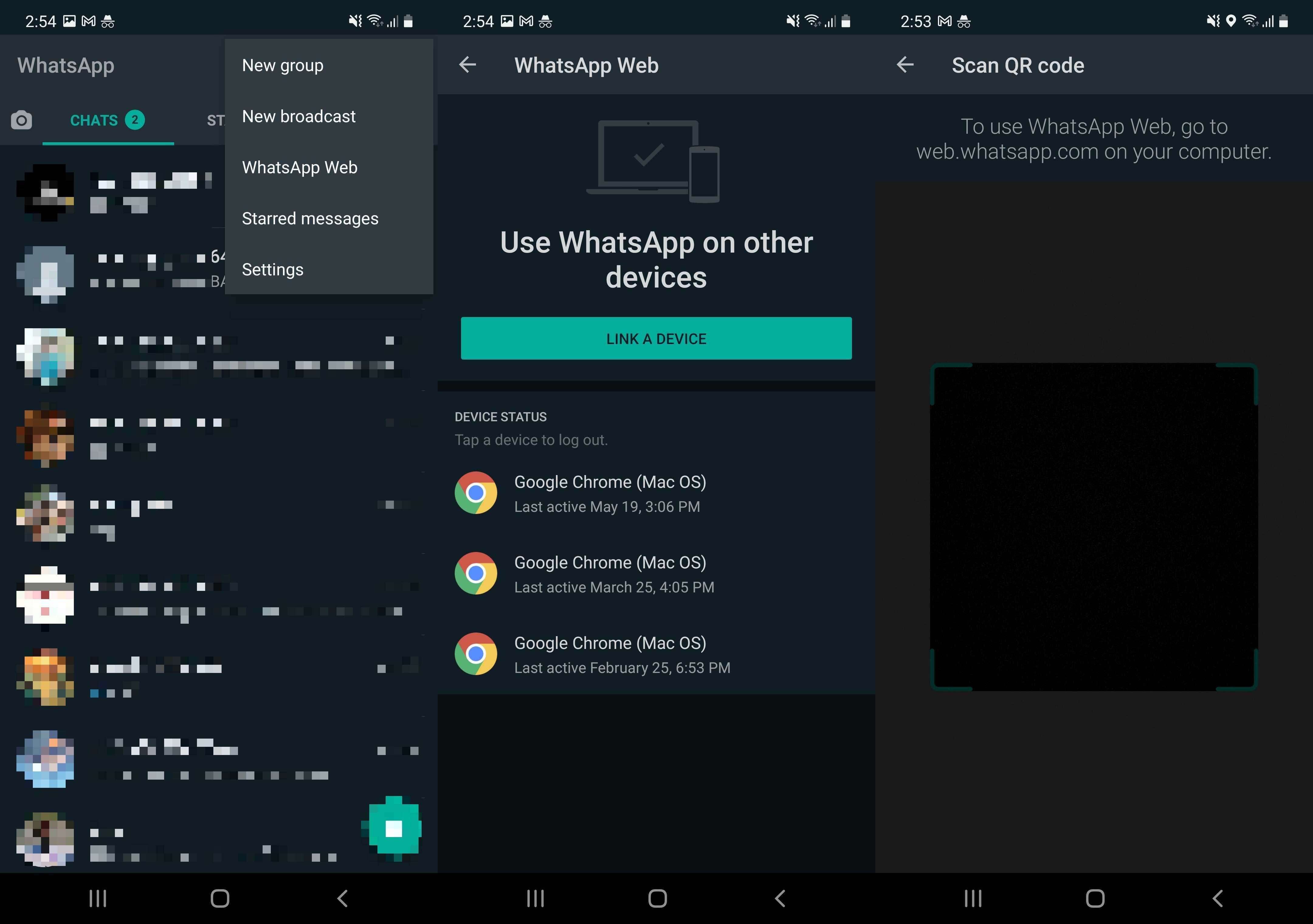
WhatsApp has become one of the most popular messaging platforms, allowing users to stay connected with friends and family regardless of their location. While the mobile app provides a convenient way to communicate on the go, there is also a web version available known as WhatsApp Web. WhatsApp Web allows users to access their WhatsApp account through a web browser on their computer or laptop, providing a more expansive and convenient messaging experience.
In this article, we will explore the features and benefits of using WhatsApp Web. We will guide you through the process of setting it up, explain how to use its various functionalities, and address common FAQs to ensure you have a seamless experience while using WhatsApp Web. Whether you’re looking to multitask, access your messages on a larger screen, or simply want to stay connected without reaching for your phone, WhatsApp Web is a valuable tool to enhance your messaging experience.
Inside This Article
- Getting Started: What is WhatsApp Web?
- Connecting Your Phone – Opening WhatsApp on Your Smartphone – Scanning the QR Code
- Exploring WhatsApp Web Features: Chatting with Contacts, Sending and Receiving Media Files, Managing Group Chats
- Customizing WhatsApp Web- Updating Your Profile Picture- Changing Wallpaper- Managing Notifications
- Troubleshooting Common Issues – Connection Problems, Syncing Issues with Phone, Clearing Cache and Cookies
- Conclusion
- FAQs
Getting Started: What is WhatsApp Web?
If you’re a frequent user of WhatsApp on your mobile device, you might be thrilled to learn about WhatsApp Web – a feature that allows you to use WhatsApp on your computer. WhatsApp Web provides a seamless and convenient way to continue your conversations, send and receive messages, and share media files from the comfort of your desktop or laptop.
So, what exactly is WhatsApp Web? Essentially, it’s a web-based extension of the WhatsApp messenger app. It mirrors the content from your smartphone onto your computer, allowing you to access and interact with your WhatsApp account from a larger screen with a keyboard and mouse.
To get started with WhatsApp Web, you’ll need to meet a few system requirements. Firstly, you’ll need to have a compatible web browser installed on your computer, such as Google Chrome, Mozilla Firefox, Microsoft Edge, or Safari. Additionally, you’ll need a stable internet connection on both your phone and computer for seamless communication.
Now, let’s dive into how to access WhatsApp Web and start enjoying its features.
How to Access WhatsApp Web
Accessing WhatsApp Web is a straightforward process that only requires a few simple steps:
- Open your preferred web browser on your computer and navigate to the official WhatsApp Web website: https://web.whatsapp.com/.
- On your smartphone, open the WhatsApp mobile app.
- Tap on the menu icon (three vertical dots) located in the top right corner of the app.
- Select the “WhatsApp Web” option from the menu.
- A QR code scanner screen will appear on your mobile device.
- Now, align your smartphone’s QR code scanner with the QR code displayed on the WhatsApp Web website.
- Once the QR code is successfully scanned, the WhatsApp Web interface will load on your computer, and you can start using WhatsApp on your desktop or laptop.
Remember, your mobile device and computer need to be connected to the internet throughout this process to ensure a smooth connection between WhatsApp Web and your phone.
Congratulations! You have successfully accessed WhatsApp Web and can now enjoy the convenience of using WhatsApp on your computer.
Connecting Your Phone – Opening WhatsApp on Your Smartphone – Scanning the QR Code
Connecting your phone to WhatsApp Web is a simple and convenient way to access your WhatsApp account on your computer. By linking your phone and computer, you can seamlessly chat, send media files, and manage your conversations across devices. In this section, we will guide you through the process of opening WhatsApp on your smartphone and scanning the QR code.
Firstly, ensure that you have WhatsApp installed on your smartphone. WhatsApp is available for both Android and iOS devices and can be downloaded from the respective app stores. Once you have installed the app, follow these steps to open WhatsApp.
1. Locate the WhatsApp icon on your smartphone’s home screen or app drawer. It is a green icon with a white phone inside a speech bubble.
2. Tap on the WhatsApp icon to open the app. WhatsApp will launch with the Chats screen, displaying your ongoing conversations.
Now that you have successfully opened WhatsApp on your smartphone, it’s time to connect it to WhatsApp Web.
WhatsApp Web requires a QR code to establish the connection between your phone and computer. To scan the QR code, follow these steps:
1. Open the web browser on your computer and go to web.whatsapp.com.
2. On your smartphone, tap on the three-dot menu icon located at the top-right corner of the screen (Android) or the Settings icon at the bottom-right corner of the screen (iPhone).
3. From the menu or settings options, select “WhatsApp Web” or “WhatsApp Web/Desktop.”
4. Your smartphone’s camera will open. Align the camera with the QR code displayed on your computer screen.
5. Once the QR code is scanned, WhatsApp Web will automatically load on your computer, and you will be logged into your WhatsApp account.
It is worth mentioning that the QR code has a time limit and will expire if not scanned within a certain timeframe. If the QR code expires, you will need to refresh the web page to generate a new code.
Now that you have successfully scanned the QR code, your phone is connected to WhatsApp Web. You can now enjoy the convenience of accessing your WhatsApp messages on your computer and carry on your conversations seamlessly.
Remember, a stable internet connection is essential for the WhatsApp Web connection to function properly. Additionally, keep your smartphone close to your computer during the initial setup for a smoother and faster connection.
Exploring WhatsApp Web Features: Chatting with Contacts, Sending and Receiving Media Files, Managing Group Chats
WhatsApp Web is not just a platform to send and receive messages from your friends and family, but it also offers a range of impressive features that enhance your messaging experience. In this section, we will explore some of the key features of WhatsApp Web, including chatting with contacts, sending and receiving media files, and managing group chats.
Chatting with Contacts
One of the core features of WhatsApp Web is the ability to chat with your contacts in a convenient and seamless manner. Once you have logged into WhatsApp Web, you will see a list of your contacts on the left-hand side of the screen. Simply click on a contact to open a chat window. You can then type your message in the text box at the bottom of the screen and press Enter to send it. You can also use emojis, stickers, and even send voice messages to add more fun and personality to your conversations.
Sending and Receiving Media Files
WhatsApp Web makes it easy to send and receive various media files, including photos, videos, and documents. To send a media file, click on the attachment icon (paperclip) in the chat window and select the type of file you want to send. You can then choose the file from your computer and click on the send button. On the receiving end, you can simply click on the media file to view it within the chat window. WhatsApp Web also supports viewing and downloading received documents, making it convenient to access important files shared by your contacts.
Managing Group Chats
If you are part of any group chats on WhatsApp, you can easily manage them on WhatsApp Web. Group chats allow you to communicate with multiple contacts at once, making it perfect for coordinating events, discussing projects, or staying connected with a specific community. On WhatsApp Web, you can view all your group chats by clicking on the ‘Chats’ icon on the left-hand side of the screen. You can participate in group conversations, send media files, and even add or remove participants from the group. This feature ensures that you can stay connected and engaged with your groups, even while using WhatsApp on your computer.
WhatsApp Web provides a user-friendly interface to explore these features, allowing you to seamlessly chat with contacts, send and receive media files, and manage group chats. Incorporating these features into your messaging experience can significantly enhance your communication and make WhatsApp Web an indispensable tool for staying connected with your contacts, no matter where you are.
Customizing WhatsApp Web- Updating Your Profile Picture- Changing Wallpaper- Managing Notifications
WhatsApp Web offers several customization options to personalize your experience. You can update your profile picture, change your wallpaper, and manage your notifications according to your preferences. Let’s explore these customization features in detail:
Updating Your Profile Picture: Your profile picture is a reflection of your personality and can be easily updated on WhatsApp Web. Simply follow these steps:
- Open WhatsApp on your smartphone.
- Tap on the three-dot menu icon and select “Settings”.
- Choose your name or the profile section.
- Tap on the default profile picture.
- You can either select a photo from your gallery or take a new one using your phone’s camera.
- Once you have chosen your picture, tap on “Save” or “Done” to update your profile picture on WhatsApp Web as well.
Changing Wallpaper: WhatsApp Web allows you to customize the chat background with your preferred wallpaper. Follow these steps to change the wallpaper:
- Click on the three-dot menu icon on the top left corner of the screen.
- Select “Settings” from the menu.
- Click on the “Chats” tab.
- Choose “Wallpaper”.
- You can choose from the default wallpapers provided by WhatsApp or select an image from your gallery.
- Click on the wallpaper you want to use and then select “Set” to apply it.
Managing Notifications: WhatsApp Web gives you control over your notifications so that you can stay updated without being overwhelmed. Here’s how you can manage your notifications:
- Go to the WhatsApp Web settings by clicking on the three-dot menu icon and selecting “Settings”.
- Click on the “Notifications” tab.
- You can choose to enable or disable desktop notifications, sounds, and message preview.
- Customize the notification settings according to your preferences.
- Click on “Save” to apply the changes.
By customizing your profile picture, wallpaper, and notifications on WhatsApp Web, you can make the platform feel even more personalized and tailored to your style. Make sure to experiment with different options until you find the perfect customization setup that reflects your unique personality.
Troubleshooting Common Issues – Connection Problems, Syncing Issues with Phone, Clearing Cache and Cookies
Using WhatsApp Web can greatly enhance your messaging experience, but sometimes you may encounter common issues that affect its functionality. In this section, we will discuss three common problems you may encounter while using WhatsApp Web and provide troubleshooting steps to resolve them.
Connection Problems
One of the most common issues when using WhatsApp Web is connection problems. If you are unable to connect to WhatsApp Web, here are a few troubleshooting steps you can try:
- Check your internet connection: Make sure you have a stable internet connection on both your phone and computer.
- Refresh the page: Sometimes refreshing the WhatsApp Web page can help establish a new connection.
- Restart your devices: Try restarting both your phone and computer to reset any temporary glitches.
- Update WhatsApp: Ensure that you are using the latest version of WhatsApp on your phone and computer.
Syncing Issues with Phone
If you are experiencing syncing issues between your phone and WhatsApp Web, follow these steps to troubleshoot:
- Check phone and computer compatibility: Make sure your phone and computer meet the system requirements for using WhatsApp Web.
- Verify phone connection: Ensure that your phone is connected to the internet and has an active WhatsApp account.
- Restart WhatsApp on your phone: Close and reopen the WhatsApp application on your phone to refresh the sync.
- Rescan the QR code: If the sync is still not working, try rescanning the QR code on WhatsApp Web.
Clearing Cache and Cookies
If you are encountering performance issues or error messages on WhatsApp Web, clearing the cache and cookies can help resolve them:
- Clear cache and cookies on your browser: Refer to the browser’s settings to clear the cache and cookies. This may vary depending on the browser you are using.
- Logout and log back in: After clearing the cache and cookies, try logging out of WhatsApp Web and logging back in.
- Restart your browser: Close the browser and reopen it to ensure a fresh start.
By following these troubleshooting steps, you can overcome common issues such as connection problems, syncing issues with your phone, and clearing cache and cookies. Enjoy a seamless experience on WhatsApp Web and stay connected with your friends and family.
WhatsApp Web is a convenient and powerful tool that allows users to stay connected and easily manage their conversations from their computer. It provides a seamless syncing experience between your phone and your computer, allowing you to send and receive messages, make calls, and share files with ease. Whether you’re at work, at home, or on the go, WhatsApp Web ensures that you never miss a beat and can stay connected with your contacts at all times.
With its user-friendly interface and simple setup process, WhatsApp Web is a great solution for those who prefer typing on a keyboard or need to multitask between their phone and computer. It offers a range of features that enhance your messaging experience, including the ability to send emojis, attach files, and create group chats. Plus, the end-to-end encryption ensures your messages are secure and private, providing peace of mind.
So why wait? Take advantage of WhatsApp Web today and enjoy the convenience and flexibility it offers. Stay connected and never miss a message, no matter where you are or what device you’re using.
FAQs
1. What is WhatsApp Web?
WhatsApp Web is a feature of WhatsApp that allows you to access and use your WhatsApp account from a web browser on your computer. It enables you to send and receive messages, view media files, and manage your conversations seamlessly on a larger screen.
2. How do I use WhatsApp Web?
To use WhatsApp Web, follow these steps:
– Open WhatsApp on your phone and go to the main menu.
– Look for the “WhatsApp Web” option and tap on it.
– On your computer, open a web browser and go to web.whatsapp.com.
– You will see a QR code on the website. Scan this QR code with your phone’s camera by pointing it towards the screen.
– Once the QR code is scanned, WhatsApp Web will sync with your phone and display your conversations on the computer’s screen. You can now start using WhatsApp on your computer.
3. Can I use WhatsApp Web without my phone?
No, WhatsApp Web requires your phone to be connected to the internet and have an active WhatsApp account. It works as an extension of your phone’s WhatsApp application, allowing you to mirror the conversations on your computer.
4. Is WhatsApp Web secure?
WhatsApp Web uses end-to-end encryption, which means that your messages and media files are encrypted and can only be accessed by you and the recipient. However, it’s important to ensure that you are using a secure and trusted internet connection when using WhatsApp Web.
5. Can I use WhatsApp Web on multiple devices?
Currently, WhatsApp Web only allows you to use it on one computer at a time. If you try to use it on multiple devices simultaneously, you will be automatically logged out from the previous device. Additionally, your phone needs to have an active internet connection for WhatsApp Web to work.
