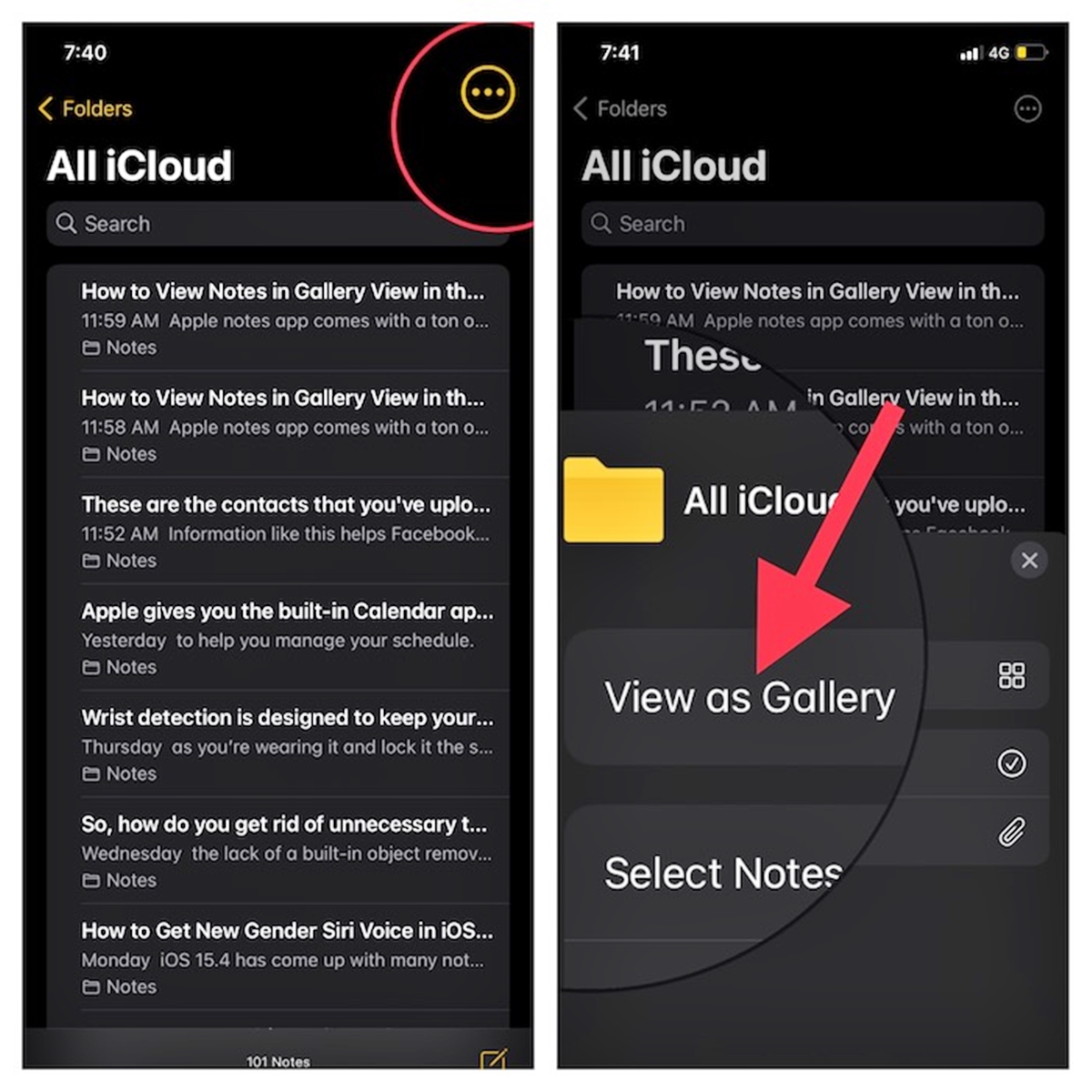
The Notes app on your mobile device is a powerful tool for jotting down ideas, creating to-do lists, and organizing your thoughts. One of the great features of the Notes app is the ability to view your notes in Gallery View. This view presents your notes as visually appealing thumbnails, making it easier to browse and find the note you’re looking for.
In this article, we will guide you through the process of accessing and viewing your notes in Gallery View in the Notes app. Whether you’re using an iPhone or an Android device, we’ve got you covered. So, let’s dive in and learn how to make the most of the Gallery View in the Notes app.
Inside This Article
- Overview
- Accessing the Notes App
- Switching to Gallery View
- Navigating Notes in Gallery View
- Conclusion
- FAQs
Overview
The Notes app is a versatile tool that allows you to jot down ideas, make lists, and keep track of important information. One of the useful features of the Notes app is the ability to view your notes in Gallery View. Gallery View provides a visually appealing and organized way to browse through your notes, making it easier to find and review your content. In this article, we will guide you on how to enable and view notes in Gallery View in the Notes app.
To make use of Gallery View, you need to ensure that you have the latest version of the Notes app installed on your device. If you have an iPhone or iPad, you can download the latest version of this app from the App Store. For Android users, you can update the app from the Google Play Store.
Once you have the latest version of the Notes app, you can proceed to enable Gallery View. Let’s walk through the steps:
Accessing the Notes App
The Notes app is a useful tool that allows you to jot down ideas, create to-do lists, and store important information on your mobile device. With just a few taps, you can access the app and start using it to stay organized and keep track of your thoughts and tasks.
To access the Notes app on your device, simply locate the app icon on your home screen. The icon typically resembles a notepad or a sheet of paper. Once you’ve found the Notes app, give it a tap to launch it.
If you have trouble locating the Notes app on your home screen, you can try using the search function. On most mobile devices, you can swipe down on the home screen to reveal a search bar. Simply type in “Notes” and the app should appear in the search results. Tap on it to open the Notes app.
Another way to access the Notes app is through your device’s control center or notification center. Swipe down from the top of your screen to access these features, and you may find a shortcut or widget for the Notes app. Simply tap on it, and the app will open.
Once you’ve opened the Notes app, you’ll be presented with your notes screen. From here, you can view your existing notes, create new ones, and organize your notes into folders or categories. The app provides a simple and intuitive interface, making it easy to navigate and use.
Whether you’re using an iOS or Android device, accessing the Notes app is a breeze. With just a few taps, you can harness the power of this handy tool to keep track of your thoughts, ideas, and important information.
Switching to Gallery View
Gallery View is a useful feature in the Notes app that allows you to visually browse and organize your notes in a grid-like layout. Whether you’re looking for a quick way to find a specific note or want to get a bird’s-eye view of all your notes, Gallery View provides a convenient and visually appealing option. In this article, we’ll guide you through the process of switching to Gallery View in the Notes app.
To switch to Gallery View, you’ll first need to ensure that you have the latest version of the Notes app installed on your device. If you’re not sure whether you have the latest version, you can check for updates through your device’s app store.
Once you have the updated Notes app, follow these steps to switch to Gallery View:
- Open the Notes app on your device.
- Tap on the “Notes” tab at the bottom of the screen.
- In the top-right corner, you’ll see a button that allows you to switch between List View and Gallery View. Tap on this button.
- You’ll now see all your notes arranged in a grid layout. Each note will be represented by a thumbnail image, making it easier to quickly identify and locate the note you’re looking for.
Switching to Gallery View in the Notes app gives you a more visual way to navigate through your notes. You can quickly scroll through the grid, and if you have a large number of notes, you can also use the search bar at the top to find a specific note by typing in keywords.
To further enhance your experience with Gallery View, you can customize the view options. Let’s explore how you can do that in the next section.
Navigating Notes in Gallery View
Once you have enabled Gallery View in the Notes app, you can easily navigate through your notes with a few simple gestures. Gallery View presents your notes as thumbnails, making it easier to find and access specific notes quickly.
To navigate through your notes in Gallery View:
- Swipe Left or Right: You can swipe left or right on the screen to scroll through your notes horizontally. This gesture allows you to smoothly move from one note to another without any hassle.
- Tap on a Note: If you find the note you are looking for, simply tap on the thumbnail to open it in full view. This way, you can read or edit the note with ease.
- Pinch to Zoom: If you want to get a closer look at a particular note, you can use the pinch-to-zoom gesture. Place two fingers on the screen and move them apart to zoom in, or pinch them together to zoom out.
- Scroll Up or Down: If you have many notes in Gallery View, you can scroll up or down on the screen to see more of your notes. This gesture allows you to navigate through a larger number of notes efficiently.
- Sort or Filter Notes: If you want to organize your notes in a specific order or filter them based on criteria like date or title, you can use the sorting and filtering options available in the Notes app. This way, you can easily find the note you need at any given moment.
Navigating through your notes in the Gallery View of the Notes app is a convenient and visually appealing way to access your saved information. Whether you’re reviewing important notes or searching for a specific piece of information, Gallery View makes it easier than ever to locate and interact with your notes effortlessly.
In conclusion, the ability to view notes in gallery view in the Notes app offers a convenient and visually appealing way to organize and access your notes. Whether you prefer to browse through your notes in a grid-like layout or want to view them as thumbnails, the gallery view provides a versatile and intuitive interface. With just a few simple steps, you can enable the gallery view and enjoy a more immersive note-taking experience.
FAQs
1. Can I view my notes in gallery view in the Notes app?
Yes, the Notes app offers a gallery view feature that allows you to view your notes in a more visual and organized way. This view is particularly helpful when you have numerous notes or if you prefer a grid-like layout.
2. How do I access the gallery view in the Notes app?
To access the gallery view in the Notes app, first, open the app on your mobile device. Then, tap on the “Folders” or “Notes” button located at the bottom of the screen. Next, select the “Gallery” option from the available view modes. This will switch your view to the gallery layout.
3. Can I switch back to the default list view after using the gallery view?
Absolutely! If you wish to switch back to the default list view in the Notes app, simply follow the same steps mentioned above. Once you are in the gallery view, tap on the “Folders” or “Notes” button again, and this time select the “List” view option. Your notes will then be displayed in the familiar list format.
4. Is the gallery view available on all devices?
The gallery view feature in the Notes app is available on certain devices and operating systems. It is best to check your device’s compatibility or latest software updates to ensure you have access to this feature. Apple devices running iOS and iPadOS generally support the gallery view in the Notes app.
5. How can I rearrange the order of my notes in the gallery view?
In the gallery view of the Notes app, you can easily rearrange the order of your notes. Simply tap and hold on a note, then drag it to your desired position within the gallery grid. This allows you to prioritize your notes or organize them in a way that suits your preferences.
