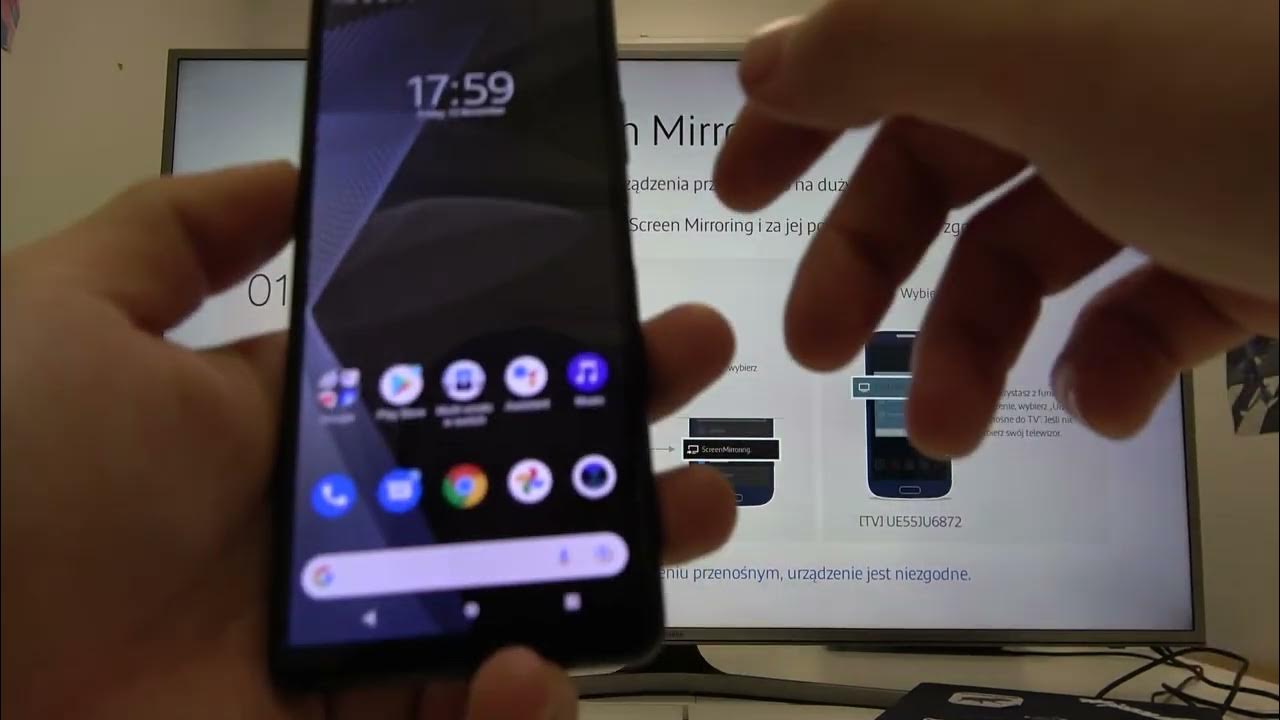
In today’s fast-paced digital age, having the ability to mirror your Xperia smartphone with your laptop can open up a world of possibilities. Whether you want to view your phone’s screen on a larger display for gaming, presentations, or simply to enjoy multimedia content with more immersive visuals, knowing how to mirror your Xperia with a laptop is incredibly useful. This handy feature allows you to seamlessly connect your smartphone to your laptop and use it as a secondary screen, showcasing the versatility and convenience of modern technology. In this article, we will explore various methods and tools that will enable you to mirror your Xperia smartphone with your laptop effortlessly, ensuring you never miss a moment or experience. So, let’s dive in and unlock the potential of your Xperia device!
Inside This Article
- Step 1: Connect the Xperia to the Laptop
- Step 2: Enable USB Debugging on the Xperia
- Step 3: Install Sony PC Companion on the Laptop
- Step 4: Mirror Xperia Screen with a Mirroring App
- Conclusion
- FAQs
Step 1: Connect the Xperia to the Laptop
Before you can begin mirroring your Xperia screen on your laptop, you need to establish a physical connection between the two devices. Here are the steps to follow:
- Start by locating the USB cable that came with your Xperia phone. This cable is essential for connecting your phone to the laptop.
- Once you have found the USB cable, take one end of the cable and insert it into the charging port of your Xperia phone. Make sure the cable is securely plugged in.
- Next, take the other end of the cable and insert it into an available USB port on your laptop. It is usually located on the sides or back of the laptop.
- Once the cable is connected to both the Xperia phone and the laptop, wait for a few moments for them to establish a connection. You might see a notification on your Xperia phone indicating that it is connected to the laptop.
- At this point, your Xperia phone should be successfully connected to the laptop. You can now proceed to the next steps to enable USB debugging and install the necessary software.
Now that you have successfully connected your Xperia phone to the laptop, you are ready to move on to the next step. Through the USB connection, you can now enable USB debugging on your Xperia and install Sony PC Companion on your laptop. These steps are crucial for mirroring your Xperia screen on your laptop.
Step 2: Enable USB Debugging on the Xperia
Enabling USB Debugging on your Xperia device is an essential step in order to mirror your device to a laptop. USB Debugging allows the device to communicate with the laptop and enables advanced development and debugging functionalities.
To enable USB Debugging on your Xperia, follow the steps below:
- Go to the “Settings” menu on your Xperia device by swiping down from the top of the screen and tapping on the gear icon.
- Scroll down and tap on “About phone” or “About device”, depending on the model of your Xperia.
- In the “About phone” menu, look for “Build number” or “Build version. Tap on it continuously for approximately seven times until you see a message that says “You are now a developer!
- Go back to the main “Settings” menu and scroll down to find the newly appeared “Developer options” or “Developer settings” menu.
- Tap on “Developer options” and look for “USB debugging”. Toggle the switch next to it to enable USB Debugging.
- You may be prompted with a warning message that states the risks associated with enabling USB Debugging. Read the warning carefully and tap “OK” to continue.
- Congratulations! USB Debugging is now enabled on your Xperia device.
Enabling USB Debugging on your Xperia device may vary slightly depending on the model and Android version you are using. However, the general steps should remain the same. It is important to note that USB Debugging should only be enabled when necessary, as it can potentially expose your device to security risks.
Please proceed to the next step to install Sony PC Companion on your laptop in order to mirror your Xperia screen.
Step 3: Install Sony PC Companion on the Laptop
Installing Sony PC Companion on your laptop is an important step in mirroring your Xperia device. Sony PC Companion is a software application that allows you to manage and synchronize content between your Xperia smartphone and your computer.
To install Sony PC Companion, follow the steps below:
- Open your web browser and go to the official Sony website.
- Navigate to the support section of the website and search for “Sony PC Companion.”
- Click on the appropriate download link for your operating system (Windows or Mac).
- Once the download is complete, locate the installation file and double-click on it to start the installation process.
- Follow the on-screen instructions to complete the installation.
- Once the installation is finished, launch Sony PC Companion on your laptop.
After launching Sony PC Companion, you will be prompted to connect your Xperia device to your laptop using a USB cable. Make sure to connect your Xperia to the laptop securely and tightly.
Once your Xperia device is connected, Sony PC Companion will automatically detect it and establish a connection. It may take a few moments for the connection to be established, so please be patient.
Once the connection is established, you can now use Sony PC Companion to manage and synchronize your Xperia device. This includes transferring files, backing up your device, updating software, and more.
Installing Sony PC Companion on your laptop is a crucial step to enable the mirroring feature between your Xperia device and laptop. It provides a seamless connection and ensures smooth transfer of data between the two devices.
With Sony PC Companion installed, you are now ready to proceed to the next step and start mirroring your Xperia device to the laptop.
Step 4: Mirror Xperia Screen with a Mirroring App
One of the easiest and most convenient ways to mirror your Xperia screen on your laptop is by using a mirroring app. These apps allow you to wirelessly connect your Xperia to your laptop and mirror the display in real-time. Here’s how you can do it:
1. Research and choose a mirroring app: There are several mirroring apps available in the market, so it’s important to do some research and choose the one that suits your needs best. Look for apps that have good reviews and support the mirroring of Xperia devices.
2. Download and install the mirroring app: Once you’ve chosen a mirroring app, download and install it on your laptop. Most mirroring apps are compatible with both Windows and Mac operating systems.
3. Launch the mirroring app on your laptop: After installing the app, launch it on your laptop. Make sure that both your Xperia and laptop are connected to the same Wi-Fi network.
4. Open the mirroring app on your Xperia: On your Xperia device, open the mirroring app that you installed. It may require you to grant certain permissions, such as access to your camera and microphone.
5. Connect your Xperia to the laptop: In the mirroring app on your Xperia, you should see an option to connect to a device or scan for devices. Tap on that option and select your laptop from the list of available devices.
6. Start mirroring your Xperia screen: Once your Xperia is connected to the laptop, you should see your Xperia screen being mirrored on your laptop in real-time. You can now navigate through your Xperia’s interface, open apps, play videos, and perform various tasks from your laptop.
7. Adjust settings and preferences: Some mirroring apps allow you to adjust settings and preferences to optimize your mirroring experience. Explore the app’s settings menu to customize aspects such as screen resolution, frame rate, and audio output.
8. Control your Xperia from your laptop: Depending on the mirroring app and its features, you may also have the ability to control your Xperia device directly from your laptop. This can be useful when you want to type on a larger keyboard or use your laptop’s mouse for precise control.
By following these steps, you’ll be able to mirror your Xperia screen on your laptop using a mirroring app. This method provides a seamless and wireless way to view and interact with your Xperia device on a larger screen, making it ideal for presentations, gaming, or simply enjoying your favorite multimedia content.
Conclusion
In conclusion, mirroring your Xperia phone with your laptop can provide a host of benefits and enhanced functionality. Whether you want to share photos and videos on a larger screen, play mobile games with better controls, or simply multitask with ease, mirroring your Xperia with your laptop is a convenient solution.
By following the step-by-step guide outlined in this article, you can easily set up the mirroring process and enjoy a seamless connection between your Xperia phone and laptop. Keep in mind that the specific method may vary depending on the model of your Xperia phone and the operating system of your laptop.
Whether you’re using the built-in screen mirroring feature, connecting via a USB cable, or using a third-party app, the key is to ensure that both your Xperia phone and laptop are connected to the same network and have the necessary software installed.
Now, you can enjoy the benefits of mirroring your Xperia phone with your laptop – bringing your mobile experience to a whole new level of convenience and versatility.
FAQs
Q: How can I mirror my Xperia phone with a laptop?
A: Mirroring your Xperia phone with a laptop can be achieved through various methods. One popular option is to use screen mirroring software or applications that allow you to wirelessly connect and mirror your phone’s screen onto your laptop. Another option is to connect your phone to your laptop using an HDMI cable and mirror the display. Both methods offer a convenient way to view and control your Xperia phone’s screen on a larger laptop display.
Q: What are the benefits of mirroring my Xperia phone with a laptop?
A: Mirroring your Xperia phone with a laptop provides several benefits. It allows you to view and interact with your phone’s screen on a larger display, which can be useful for presentations, gaming, or watching videos. It also enables you to easily transfer files and share content between your phone and laptop, making it convenient for multitasking or accessing mobile apps on a larger screen.
Q: Can I mirror my Xperia phone with any laptop?
A: In most cases, you can mirror your Xperia phone with any laptop as long as it supports the necessary software or connectivity options. However, it’s always recommended to check the compatibility requirements of any screen mirroring software or applications you plan to use. Additionally, ensure that your laptop has the appropriate ports or cables needed to establish a connection with your Xperia phone.
Q: Are there any specific software requirements for mirroring my Xperia phone with a laptop?
A: The software requirements for mirroring your Xperia phone with a laptop may vary depending on the method you choose. Some screen mirroring applications require specific software to be installed on both your phone and laptop, while others may work directly through a web browser. It’s important to research and select the appropriate software or application for your specific Xperia model and laptop operating system.
Q: Are there any alternatives to mirroring my Xperia phone with a laptop?
A: Yes, there are alternative methods to mirror your Xperia phone without using a laptop. For example, you can connect your Xperia phone to a smart TV that supports screen mirroring or use specialized devices like Miracast dongles or Chromecast. These alternatives allow you to mirror your phone’s screen onto a larger display without the need for a laptop.
