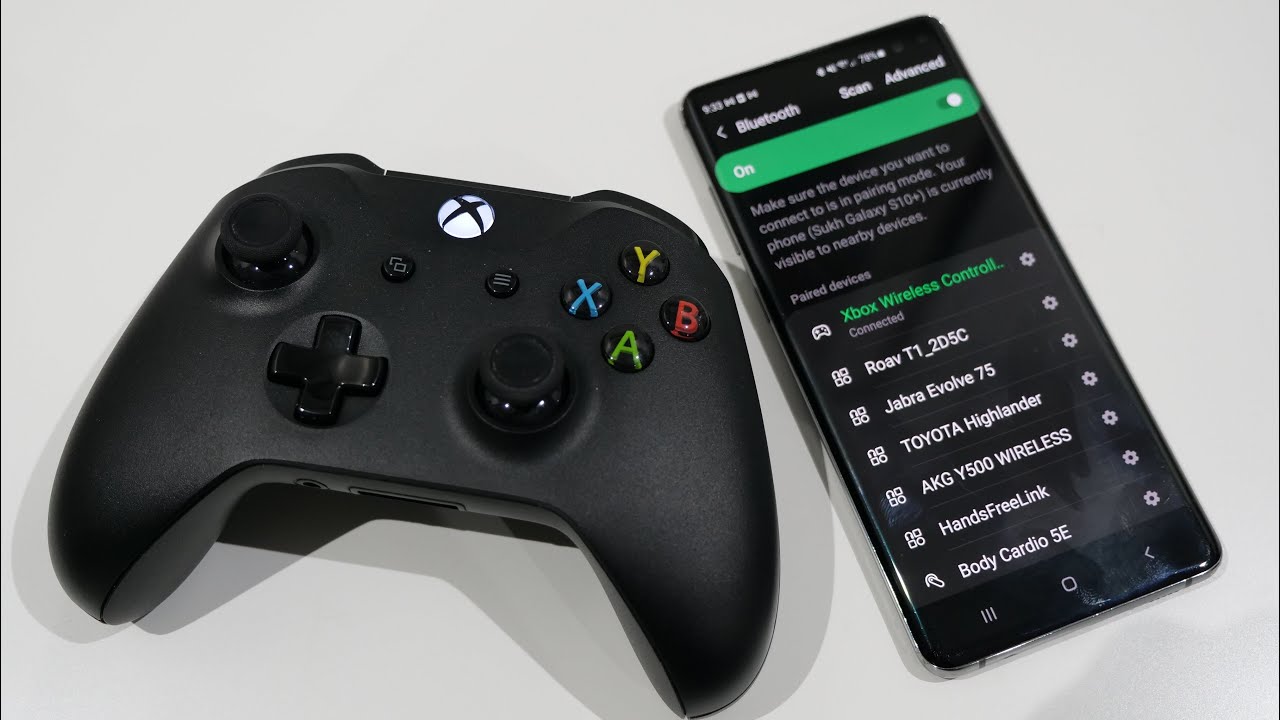
Are you a gaming enthusiast who also loves using your mobile phone for entertainment? If so, you’ll be excited to learn how to connect your phone to your Xbox One. This simple but powerful connection allows you to bridge the gap between your smartphone and your gaming console, unlocking a whole new level of fun and convenience. Whether you want to stream gameplay, access media content, or even use your phone as a remote controller, connecting your phone to your Xbox One opens up a world of possibilities. In this article, we will guide you through the process of connecting your phone to your Xbox One, providing you with step-by-step instructions and troubleshooting tips along the way. So, grab your Xbox controller and get ready to explore the seamless integration between your phone and your gaming experience.
Inside This Article
- Prerequisites for Connecting Your Phone to Xbox One
- Method 1: Using the Xbox Console Companion App
- Method 2: Using the Xbox App for iOS or Android
- Method 3: Using Streaming Apps for Xbox One
- Troubleshooting Common Connection Issues
- Conclusion
- FAQs
Prerequisites for Connecting Your Phone to Xbox One
Before you can connect your phone to your Xbox One, there are a few prerequisites you need to meet. These requirements will ensure a seamless and hassle-free connection between your phone and the gaming console. Here are the key prerequisites to keep in mind:
1. An Xbox One console: Obviously, you’ll need an Xbox One gaming console to establish a connection with your phone. Make sure your console is powered on and connected to your TV or monitor.
2. A smartphone: You’ll need a compatible smartphone to connect to your Xbox One. Any modern smartphone running iOS or Android should work well.
3. A reliable internet connection: To connect your phone to your Xbox One, you’ll need a stable and reliable internet connection. Whether it’s a wired or wireless connection, ensure that your internet connection is strong and consistent.
4. The Xbox Console Companion app or Xbox App: Depending on your phone’s operating system, you’ll need to download and install either the Xbox Console Companion app (for Windows 10) or the Xbox App (for iOS or Android). These apps will act as a bridge between your phone and Xbox One, allowing you to control and interact with the console from your phone.
5. An Xbox Live account: To fully utilize the features and functionalities of connecting your phone to Xbox One, you’ll need an Xbox Live account. This account will provide access to online features, multiplayer gaming, and cloud storage.
Ensure that you have met these prerequisites before attempting to connect your phone to your Xbox One. Once you have everything in place, you’ll be ready to explore the exciting world of mobile gaming and control your Xbox One with ease.
html
Method 1: Using the Xbox Console Companion App
If you own an Xbox One and want to connect your phone to it, one of the easiest methods is by using the Xbox Console Companion App. This app allows you to remotely control your Xbox One, access your console’s settings, and even stream games to your mobile device. Follow these steps to connect your phone to your Xbox One using the Xbox Console Companion App.
Step 1: Download the Xbox Console Companion App
The first step is to download the Xbox Console Companion App on your mobile device. The app is available for free on both iOS and Android platforms. Visit the App Store or the Google Play Store and search for “Xbox Console Companion”. Once you find the app, tap on the download button and wait for it to install on your device.
Step 2: Sign in to your Xbox Live Account
Once you have the app installed, open it on your mobile device. You will be prompted to sign in to your Xbox Live account. Make sure to use the same credentials that you use to sign in to your Xbox One console. If you don’t have an Xbox Live account, you can create one directly from the app.
Step 3: Connect to your Xbox One Console
After signing in, the Xbox Console Companion App will automatically search for available Xbox One consoles on your network. Make sure your Xbox One is powered on and connected to the same network as your mobile device. Once the app finds your Xbox One, tap on the console name to establish the connection.
Step 4: Control your Xbox One with your Phone
Once the connection is established, you can now use your phone to control your Xbox One. The app provides a remote control interface that mimics the buttons on your Xbox One controller. You can navigate through menus, launch games and apps, control media playback, adjust volume, and even chat with friends.
Step 5: Stream Games to Your Phone
One of the fantastic features of the Xbox Console Companion App is the ability to stream games from your Xbox One to your mobile device. As long as you’re connected to the same network, you can stream your favorite Xbox One games directly to your phone, allowing you to play them anywhere in your house.
With the Xbox Console Companion App, connecting your phone to your Xbox One has never been easier. Enjoy the convenience of remotely controlling your console, accessing settings, and even streaming games to your mobile device. Get the app today and take your Xbox gaming experience to the next level!
Method 2: Using the Xbox App for iOS or Android
If you own an iOS or Android device, you can easily connect your phone to your Xbox One using the Xbox app. The Xbox app acts as a remote control, allowing you to navigate your Xbox menus, browse the store, and even stream games to your phone.
To get started, follow these simple steps:
- Go to the App Store (iOS) or Google Play Store (Android) and search for “Xbox”. Install the Xbox app on your phone.
- Open the Xbox app and sign in using your Xbox Live account credentials. If you don’t have an Xbox Live account, you can create one directly through the app.
- Once you’re signed in, the app will automatically search for any Xbox One consoles on the same network. Make sure your Xbox One is powered on and connected to the same Wi-Fi network as your phone.
- Select your Xbox One console from the list of available devices. You may be prompted to enter a code displayed on your Xbox One to establish the connection.
- Once the connection is established, you can start controlling your Xbox One using your phone. Use the app’s interface to navigate through menus, access your game library, and even launch games.
The Xbox app also offers additional features like party chat, messages, and achievements tracking. You can use it to chat with your friends, send and receive messages, and keep track of your gaming achievements on the go.
Streaming games from your Xbox One to your phone is another exciting capability offered by the Xbox app. With Xbox Remote Play, you can enjoy your console games on your phone screen. Simply select the game you want to play from your Xbox One library and start streaming. Keep in mind that for the best experience, a fast and stable internet connection is recommended.
Using the Xbox app for iOS or Android provides a convenient way to interact with your Xbox One console, whether it’s controlling the console remotely or streaming games to your phone. Make sure to download the app and explore the various features it offers for a seamless gaming experience.
Method 3: Using Streaming Apps for Xbox One
If you’re looking for a more versatile way to connect your phone to your Xbox One, consider using streaming apps. These apps allow you to stream media content, such as videos, music, and photos, directly from your phone to your Xbox One.
To get started, you’ll need to download a streaming app compatible with Xbox One from your app store. There are several popular options available, including “Media Player,” “Plex,” and “AirServer.” Once you have the app installed on your phone, follow these steps:
- Ensure that your phone and Xbox One are connected to the same Wi-Fi network.
- Launch the streaming app on your phone.
- On your Xbox One, navigate to the “Media Player” app or the app associated with your chosen streaming app.
- Select your phone from the available devices on the Xbox One app.
- You should now see a list of media files available on your phone.
- Choose the file you want to stream and enjoy it on your Xbox One!
Using streaming apps offers a convenient way to enjoy content from your phone on a larger screen. Whether you want to watch your favorite videos, listen to music, or view your photo albums, streaming apps provide a seamless connection between your phone and Xbox One.
Keep in mind that the user interface and functionality of streaming apps may vary depending on the specific app you choose. Take some time to explore the features of the app you download to make the most of the streaming experience.
So, if you want to take advantage of your Xbox One’s larger screen and superior sound system, give streaming apps a try. Connect your phone to your Xbox One and enjoy your favorite media content with ease!
Troubleshooting Common Connection Issues
Connecting your phone to your Xbox One can be a convenient way to enhance your gaming experience. However, like any technology integration, it is not without its challenges. If you encounter any connection issues while trying to connect your phone to your Xbox One, don’t worry! In this section, we will cover some common troubleshooting steps to help you overcome these issues.
1. Check your network connection: The first thing you should do is ensure that both your phone and Xbox One are connected to the same Wi-Fi network. Sometimes, a weak or unstable network connection can cause problems. Consider restarting your router and reconnecting your devices to the network to see if that resolves the issue.
2. Update your software: Outdated software can sometimes cause compatibility issues. Make sure that both your phone and Xbox One have the latest software updates installed. Check for any available updates in the settings menu of both devices and install them if necessary.
3. Restart your devices: Sometimes, a simple restart can solve connection problems. Try turning off your phone and Xbox One, wait for a few seconds, and then turn them back on. This can help refresh the network settings and resolve any temporary glitches.
4. Disable VPN or Proxy: If you are using a VPN or proxy on your phone, it might interfere with the connection to your Xbox One. Disable any VPN or proxy settings and try connecting again. This step ensures that your devices communicate directly with each other without any interference from external networks.
5. Check privacy and security settings: If your phone has strict privacy or security settings, they might prevent the connection to your Xbox One. Make sure that the necessary permissions are enabled for both devices. Additionally, check if any firewall or antivirus software is blocking the connection and adjust the settings accordingly.
6. Try using a different cable: If you are trying to connect your phone to your Xbox One using a cable, such as an HDMI or USB cable, ensure that the cable is functioning properly. Try using a different cable to rule out any issues with the existing one.
7. Restart the Xbox One Streaming app: If you are using the Xbox app on your phone to connect to your Xbox One, try closing the app completely and reopening it. This can help resolve any temporary software glitches that might be causing connection problems.
If you have gone through all the troubleshooting steps mentioned above and are still experiencing connection issues, it is advisable to reach out to Microsoft Xbox support or refer to the official Xbox support website for further assistance. They will be able to provide you with more specific guidance based on your device configuration and the nature of the problem you are facing.
Remember, it’s important to be patient and persistent when troubleshooting connection issues. With some determination and the right troubleshooting steps, you’ll be able to connect your phone to your Xbox One and unlock a world of gaming possibilities!
Conclusion
In conclusion, connecting your phone to your Xbox One opens up a world of possibilities in terms of entertainment and convenience. Whether you want to play games on a larger screen, stream media from your phone, or control your Xbox One with your mobile device, the process is relatively simple and can be done in a few easy steps.
By following the methods outlined in this article, you can enjoy the benefits of connecting your phone to your Xbox One, such as seamless integration, enhanced gaming experiences, and the ability to access and control your console from the palm of your hand. With the constant advancements in technology, the possibilities for bridging the gap between your phone and Xbox One are only growing, providing endless opportunities for entertainment and connectivity.
So, whether you’re a gamer looking to take your Xbox experience to the next level or a tech enthusiast seeking to leverage the power of your phone, connecting your phone to your Xbox One is a simple yet powerful way to enhance your entertainment setup.
FAQs
1. How do I connect my phone to my Xbox One?
2. Can I use my phone as a controller for my Xbox One?
3. Do I need any additional apps or accessories to connect my phone to my Xbox One?
4. What can I do with my phone once it’s connected to my Xbox One?
5. Are there any limitations or compatibility issues when connecting my phone to my Xbox One?
