Apple is known for branching out its services to develop a larger and more comprehensive ecosystem. A few years back, they developed the Apple TV to cater to folks who love watching TV and then Apple Watch for fitness buffs and active individuals. And more recently, they’ve branched out into the gaming industry by providing Apple Arcade. However, Apple’s approach differs from most gaming companies like Nintendo and Sony.
Instead, it is more like a paid streaming service, but for games. With it, you can play all the games in its library as long as you have a monthly subscription. However, not every gamer is convinced, especially when they’re already committed to their PC or console of choice. Nonetheless, many people still consider it, especially for people who are into mobile games. If you’re one of those people, here’s an ultimate guide to everything Apple Arcade.
What Is Apple Arcade?

Essentially, Apple Arcade lets people download and play any arcade game in its library for a monthly subscription. You can play these arcade games online or even offline, which is a big difference from Apple’s competitor, Google Stadia. Moreover, you don’t have to invest in additional hardware like consoles or a PC. You can play all of these games right on your iPhone, iPad, Mac, or Apple TV. Perhaps your only hardware investment might come in the form of a compatible controller.
You can find games you can play in the game section of the App Store. However, all of these games are exclusive to Apple Arcade, so you can’t download any of them even for a one-time fee, much to the disappointment of other users. Of course, it’s not a strategy that’s unheard of because Disney Plus and Netflix do similar things. Thus, if you’re subscribed to it, you can access exclusive games that you can’t find anywhere else.
Lastly, and perhaps best of all, there are no microtransactions or in-app purchases on any of the games. There are no ads or ad tracking, either. Hallelujah for quality gaming services! The only thing you’ll have to think about now is which game to play next.
What Games Are on Apple Arcade?
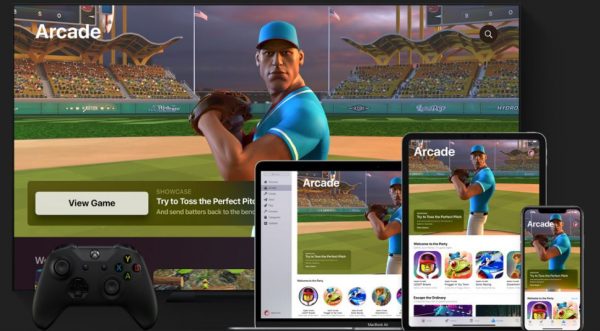
Let’s get to the meatiest part of Apple Arcade: the games. Of course, why would anyone subscribe to it if not for great games? Lucky for you, there are hundreds of games with new ones added regularly. Apple had help from indie developers as well as established gaming companies to give its users quality games. They collaborated with Cartoon Network, Bossa Studios, Finji, SEGA, LEGO, and more to develop their library.
With that, we have a large catalog of games available on it. However, there are some considered to be the best Apple Arcade games you shouldn’t miss out on. These include Grindstone, What the Golf?, Manifold Garden, Sayonara Wild Hearts, Atone, and more. The games vary in genre, ranging from puzzle games and card games to RPGs and platformers.
Furthermore, as we previously mentioned, Apple Arcade games are exclusive. You won’t find any of them on other mobile platforms like Android or other subscription services like Google Stadia. However, Apple didn’t mention whether or not the games will come to consoles in the future. Currently, some games like Shantae 5 are available on consoles and PC. However, these games will still be sold separately on those platforms, too.
How Much Does Apple Arcade Cost?
While it doesn’t give access to free arcade games, it’s very cheap given the monthly cost. Apple Arcade costs $4.99 monthly if you want the option to opt out anytime. If you’re in for the long haul, Apple Arcade costs $49.99 yearly, which saves you around $10 total. You can easily switch to the annual plan if you’re currently on a monthly plan, though. However, the reverse is only possible after your one year is up.
In addition, Apple also introduced its Apple One subscription, which gives you access to multiple Apple services. This includes Apple Fitness+, Apple Arcade, Apple News, Apple Music, iCloud, and Apple TV Plus.
For an individual, you can get all of these services (with 50 GB of iCloud) for $14.95 monthly. However, a family plan can lower the cost to $19.95 total for six users, with 200 GB of iCloud storage. You can lower the cost even further with a premier subscription for $29.95 monthly, with 2 TB of iCloud storage. The premier plan also acts as a family plan, meaning you can have up to six users share it.
If you’re unsure about Apple Arcade, there’s a great way to test it out. That’s because Apple generously offers a month-long free trial to get users started. One month is sure to give you enough time to assess whether the service is for you. You can try things out and get invested in as many of the games on the service as possible.
How to Subscribe to Apple Arcade
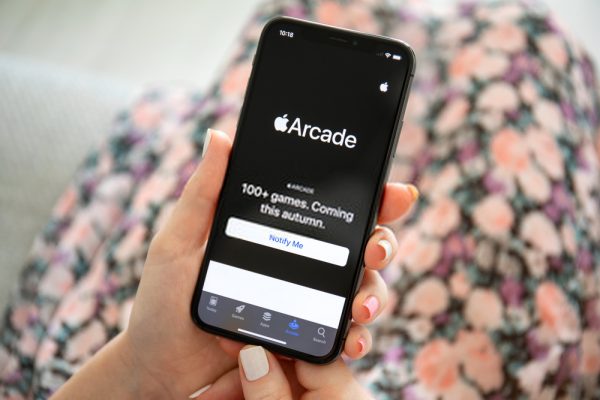
You can sign up for Apple Arcade through the App Store on mobile and on the Mac. However, you have to have iOS 13, iPadOS 13, tvOS 13, or macOS Catalina (or later). If your software is compatible, then all you need is to launch the App Store. You can find the Apple Arcade section on the bottom (for mobile) or the left (for Macs). On an Apple TV, you can find this section on the home screen with a pink controller icon.
In the Apple Arcade section, you can find a sign-up screen where you can click on “Try It Free.” By clicking on it, you can sign up and get your first month free. Of course, you’ll need to verify your identity by logging in with your Apple ID password. Moreover, there are a few purchase confirmations to deal with, but nothing too difficult. Just follow the instructions.
Afterward, you should be successfully signed up for Apple Arcade. You can access the games anytime under the same Apple Arcade section where you signed up. Just tap the “Get” button next to any game you want to try and it should download on your device. Afterward, you can tap the “Play” button, which will appear after the download, to open the game.
How to Use Apple Arcade
Since Apple Arcade is different from Google Stadia, PC, and console gaming, it might be confusing. Apple Arcade allows you to download games and play them offline using a compatible controller of choice.

How to Pair a Controller
Apple Arcade supports many controllers that have MFi. However, it’s not limited to only those kinds of controllers. In fact, Apple Arcade supports both the PS4 DualShock 4 controller and the Xbox One S controller. Once you have them on hand, all you have to do is pair them with your Apple device. To do this on an iPhone or iPad, follow these steps:
- Go to the Settings app
- Navigate to BlueTooth
- Make sure your controller can pair (read the instructions on your controller’s manual)
- You should find the controller’s name under the Bluetooth device list
- Tap on your controller’s name and it should successfully pair
Unpairing controllers go through a similar process. However, instead of tapping the device name, tap the (i) icon next to it and tap “Forget This Device.”
How to Play Games
Playing games on Apple Arcade is fairly straightforward but can be confusing if you’re new. Firstly, there’s no separate app for Apple Arcade. Instead, you can find the section at the bottom (mobile) or left column (Mac) of the App Store.
Under that section, you can download the game you want to play by tapping the “Get” button. This process downloads the game like any mobile app you might have on your phone. You can launch the game by tapping “Play” next to it under the App Store Apple Arcade section.
Alternatively, you can also launch the newly downloaded game’s icon on your home screen. If you’re on a Mac, the process is the same and you can launch it the same way. You can either click “Play” on the App Store or launch the game from the Applications folder.
How to Manage Data on Multiple Devices
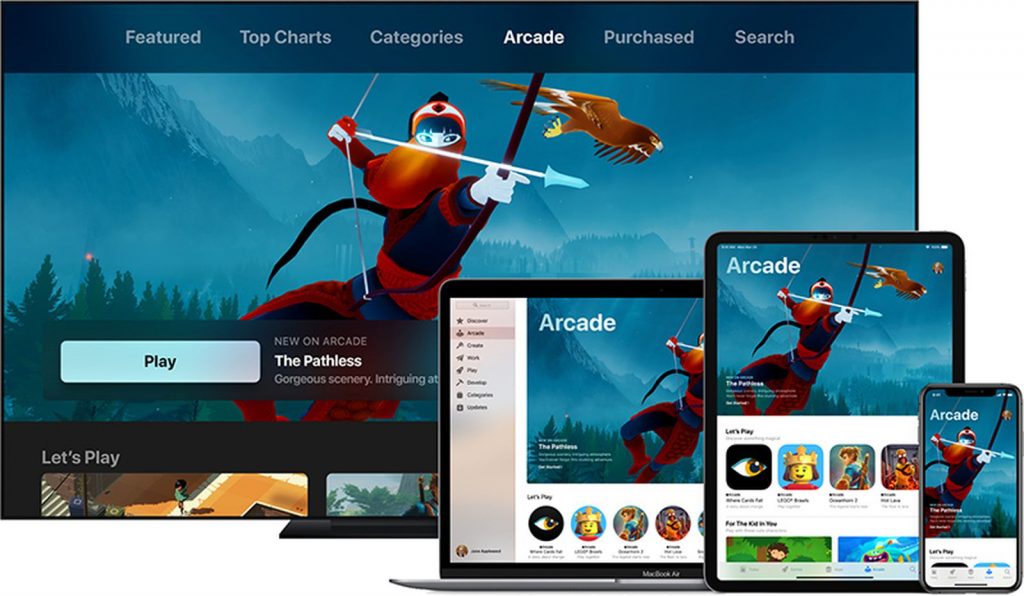
Although you can play Apple Arcade games offline, that doesn’t mean there’s no seamless syncing across devices. What’s the Apple ecosystem if not for that seamless, smooth experience? Apple treats Apple Arcade the same way it treats other services: with smooth transitions and it just works.
Apple does this via cloud saves, so all your game data will upload to iCloud. Hence, Apple devices with the same Apple ID registered can access the games from the linked iCloud storage. You can redownload games on any device as long as you’re using the same account that’s subscribed.
Moreover, you can automatically continue a game on different devices based on the save file. Of course, you have to connect to the internet to sync game saves and data. However, after that, you can immediately play on another device offline once it loads your data.
If you want to manage or delete your game data, just follow these steps:
- Open the Settings app on your mobile device.
- Tap on your name (Apple ID).
- Navigate to iCloud and then Manage Storage. Note that this might have a long load time because of the amount of data saved.
- Once everything is loaded, look for the game you want to manage and then tap on it.
- Tap Delete data to erase your game’s data.
How to Cancel Apple Arcade Subscription
No matter how great the subscription service is, there comes a time when you must let it go. For example, people who’ve exhausted all the games they want to play on the platform may want out. Other times, people just want to cut down on subscriptions and decide they can’t afford it anymore. Thankfully, it’s pretty easy to learn how to cancel Apple Arcade.
However, note that if you cancel within the free trial period, you won’t get another one after. You’ll have to pay to resubscribe to the service if you want to continue playing Apple Arcade games. With that said, here are the steps to cancel your Apple Arcade subscription.
On Your iPad or iPhone
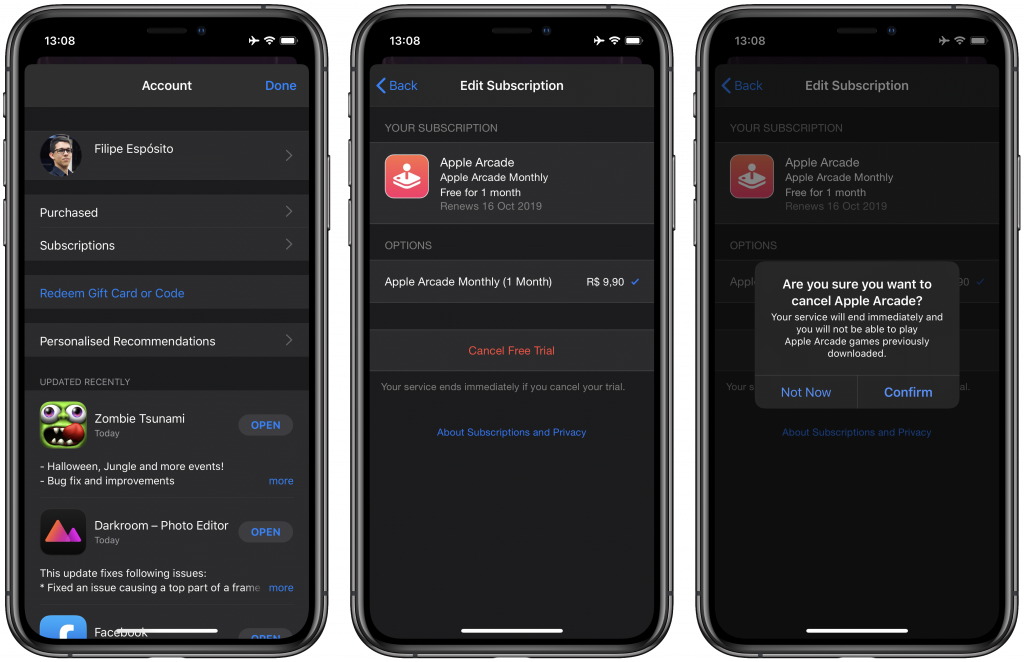
- Launch the App Store.
- In the top-right corner, tap on your profile icon.
- Here, you’ll find all your subscriptions in the app store. Find the Apple Arcade subscription and tap on it.
- In the next screen, find either the Cancel Subscription or Cancel Free Trial option, depending on which you’ve applied.
- Tap Confirm on the Confirm Cancellation screen.
On Your Mac
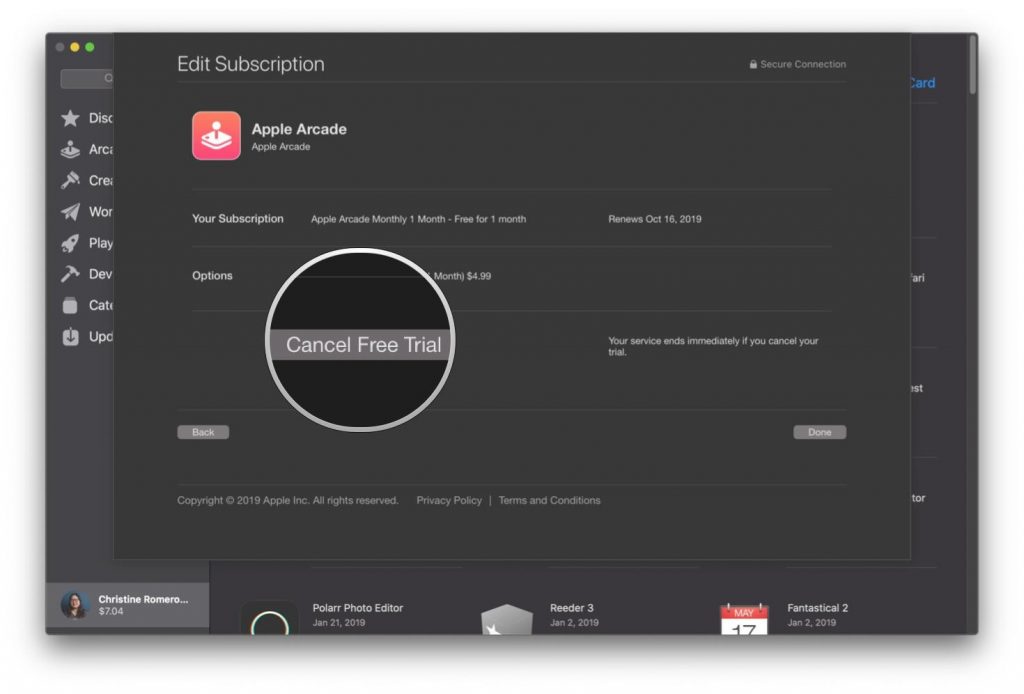
- Launch the App Store on your Mac.
- Click on your lower-left profile icon to launch the Account window.
- On the top-right, select View Information and then enter your Apple ID password
- A screen should show up displaying your account information. Find the Manage button to the right of Subscriptions.
- You’ll find a list of your current subscriptions. Here, you can edit and manage all your subscriptions, including Apple Arcade. Click on the Edit button next to it.
- Afterward, look for the Cancel Free Trial or Cancel Subscription option and press it.
- Press Confirm on the pop-up that says Confirm Cancellation.
Final Word
Apple Arcade is a great option for both casual and serious gamers who own Apple devices. That’s because the games, while still relatively few compared to other gaming platforms, are hand-picked by Apple. Moreover, Apple works with top developers and indie developers alike just to curate the Apple Arcade library.
Hence, you’re sure to find great quality games with lots of creativity and fun. Moreover, Apple Arcade has a big edge over similar platforms like Google Stadia because of its offline play capability. Perhaps the only limitation is that it requires a compatible Apple device for it to work. While we don’t recommend you pick up an Apple device just for the service, you should certainly consider it if you already have one.
