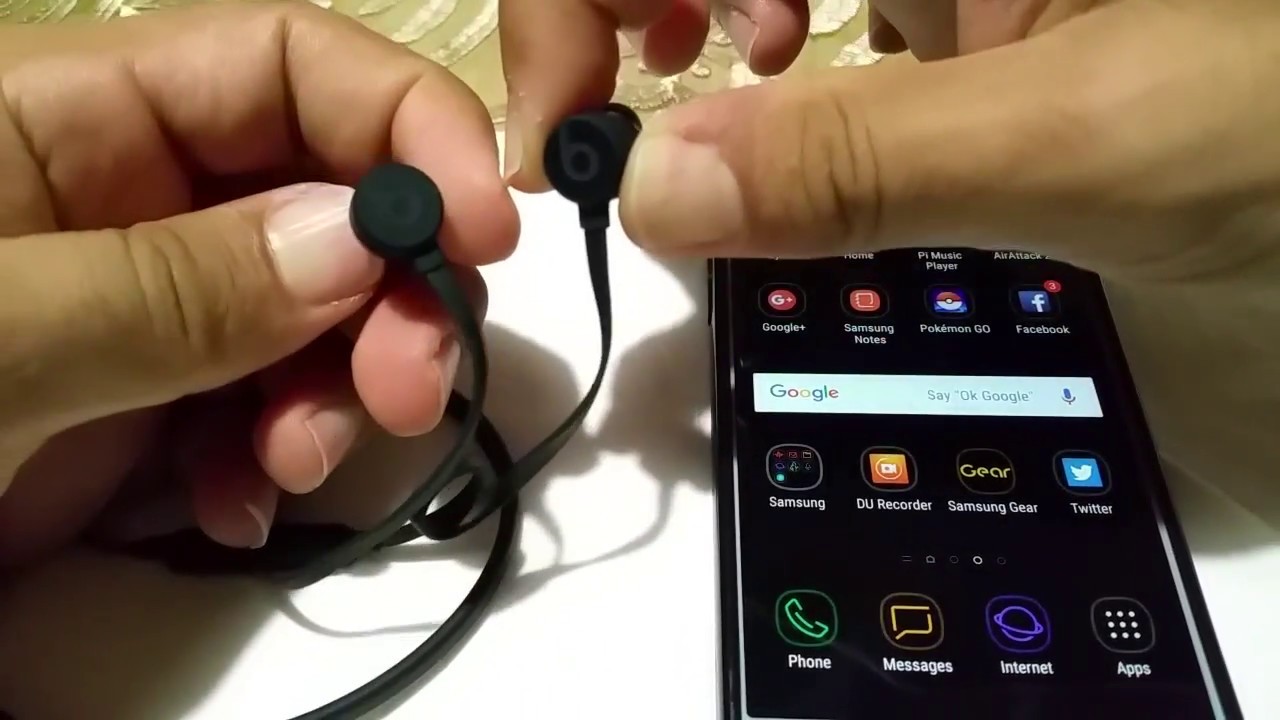
Are you a proud Android user with a pair of Beats earbuds in your possession? Connecting your Beats earbuds to your Android device is a seamless process that allows you to enjoy your favorite tunes, answer calls, and enjoy the convenience of wireless listening. In this article, we will guide you through the steps to successfully connect your Beats earbuds to your Android device, ensuring a hassle-free and enjoyable audio experience. Whether you own Beats Solo Pro, Powerbeats, or any other model, the following instructions will help you establish a stable and reliable connection. So, let’s dive in and get your Beats earbuds connected to your Android device in no time!
Inside This Article
- Theme: How To Connect Beats Earbuds To Android
- Frequently Asked Questions
- Step 1: Prepare Your Beats Earbuds and Android Device
- Step 2: Pairing Your Beats Earbuds with Your Android Device
- Step 3: Completing the Connection – Confirming the successful pairing of your Beats earbuds and Android device – Troubleshooting common connection issues
- Step 4: Testing and Enjoying Your Beats Earbuds
- Conclusion
- FAQs
Theme: How To Connect Beats Earbuds To Android
Are you excited to connect your new Beats earbuds to your Android device? Look no further! In this guide, we will walk you through a step-by-step process to effortlessly pair your Beats earbuds with your Android device. Whether you’re using the latest flagship smartphone or a budget-friendly Android device, we have you covered. So, let’s dive in and get your Beats earbuds connected to your Android device!
Step 1: Check Bluetooth Compatibility
The first step in connecting your Beats earbuds to your Android device is to ensure compatibility. Most Android devices support Bluetooth connectivity, but it’s always a good idea to double-check. Go to the settings on your Android device and look for the Bluetooth option. If you find it, congratulations! Your device is Bluetooth compatible, and you can proceed to the next step.
Step 2: Turn on the Beats Earbuds
Now that you’ve confirmed your Android device’s Bluetooth compatibility, it’s time to turn on your Beats earbuds. Locate the power button on your earbuds and press and hold it until you see the LED indicator light flashing. This indicates that your Beats earbuds are in pairing mode and ready to be connected to your Android device.
Step 3: Enable Bluetooth on your Android Device
With your Beats earbuds in pairing mode, it’s time to enable Bluetooth on your Android device. Go back to the settings menu and find the Bluetooth option. Toggle it on, and your Android device will start scanning for nearby devices.
Step 4: Pair the Beats Earbuds with your Android Device
Once your Android device has detected the Beats earbuds, they will appear in the list of available devices. Tap on the name of your Beats earbuds to initiate the pairing process. Your Android device will prompt you to confirm the pairing request, so go ahead and confirm it. Once the pairing is complete, you will see a notification on your Android device confirming the successful connection.
Congratulations! Your Beats earbuds are now successfully connected to your Android device. You can now enjoy your favorite music, podcasts, and more, with the high-quality audio experience that Beats earbuds offer.
Frequently Asked Questions
Can I connect my Beats earbuds to any Android device?
Yes, Beats earbuds can be connected to any Android device that supports Bluetooth connectivity. However, it’s recommended to check the Bluetooth compatibility of your specific Android device before attempting to pair the earbuds.
How do I put my Beats earbuds in pairing mode?
To put your Beats earbuds in pairing mode, press and hold the power button until you see the LED indicator light flashing. This indicates that the earbuds are ready to be connected to a device.
Do I need to pair my Beats earbuds every time I want to use them with my Android device?
No, once you have successfully paired your Beats earbuds with your Android device, they will automatically connect whenever they are in range and enabled. You won’t need to go through the pairing process every time.
Can I connect multiple devices to my Beats earbuds?
Yes, Beats earbuds can be connected to multiple devices. However, they can only be connected to one device at a time. To switch between devices, simply disconnect from the current device and connect to the desired device following the pairing process.
Connecting your Beats earbuds to your Android device is a straightforward process that takes just a few minutes. Enjoy your music and audio content with the wireless convenience and excellent sound quality that Beats earbuds provide!
Step 1: Prepare Your Beats Earbuds and Android Device
Before you can connect your Beats earbuds to your Android device, it’s essential to ensure that both your earbuds and Android device are ready for pairing. This step involves two important tasks: ensuring your Beats earbuds are fully charged and in pairing mode, and ensuring that your Android device’s Bluetooth is turned on.
1. Ensuring your Beats earbuds are fully charged and in pairing mode:
To connect your Beats earbuds to your Android device, they need to have sufficient battery power and must be in pairing mode. Begin by checking the battery level of your earbuds. Depending on the model, your earbuds may have an LED indicator that shows the battery level. If the battery is low, charge your earbuds using the included charging cable.
Once your Beats earbuds are charged, it’s time to put them into pairing mode. Different Beats models have different methods for entering pairing mode. Refer to the user manual or the Beats website for specific instructions for your earbuds model. Generally, you can activate pairing mode by pressing and holding the power button or a dedicated pairing button on the earbuds until the LED indicator starts flashing or you hear an audio prompt.
2. Ensuring your Android device’s Bluetooth is turned on:
Now that your Beats earbuds are ready, it’s time to ensure that your Android device is prepared for pairing. Start by accessing the settings menu on your Android device. The exact steps may vary slightly depending on the Android version or device manufacturer, but generally, you can go to Settings > Connections > Bluetooth or Settings > Bluetooth.
Once you’re in the Bluetooth settings, toggle the switch to turn on Bluetooth. After turning on Bluetooth, your Android device will scan for nearby Bluetooth devices, including your Beats earbuds. Ensure that your earbuds are still in pairing mode, as mentioned earlier, and wait for your Android device to detect them.
After a few seconds, your Beats earbuds should appear in the list of available devices on your Android device’s Bluetooth settings screen. Tap on the name of your earbuds to initiate the pairing process. Your Android device will now attempt to establish a connection with your Beats earbuds.
Once the pairing process is successful, you will see a confirmation message on both your Android device and your Beats earbuds. Your earbuds are now connected to your Android device, and you can enjoy your favorite music, podcasts, or any other audio content wirelessly.
Remember, the process may slightly differ depending on your specific Beats earbuds model and Android device. If you encounter any issues during the pairing process, refer to the user manual or reach out to the Beats customer support for further assistance.
Step 2: Pairing Your Beats Earbuds with Your Android Device
Now that you have successfully turned on your Beats earbuds, it’s time to pair them with your Android device. Follow these simple steps to connect your Beats earbuds to your Android device:
1. Accessing the Bluetooth settings on your Android device:
First, you need to access the Bluetooth settings on your Android device. To do this, go to the Settings menu on your Android device. You can usually find the Settings icon on your home screen or in the app drawer. Once you have opened the Settings menu, scroll down and look for the Bluetooth option. Tap on Bluetooth to enter the Bluetooth settings.
2. Searching for available devices and selecting your Beats earbuds:
Once you are in the Bluetooth settings, your Android device will start scanning for available Bluetooth devices. This may take a few seconds, so be patient. When the scan is complete, you should see a list of available devices. Look for the name of your Beats earbuds in the list. It may be displayed as “Beats,” “Powerbeats,” or a similar name. Tap on the name of your Beats earbuds to select them.
3. Initiating the pairing process:
After selecting your Beats earbuds, your Android device will initiate the pairing process. This process allows your Android device to establish a connection with your Beats earbuds. Depending on your Android device, you may see a confirmation pop-up or a pairing code. Follow the on-screen instructions to complete the pairing process.
Once the pairing process is complete, you will see a notification on your Android device indicating that your Beats earbuds are connected. You should now be able to listen to your favorite music or take calls using your Beats earbuds.
It’s important to note that the exact steps may vary slightly depending on the model of your Android device and the version of the Android operating system. However, the general process should be similar across most Android devices.
Now that you have successfully paired your Beats earbuds with your Android device, you can enjoy your favorite audio content wherever you go. Whether you’re listening to music, watching videos, or making phone calls, your Beats earbuds will provide you with a high-quality audio experience on your Android device.
Step 3: Completing the Connection – Confirming the successful pairing of your Beats earbuds and Android device – Troubleshooting common connection issues
Once you have successfully paired your Beats earbuds with your Android device, it’s time to confirm the connection and ensure everything is working as it should be. Here are the steps to complete the connection and troubleshoot any common issues that may arise:
1. Put on your Beats earbuds and make sure they are properly fitted in your ears. This will ensure you get the best audio experience.
2. Open the settings menu on your Android device and go to the Bluetooth settings. Here, you should see your Beats earbuds listed as a paired device. If you don’t see them, make sure your earbuds are turned on and in pairing mode.
3. Tap on the name of your Beats earbuds to select them. This will establish a connection between your earbuds and the Android device.
4. Once the connection is established, you should see a notification or an icon on your Android device’s screen indicating that the Beats earbuds are connected.
5. Test the connection by playing some music or making a phone call. The sound should now be coming through your Beats earbuds. Adjust the volume and enjoy the high-quality audio experience they provide.
Now, let’s address some common connection issues and troubleshoot them:
1. If you’re having trouble connecting your Beats earbuds to your Android device, make sure that Bluetooth is enabled on your Android device. You can do this by going to the settings menu and toggling on the Bluetooth option.
2. If your earbuds are not appearing in the list of available devices on your Android device, try resetting the Bluetooth connection on both the earbuds and the device. Turn off the earbuds, forget the earbuds on your Android device, then turn the earbuds back on and try pairing them again.
3. In some cases, the Bluetooth pairing process may fail due to interference from other devices or issues with the Bluetooth chip on your Android device. If you’re experiencing persistent connection problems, try moving closer to your Android device or try pairing the earbuds with a different device to see if the issue persists.
4. Updating your Android device’s software may also help resolve connection issues. Check for any available system updates and install them if necessary.
By following these steps and troubleshooting tips, you should be able to complete the connection between your Beats earbuds and your Android device successfully. Enjoy the wireless audio experience and immerse yourself in your favorite music or podcasts wherever you go!
Step 4: Testing and Enjoying Your Beats Earbuds
Once you have successfully paired your Beats earbuds with your Android device, it’s time to put them to use and enjoy a superior audio experience. In this step, we will explore how to play audio from your Android device through your Beats earbuds and how to adjust settings and controls for the optimal experience.
Playing audio from your Android device through your Beats earbuds is a straightforward process. Simply open the music or media app on your device and play your desired content. The audio will automatically be routed to your Beats earbuds once they are connected via Bluetooth. You can enjoy your favorite music, podcasts, audiobooks, or videos with the added benefit of the high-quality sound offered by your Beats earbuds.
As you enjoy your audio content, you may want to make some adjustments to the settings and controls of your Beats earbuds to enhance your overall listening experience. Most Beats earbuds come equipped with intuitive touch controls or physical buttons that allow you to perform various actions.
For example, you can easily adjust the volume by swiping up or down on the earbud surface or pressing the designated volume buttons. You can also pause or play your audio by tapping on the earbud or pressing a specific button. Some models may even offer additional features like skipping tracks or answering calls.
To optimize the sound quality of your Beats earbuds, you can explore the equalizer settings on your Android device. Many music or media apps have built-in equalizer settings that allow you to adjust the audio output according to your preferences. Experiment with different presets or customize the equalizer manually to find the perfect balance of bass, treble, and overall sound quality.
Additionally, make sure to position the Beats earbuds correctly in your ears for the best sound experience. Adjust the ear tip size or use different ear tip options provided with your Beats earbuds to achieve a secure and comfortable fit. A proper fit not only enhances sound quality but also reduces external noise interference.
Lastly, don’t forget to take regular breaks and adjust the volume to a comfortable level. Prolonged exposure to loud volumes can cause hearing damage, so it’s essential to take care of your hearing health while enjoying your Beats earbuds.
By following these steps and making the necessary adjustments, you can fully immerse yourself in a high-quality audio experience with your Beats earbuds and your Android device. Enjoy your favorite music and media like never before and make the most out of your investment in Beats earbuds.
Connecting Beats Earbuds to Android devices is a simple and straightforward process that allows you to enjoy high-quality audio on your smartphone or tablet. By following the steps outlined in this article, you can seamlessly pair your Beats Earbuds with your Android device, ensuring a hassle-free listening experience.
Now that you know how to connect your Beats Earbuds to your Android device, you can enjoy your favorite music, podcasts, and videos with exceptional sound quality. Whether you’re at the gym, on a commute, or relaxing at home, your Beats Earbuds and Android device will work seamlessly together to provide you with immersive audio.
So, go ahead and give it a try! Connect your Beats Earbuds to your Android device and elevate your audio experience to new heights.
FAQs
Q: Can I connect Beats earbuds to my Android device?
Yes, you can connect Beats earbuds to your Android device. In fact, Beats earbuds are compatible with a wide range of devices, including Android smartphones and tablets. Connecting them to your Android device is a straightforward process that can be done in a few simple steps.
Q: How do I connect Beats earbuds to my Android device?
To connect Beats earbuds to your Android device, follow these steps:
- Start by putting your Beats earbuds in pairing mode. This can usually be done by pressing and holding the power or Bluetooth button on your earbuds.
- On your Android device, go to the Settings menu and select “Bluetooth.”
- Make sure the Bluetooth option is turned on.
- Your Android device will scan for available Bluetooth devices. When you see your Beats earbuds appear on the list, tap on their name to connect.
- Your Android device will now be connected to your Beats earbuds, and you can start enjoying your music or other audio content.
Q: Are Beats earbuds compatible with all Android devices?
Yes, Beats earbuds are compatible with most Android devices that have Bluetooth capabilities. However, it is always recommended to check the specifications and compatibility of your specific Android device with the Beats earbuds you plan to use to ensure seamless connectivity and optimal performance.
Q: Do I need to install any additional apps to connect Beats earbuds to my Android device?
In most cases, you do not need to install any additional apps to connect Beats earbuds to your Android device. The pairing process can be done using the built-in Bluetooth settings on your Android device. However, certain Beats earbud models may have companion apps available that offer additional features and customization options. Check the user manual or the Beats website for more information on any specific apps recommended for your earbuds.
Q: Can I use my Beats earbuds with multiple Android devices?
Yes, you can use your Beats earbuds with multiple Android devices. Once your Beats earbuds are paired and connected to one Android device, you can easily switch the connection to another compatible Android device. Simply turn off the Bluetooth on the currently connected device, then follow the pairing process on the new device to connect the earbuds. Keep in mind that you can only connect the earbuds to one device at a time, so you need to disconnect them from the current device before connecting them to a new one.
