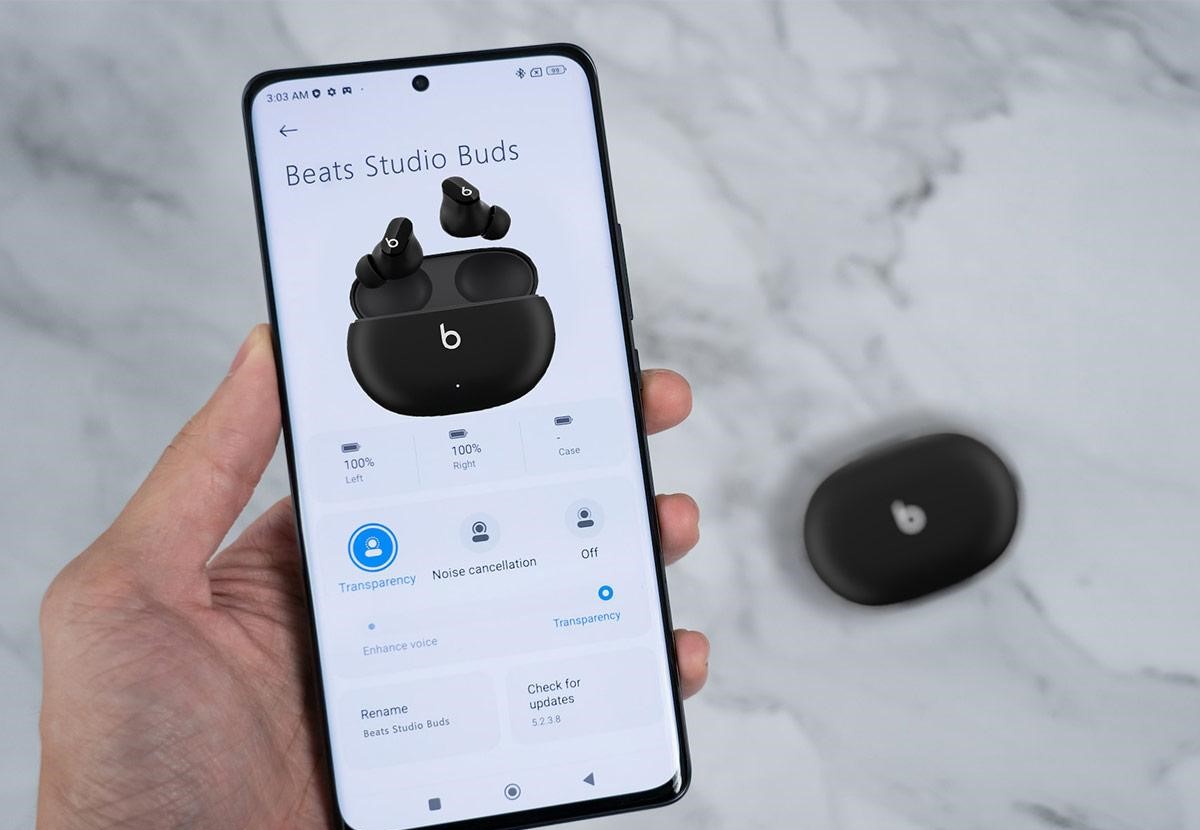
If you’re an Android user who loves listening to music on-the-go, you might be wondering how to pair your Beats headphones with your Android device. Well, you’re in luck! In this article, we’ll provide you with a step-by-step guide on how to successfully pair your Beats headphones to your Android phone or tablet. Whether you have the latest model or an older version of Beats, we’ve got you covered. With our easy-to-follow instructions, you’ll be able to enjoy your favorite tunes with crystal-clear sound quality in no time. So, grab your Android device and get ready to elevate your music experience to a whole new level with your Beats headphones!
Inside This Article
- Step 1: Check Bluetooth Compatibility
- Step 2: Place Beats in Pairing Mode
- Step 3: Enable Bluetooth on Android Device
- Step 4: Connect Beats to Android Device
- Troubleshooting Tips
- Conclusion
- FAQs
Step 1: Check Bluetooth Compatibility
Before pairing your Beats headphones or earbuds with your Android device, it’s essential to ensure that the two devices are compatible. Bluetooth technology has evolved over the years, and not all devices support the latest Bluetooth standards.
Start by checking the Bluetooth version of your Android device. To do this, go to the settings menu and look for the “About phone” or “About device” option. Depending on your device, the Bluetooth information may be listed under the network or connections section.
Once you find the Bluetooth information, check the version number. The latest version as of writing is Bluetooth 5.0, but older devices may support versions like 4.2 or 4.0. While lower versions can still work, it’s advisable to have a device with Bluetooth 4.0 or higher for the best audio quality and compatibility.
Next, check the compatibility of your Beats headphones or earbuds. Most modern Beats models come with Bluetooth connectivity, but it’s always a good idea to confirm. Look for the product documentation, visit the manufacturer’s website, or consult the user manual to verify if your Beats device supports Bluetooth.
If your Android device and Beats headphones are both Bluetooth compatible, you can proceed to the next steps. However, if either of the devices is not compatible or has an older Bluetooth version, you may need to consider alternative options, such as using a wired connection or upgrading your devices.
Step 2: Place Beats in Pairing Mode
To successfully pair your Beats headphones or earbuds with your Android device, you need to put them in pairing mode. Follow these simple steps to do so:
1. Power on your Beats: Ensure that your Beats are powered off. If they are already powered on, turn them off and wait for a few seconds before proceeding to the next step.
2. Locate the Power Button: Depending on the model, the power button can be found either on the side of the headphones or on the earbud itself. Look for a small button with a Bluetooth icon or a Bluetooth symbol next to it.
3. Press and Hold the Power Button: Press and hold the power button for a few seconds until you see an LED light or hear a sound indicating that the Beats are in pairing mode. The exact method may vary depending on the specific Beats model you are using.
4. Check the Indicator Light: Look for a flashing LED light on the Beats headphones or earbuds. This light indicates that the Beats are now in pairing mode and ready to connect to your Android device.
5. Wait for the Beats to Appear: Once the Beats are in pairing mode, they will appear in the list of available Bluetooth devices on your Android device. This may take a few seconds, so be patient and keep your Android device nearby.
6. Proceed to the Next Step: Now that your Beats are in pairing mode, you are ready to move on to the next step and enable Bluetooth on your Android device.
By following these steps, you can easily put your Beats headphones or earbuds into pairing mode, allowing them to connect seamlessly with your Android device.
Step 3: Enable Bluetooth on Android Device
Bluetooth is a wireless technology that allows devices to communicate with each other over short distances. In order to pair your Beats headphones with your Android device, you need to ensure that Bluetooth is enabled on your device.
Enabling Bluetooth on an Android device may vary slightly depending on the Android version and device manufacturer’s user interface. However, the general steps are straightforward and similar across most devices.
To enable Bluetooth on your Android device, follow these simple steps:
- Open the Settings app on your Android device. You can usually find the Settings app in the app drawer or by swiping down from the top of the screen and selecting the gear icon.
- In the Settings menu, scroll down and look for the “Connections” or “Bluetooth & device connection” option. Tap on it to open the Bluetooth settings.
- If Bluetooth is currently turned off, you’ll see a toggle switch next to the “Bluetooth” option. Tap on the toggle switch to turn it on. The switch will turn blue or indicate that Bluetooth is now enabled.
Once Bluetooth is enabled on your Android device, you’re ready to proceed to the next step of connecting your Beats headphones to your Android device. Remember, Bluetooth needs to be enabled for both devices to successfully pair and connect.
If you’re having trouble finding the Bluetooth settings on your Android device, it’s possible that your device’s settings menu is organized slightly differently. In such cases, you can try using the search or magnifying glass icon in the settings app to search for “Bluetooth” to locate the Bluetooth settings more easily.
Now that you know how to enable Bluetooth on your Android device, you’re one step closer to enjoying the wireless freedom that your Beats headphones bring.
Step 4: Connect Beats to Android Device
Now that your Beats are in pairing mode and Bluetooth is enabled on your Android device, it’s time to connect them. Follow these simple steps to establish the connection:
1. Open the Settings app on your Android device. You can usually find this by swiping down on the home screen and tapping on the gear icon.
2. In the Settings menu, locate and select the “Bluetooth” option. This will open the Bluetooth settings screen.
3. On the Bluetooth settings screen, make sure the Bluetooth toggle switch is turned on. This will enable your Android device to scan for available Bluetooth devices.
4. Your Beats headphones should appear in the list of available devices on the Bluetooth settings screen. Look for the name of your Beats model, such as “Beats Solo 3” or “Beats Studio 5.” Tap on the name to start the pairing process.
5. Once you tap on the name of your Beats headphones, your Android device will attempt to establish a connection. This process may take a few seconds. You may also be prompted to enter a passcode to complete the pairing. Refer to your Beats user manual for the specific passcode or enter “0000” if prompted.
6. Once the connection is established, you will see a confirmation message on both your Android device and your Beats headphones. You are now successfully connected, and you can start enjoying your music wirelessly!
Now that you have successfully connected your Beats headphones to your Android device, you can listen to your favorite songs, podcasts, and more without the hassle of wires. Remember that you may need to manually connect your Beats headphones to your Android device each time you want to use them. You can do this by navigating back to the Bluetooth settings screen and tapping on the name of your Beats headphones.
Enjoy the freedom and convenience of wireless music with your Beats headphones and Android device. Happy listening!
Troubleshooting Tips
While pairing your Beats headphones with your Android device should be a smooth process, sometimes you may encounter some issues. Here are some troubleshooting tips to help you resolve any problems you may encounter:
1. Restart both devices: Turn off Bluetooth on your Android device and power off your Beats headphones. Then, turn them back on and try the pairing process again.
2. Check battery levels: Ensure that both your Android device and Beats headphones have sufficient battery levels. Low battery levels can sometimes cause pairing issues.
3. Clear Bluetooth cache: Sometimes, the Bluetooth cache on your Android device can become corrupted, causing pairing issues. To fix this, go to your Android device’s settings, navigate to the Bluetooth menu, and clear the cache. Then, attempt the pairing process again.
4. Check for firmware updates: Visit the official Beats website or check the Beats app (if applicable) for any available firmware updates for your specific model. Updating the firmware can often resolve any compatibility issues and improve the overall performance of your Beats headphones.
5. Reset Beats headphones: If all else fails, you can try resetting your Beats headphones to their factory settings. The process for resetting may vary depending on the model, so consult the user manual or the official Beats website for specific instructions.
6. Try with another Android device: If you have access to another Android device, try pairing your Beats headphones with that device. This can help determine whether the issue is specific to your Android device or the Beats headphones.
7. Contact customer support: If you have followed all the troubleshooting steps and still cannot pair your Beats headphones with your Android device, it may be helpful to reach out to the customer support team either through the official Beats website or the manufacturer of your Android device for further assistance.
By following these troubleshooting tips, you should be able to overcome any obstacles during the pairing process and enjoy your Beats headphones with your Android device.
Conclusion
Pairing Beats headphones to your Android device is a simple and straightforward process that can greatly enhance your listening experience. By following the step-by-step instructions and tips provided in this article, you can seamlessly connect your Beats headphones to your Android phone or tablet.
Whether you’re looking to enjoy your favorite music, watch movies, or make hands-free calls, pairing your Beats headphones to your Android device allows you to do so with ease and convenience. The wireless connection eliminates tangled wires and gives you the freedom to move around without being tethered to your device.
Remember to keep your devices updated with the latest software versions to ensure compatibility and enjoy the full range of features provided by both your Android device and Beats headphones. Now, go ahead and enjoy your favorite tunes or immerse yourself in a movie marathon with your Beats headphones and Android device!
FAQs
1. Can I pair Beats headphones to an Android device?
Yes, you can pair Beats headphones with an Android device. Beats headphones use Bluetooth technology to connect wirelessly to compatible devices, including Android smartphones and tablets. Simply follow the steps outlined in the user manual or on the Beats website to pair them with your Android device.
2. How do I pair Beats headphones to my Android device?
To pair Beats headphones to your Android device, make sure Bluetooth is enabled on both the headphones and the Android device. Open the Settings menu on your Android device, select “Bluetooth,” and turn it on. On your Beats headphones, press and hold the power button until the LED indicator starts flashing. Then, go to the Bluetooth settings on your Android device, find the name of your Beats headphones in the list of available devices, and tap on it to initiate the pairing process. Once connected, you will hear a notification sound, indicating that the pairing was successful.
3. Are there any specific requirements for pairing Beats headphones with Android?
In general, there are no specific requirements for pairing Beats headphones with Android devices. However, it’s always a good idea to ensure that both your Beats headphones and Android device are running the latest software versions to ensure compatibility and optimal performance. Additionally, make sure that your Android device supports Bluetooth connectivity.
4. Can I pair multiple Beats headphones to my Android device?
Yes, you can pair multiple Beats headphones to your Android device, provided that they support Bluetooth multipoint technology. Bluetooth multipoint allows you to connect and switch between multiple Bluetooth devices seamlessly. However, keep in mind that not all Beats headphones have multipoint capabilities. Refer to the user manual or product specifications to determine if your specific model supports this feature.
5. I’m having trouble pairing my Beats headphones to my Android device. What should I do?
If you are experiencing issues while pairing your Beats headphones with your Android device, there are a few troubleshooting steps you can try:
– Make sure that your Beats headphones are sufficiently charged.
– Turn off Bluetooth on both your Beats headphones and Android device, then turn them back on and attempt the pairing process again.
– Restart your Android device and try pairing the headphones again.
– If all else fails, consult the user manual for your specific model of Beats headphones or reach out to the Beats customer support team for further assistance.
