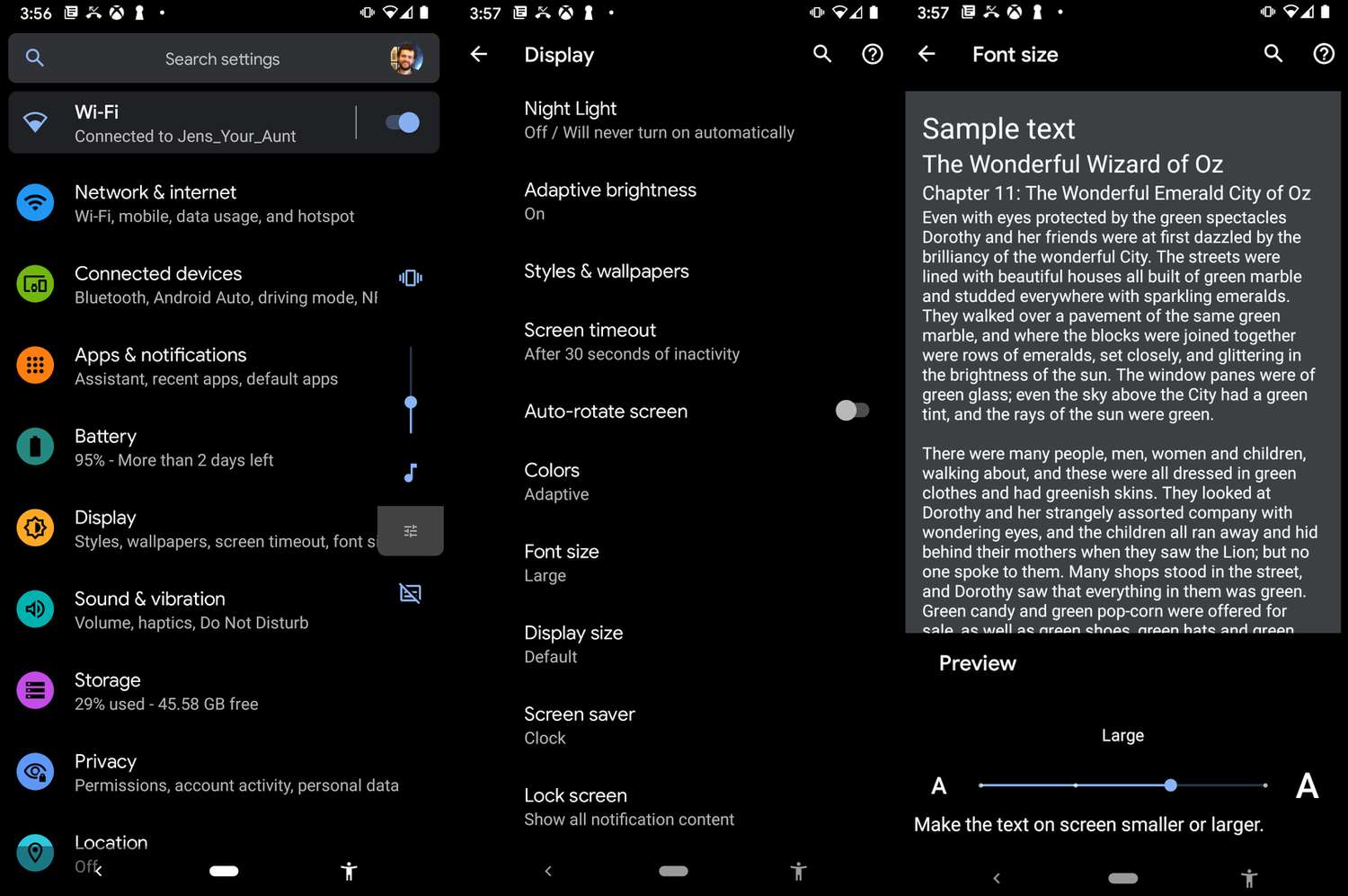
Are you struggling to read small text on your Android device? Don’t worry, we’ve got you covered! In this article, we’ll show you how to easily enlarge the text on your Android device, making it more readable and enjoyable for you.
With the increasing trend of smartphones offering larger displays, it’s easy to assume that text size wouldn’t be a problem. However, sometimes default text settings can be too small for our comfort or if we have visual impairments. Fortunately, Android provides options to adjust the text size according to our preferences.
Whether you’re using a smartphone or a tablet, we’ll guide you through the steps to increase the text size, change font styles, and optimize your Android device for better readability. Say goodbye to squinting and straining your eyes, and let’s dive into the world of text enlargement on Android!
Inside This Article
- Accessibility Settings on Android
- Enlarging Text Using Display Settings
- Zooming In on Text Using Gesture Settings
- Enlarging Text in Specific Apps
- Conclusion
- FAQs
Accessibility Settings on Android
Android devices offer a range of accessibility settings that can make using your phone more comfortable and convenient, especially when it comes to enlarging text. These settings are designed to cater to individuals with visual impairments or those who prefer larger text sizes for better readability.
To access the accessibility settings on your Android device, follow these steps:
- Open the Settings app on your Android device. You can usually find it in the app drawer or by swiping down from the top of the screen and selecting the gear icon.
- Scroll down and tap on “Accessibility”. This option is usually located under the “System” or “Device” category.
- In the Accessibility menu, you will find a variety of settings that you can customize to suit your needs. Look for the “Text Size” or “Font Size” option.
Once you have accessed the text size settings, you can easily adjust the size of the text on your Android device to your liking.
Another useful accessibility feature on Android is the “Magnification” option. This allows you to zoom in on sections of the screen, making it easier to read small text or navigate through menus.
To enable magnification on your Android device, follow these steps:
- Go to the Accessibility settings as mentioned earlier.
- Look for the “Magnification” or “Magnify” option and tap on it.
- Toggle the switch to enable magnification.
- Now, you can triple-tap on the screen to zoom in on the text or content you want to enlarge. You can also use two fingers to pinch and zoom, just like you would when zooming in on a photo.
Lastly, if you only want to enlarge text in specific apps, Android offers a feature called “Display size” that allows you to adjust the overall size of the interface, including text, buttons, and icons.
Here’s how to change the display size on Android:
- Open the Settings app on your device.
- Scroll down and tap on “Display”. This option is usually located under the “Device” or “System” category.
- Look for the “Display Size” or “Screen Zoom” option.
- You will see a slider that you can adjust according to your preferences. Moving the slider to the right makes everything on the screen appear larger, while moving it to the left makes things smaller.
By adjusting the display size, you can enlarge the text in specific apps without affecting the overall system font size.
Regardless of your visual preferences or needs, Android provides a range of accessibility settings that can help you enlarge text on your device, making it easier and more comfortable to read and navigate through your favorite apps.
Enlarging Text Using Display Settings
One of the great features of Android is its flexibility in customization, including the ability to enlarge text for better readability. If you find yourself squinting to read text on your Android device, don’t worry – Android has built-in options to adjust the text size according to your preference. In this section, we will guide you on how to enlarge text using the display settings on your Android device.
To access the display settings, go to your device’s Settings menu. You can usually find it by swiping down from the top of the screen and tapping the gear icon. Once you’re in the Settings menu, look for the option labeled “Display” or “Display & Brightness.”
Within the Display settings, you should see a section dedicated to text size. Tap on this option, and you will be presented with a slider that allows you to increase or decrease the text size. Slide it to the right to enlarge the text and to the left to make it smaller. As you adjust the slider, the changes will be immediately visible, allowing you to find the perfect text size.
Keep in mind that enlarging the text will also affect the size of other UI elements, such as buttons and menus. So, if you find that the overall interface becomes too large, you may need to experiment with different text sizes to strike the right balance between readability and usability.
Once you have found your preferred text size, simply exit the settings menu, and the changes will be applied system-wide. You will immediately notice larger text in apps, messages, emails, and other areas where text is displayed.
Enlarging the text using display settings is a straightforward and effective way to improve readability on your Android device. It’s also a great option for users with visual impairments or those who simply prefer larger text. So, go ahead and give it a try – you’ll be amazed at how much easier it is to read text on your Android device with just a few simple adjustments.
Zooming In on Text Using Gesture Settings
Android devices offer a convenient feature that allows you to zoom in on text using gesture settings. This enables you to enlarge the text on your screen, making it easier to read and view content. Here’s how you can do it:
1. Open the Settings app on your Android device.
2. Scroll down and tap on “Accessibility.”
3. Look for the “Gesture” section and tap on it.
4. In the Gesture settings, find the option for “Magnification gestures” and toggle it on.
5. Once enabled, you can zoom in on any text by triple-tapping the screen with one finger.
6. To adjust the level of magnification, use a double-tap with one finger and then drag your finger up or down on the screen to zoom in or out.
7. Once you have zoomed in, you can navigate through the enlarged text by dragging two fingers across the screen.
This zooming feature is particularly useful for individuals with visual impairments or those who prefer a larger text size. It allows you to make the necessary adjustments to accommodate your specific needs, ensuring a more comfortable and enjoyable user experience.
Keep in mind that the zooming gesture feature may vary slightly depending on the Android device model and version of the operating system you are using. However, the steps outlined above should work for most Android devices.
Now that you know how to zoom in on text using gesture settings, you can easily adapt the text size to your preferences and enjoy a more accessible Android experience.
Enlarging Text in Specific Apps
While the Android operating system provides options to enlarge text globally through the accessibility settings, you may find that certain apps still have text that appears too small for comfortable reading. Fortunately, some apps offer their own text scaling or zooming features that can help you customize the text size according to your preferences.
To access app-specific text enlargement settings, you’ll need to navigate to the settings or preferences menu within each individual app. While the location of these settings may vary depending on the app, they are typically found under the “Display” or “Settings” sections.
Once you’ve located the text scaling or zooming settings, you’ll usually be presented with a slider or a set of options to adjust the text size. Drag the slider or select the desired text size option to enlarge the text within the app. Some apps may require you to restart the app for the changes to take effect.
Keep in mind that not all apps provide the ability to enlarge text within the app itself. In such cases, you may need to rely on the global text enlargement settings provided by the Android accessibility settings. You can adjust the global text size and display settings by navigating to Settings > Accessibility > Font size on your Android device.
It’s important to note that while enlarging text in specific apps can improve readability, it may also affect the overall app layout and functionality. Enlarged text may potentially overlap with other elements or be cut off on smaller screens. Additionally, some apps may not support text scaling or zooming features at all.
If you encounter any difficulties or issues with enlarging text in specific apps, it’s recommended to reach out to the app developer for assistance or consider alternative apps that offer better text customization options.
Conclusion
In conclusion, being able to enlarge the text on your Android device is a valuable feature that can greatly improve your user experience. With the built-in accessibility options and various third-party apps available, you have the flexibility to adjust the text size to your liking. Whether you have visual impairments, prefer larger text for readability, or simply want to customize your device’s appearance, the methods mentioned in this article provide simple and effective solutions.
By following the steps outlined in this guide, you can easily enlarge the text on your Android device and enjoy a more comfortable and personalized viewing experience. Don’t let small text strain your eyes or hinder your enjoyment of using your smartphone. Take advantage of these methods and effortlessly enlarge the text on your Android device to better suit your needs. Enjoy your enhanced readability and enjoy everything your Android device has to offer!
FAQs
1. How do I enlarge text on my Android device?
To enlarge text on Android, go to the Settings app on your device. From there, navigate to the “Display” or “Accessibility” section. Look for the option to adjust the text size and slide the slider to make the text larger.
2. Can I customize the font size on my Android phone?
Yes, Android provides the flexibility to customize the font size on your phone. Simply follow the steps mentioned in the previous question to access the text size settings. Once there, you’ll be able to adjust the font size to your preference.
3. Why is it important to enlarge text on my Android device?
Enlarging text on your Android device can greatly improve its readability, especially for individuals with visual impairments or those who prefer larger text for better visibility. It ensures that you can comfortably read and interact with the content displayed on your device without straining your eyes.
4. Will enlarging the text affect other aspects of my Android device?
Enlarging the text size on your Android device will only affect the size of the text displayed. It will not impact other aspects of your device’s performance or functionality. You can freely adjust the text size without worrying about any adverse effects on your device.
5. Can I revert the text size back to its default settings on Android?
Yes, if you decide to revert the text size back to its default settings on your Android device, you can easily do so. Simply go back to the text size settings within the “Display” or “Accessibility” section of the Settings app and adjust the slider to the default position. This will reset the text size to its original setting.
