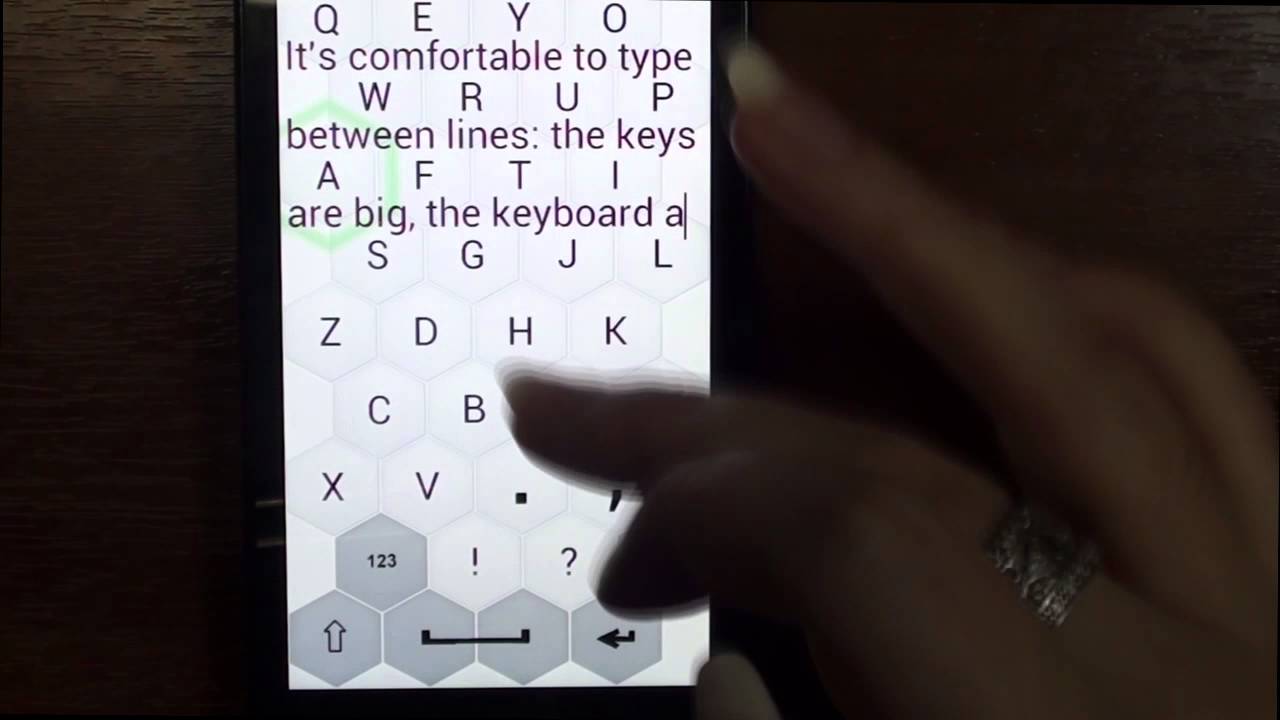
Are you struggling to adjust the keyboard size on your iPhone 11? Don't worry; you're not alone. Many users encounter this issue and are unsure how to resolve it. Fortunately, iPhone 11 offers a simple solution to enlarge the keyboard, making typing more comfortable and efficient. In this article, we'll explore the step-by-step process for increasing the keyboard size on your iPhone 11. Whether you have visual impairments, large fingers, or simply prefer a larger keyboard for easier typing, we've got you covered. By the end of this guide, you'll have the knowledge and confidence to customize your iPhone 11's keyboard to suit your needs. Let's dive in and discover how to make your iPhone 11 keyboard larger.
Inside This Article
- Adjusting Keyboard Settings
- Enabling One-Handed Keyboard
- Using Accessibility Features
- Installing Third-Party Keyboards
- Conclusion
- FAQs
Adjusting Keyboard Settings
One of the most convenient features of the iPhone 11 is the ability to customize the keyboard settings to suit your preferences. To make the keyboard larger on your iPhone 11, you can adjust the keyboard settings to increase the size of the keys, making it easier and more comfortable to type.
To adjust the keyboard settings, start by opening the “Settings” app on your iPhone 11. From there, scroll down and tap on “General,” then select “Keyboard.” Within the keyboard settings, you can modify various aspects of the keyboard, including the size of the keys and the layout.
Tap on “Keyboards” to access the keyboard settings. Here, you can choose to enable the “Key Caps” option, which displays uppercase letters on the keys, making it easier to distinguish between uppercase and lowercase characters. You can also toggle the “Show Lowercase Keys” option to display lowercase letters on the keys.
Furthermore, you can adjust the keyboard size by enabling the “Keyboards” option and selecting the “Keyboard Size” setting. You can then drag the slider to adjust the keyboard size to your preference, making the keys larger and more accessible for typing.
By customizing the keyboard settings on your iPhone 11, you can enhance your typing experience and make the keyboard larger and more comfortable to use, ultimately improving your overall productivity on your device.
Enabling One-Handed Keyboard
Typing with one hand on a large iPhone 11 screen can be challenging, but Apple has a solution. Enabling the one-handed keyboard feature can make it easier to type with just one hand, especially on the larger iPhone 11 models.
To enable the one-handed keyboard, open any app that requires text input, such as Messages or Notes. When the keyboard appears, touch and hold the globe or emoji icon at the bottom left of the keyboard. This action will reveal a menu with three keyboard options: left, center, and right.
Choose the orientation that best suits your preference. The keyboard will shift to the selected side, making it more accessible for one-handed typing. This feature is particularly useful for individuals with smaller hands or those who frequently multitask while using their iPhone 11.
Once you’ve finished typing with one hand, you can easily revert to the standard keyboard layout by tapping the arrow icon that appears next to the one-handed keyboard. This allows you to seamlessly switch between the one-handed and standard keyboard modes based on your immediate needs.
Using Accessibility Features
Accessibility features on the iPhone 11 offer a range of options to customize the keyboard for users with different needs. These features can also be beneficial for those who simply prefer a larger keyboard for easier typing.
To access accessibility features, go to Settings, then tap on Accessibility. From there, select “Display & Text Size” to find options for making text and keyboard size adjustments. You can also enable “Bold Text” for a clearer display.
Another useful feature is “Larger Text,” which allows you to adjust the text size across various apps, including the keyboard. By increasing the text size, you effectively enlarge the keyboard for improved visibility and ease of use.
Furthermore, the “Button Shapes” option can enhance the visibility of keys on the keyboard, making it easier to distinguish individual characters. Experimenting with these settings can significantly improve the overall typing experience on the iPhone 11.
Installing Third-Party Keyboards
One of the fantastic features of the iPhone 11 is the ability to install and use third-party keyboards, offering a wide range of customization and functionality beyond the default keyboard. To install a third-party keyboard, you can head to the App Store and search for popular keyboard apps such as Gboard, SwiftKey, or Grammarly. Once you’ve found the keyboard app you prefer, simply tap “Get” and follow the on-screen instructions to install it on your iPhone 11.
After installation, you’ll need to enable the third-party keyboard in your iPhone’s settings. Go to “Settings,” then tap on “General” and select “Keyboard.” Next, choose “Keyboards” and then “Add New Keyboard.” From the list of available keyboards, select the one you just installed. You may need to grant the keyboard full access to enable all its features, such as predictive text, emoji suggestions, or swipe typing.
Once you’ve added the third-party keyboard, you can easily switch between keyboards while typing by tapping the globe icon on the default keyboard. This allows you to enjoy the unique features and design of the third-party keyboard, enhancing your typing experience on the iPhone 11.
Conclusion
Increasing the keyboard size on your iPhone 11 is a simple yet valuable customization that can greatly enhance your typing experience. By following the steps outlined in this guide, you can easily adjust the keyboard size to better suit your preferences and needs. Whether you have visual impairments, large hands, or simply prefer a more spacious keyboard layout, the iPhone 11 offers a convenient solution. With the ability to resize and reposition the keyboard, you can enjoy improved comfort and accuracy while typing messages, emails, and more. Embracing these customization options empowers you to optimize your iPhone 11 to better align with your unique usage patterns and physical requirements, ultimately enhancing your overall mobile experience.
FAQs
Q: How do I make the keyboard larger on my iPhone 11?
To enlarge the keyboard on your iPhone 11, you can adjust the keyboard settings within the Accessibility options. By enabling the "Keyboard" option and choosing a larger keyboard size, you can customize the keyboard to better suit your preferences.
Q: Can I customize the keyboard size on my iPhone 11?
Yes, you have the flexibility to customize the keyboard size on your iPhone 11. By accessing the Accessibility settings, you can adjust the size of the keyboard to enhance your typing experience.
Q: Will making the keyboard larger affect other aspects of my iPhone 11's display?
Enlarging the keyboard on your iPhone 11 will primarily impact the keyboard size and layout. Other display elements and functionalities will remain unaffected.
Q: Is it possible to revert to the standard keyboard size after making it larger?
Absolutely. You can easily revert to the standard keyboard size by revisiting the Accessibility settings and adjusting the keyboard size back to the default setting.
Q: Can I make the keyboard larger on specific apps only?
Unfortunately, the option to customize the keyboard size on a per-app basis is not available on the iPhone 11. The keyboard size adjustments made within the Accessibility settings will apply across all apps and interfaces.
