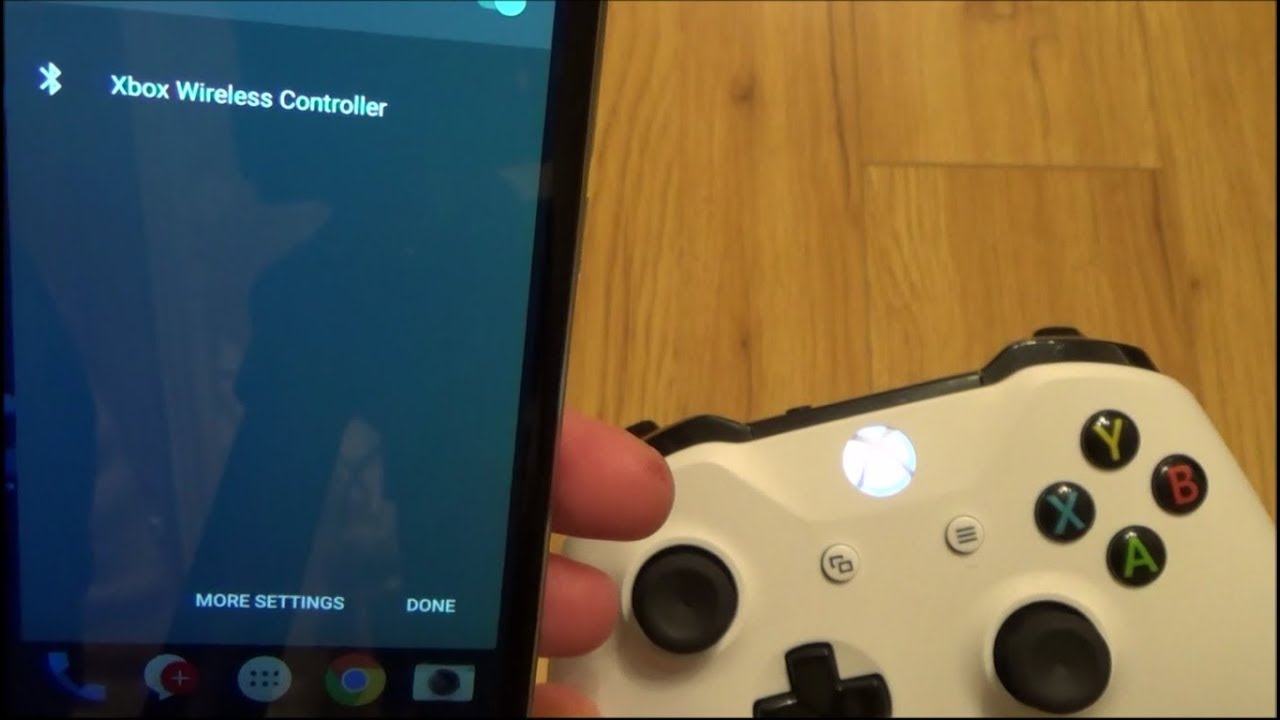
Are you an avid gamer who loves playing games on your Android device? If so, you might be interested in learning how to pair your Xbox One controller to your Android device. This can enhance your gaming experience by giving you the freedom and convenience of using a familiar and comfortable controller.
While Android devices are known for their touchscreens, some games are better played with a controller. The Xbox One controller is a popular choice among gamers due to its ergonomic design and versatility. Whether you’re playing action-packed games or racing games, pairing your Xbox One controller to your Android device allows you to have better control and precision.
In this article, we will guide you step by step on how to pair your Xbox One controller to your Android device. From enabling Bluetooth settings to connecting the controller, we’ve got you covered. So, let’s dive in and get your Xbox One controller ready for Android gaming!
Inside This Article
- Prerequisites
- Method 1: Using Bluetooth- Step 1: Enable Bluetooth on your Android device- Step 2: Put your Xbox One controller in pairing mode- Step 3: Pair the controller with your Android device
- Method 2: Using USB connection
- Troubleshooting and Tips
- Conclusion
- FAQs
Prerequisites
An essential step before pairing your Xbox One controller to your Android device is to make sure you have the necessary prerequisites. Here are the requirements:
- Android device with Bluetooth capabilities: To establish a wireless connection between your Xbox One controller and your Android device, your Android device needs to have built-in Bluetooth technology. Most modern Android devices come equipped with Bluetooth, but it’s important to double-check to ensure compatibility.
- Xbox One controller: You’ll need an Xbox One controller to pair with your Android device. The Xbox One controller is a popular and versatile choice, known for its comfort and functionality.
- Compatible USB cable: While wireless Bluetooth pairing is the preferred method for connecting your Xbox One controller to your Android device, having a compatible USB cable is also important. This cable will be used for the USB connection method, which can serve as a backup option or if your Android device doesn’t have Bluetooth capabilities.
Now that you’re aware of the prerequisites, you can proceed to the next steps to pair your Xbox One controller to your Android device!
Method 1: Using Bluetooth- Step 1: Enable Bluetooth on your Android device- Step 2: Put your Xbox One controller in pairing mode- Step 3: Pair the controller with your Android device
Method 1: Using Bluetooth is a convenient way to pair your Xbox One controller with your Android device. Follow these simple steps to get started:
Step 1: Enable Bluetooth on your Android device. Go to the Settings menu on your Android device and look for the Bluetooth option. Tap on it to enable Bluetooth.
Step 2: Put your Xbox One controller in pairing mode. Make sure your controller has batteries or is connected to a power source. On the controller, hold down the Xbox button and the Connect button simultaneously until the Xbox button starts flashing.
Step 3: Pair the controller with your Android device.Open the Bluetooth settings on your Android device and search for available devices. You should see your Xbox One controller listed. Tap on the controller to initiate the pairing process.
Once the pairing is successful, your Xbox One controller should be connected to your Android device via Bluetooth. You can now use the controller to play games and navigate through your Android device’s interface.
Using Bluetooth to pair your Xbox One controller with your Android device gives you the flexibility to play games wirelessly without the need for any additional cables. It’s a convenient option for gamers who prefer a clutter-free gaming experience.
Method 2: Using USB connection
Step 1: Plug your Xbox One controller into your Android device using a USB cable.
Step 2: Wait for the controller to connect.
Step 3: Start using the controller on your Android device.
If you prefer a more direct and reliable method of pairing your Xbox One controller with your Android device, using a USB connection is a straightforward option. By following a few simple steps, you can quickly start using your controller for gaming on your Android device.
To begin, you will need a USB cable that is compatible with your Xbox One controller and your Android device. Once you have the appropriate cable, follow these steps:
Step 1: Plug your Xbox One controller into your Android device using a USB cable. Make sure to securely connect both ends of the cable to ensure a stable connection.
Step 2: After plugging in the controller, wait for a few seconds. Your Android device should recognize the controller and initiate the connection process automatically.
Step 3: Once the controller is connected, you can start using it to navigate and play games on your Android device. The controller inputs should be recognized by games and apps that support external controllers, allowing you to have a more immersive gaming experience.
Using a USB connection ensures a stable and lag-free experience, as the controller is directly connected to your Android device. This method is particularly useful if you experience any connectivity issues with Bluetooth pairing.
It’s important to note that not all Android devices have the necessary drivers and software to support USB connection with the Xbox One controller. Make sure to check the compatibility of your specific Android device before attempting this method.
Overall, using a USB connection to pair your Xbox One controller with your Android device is a convenient and reliable way to enhance your gaming experience. By following the steps outlined above, you can quickly get started and enjoy your favorite games with the comfort and precision of your controller.
Troubleshooting and Tips
When pairing your Xbox One controller to your Android device, you may encounter a few common issues. Here are some troubleshooting tips to help you overcome these challenges:
1. Controller not detected: If your Android device is not recognizing your Xbox One controller, make sure that Bluetooth is enabled on your device and that the controller is in pairing mode. Restarting your device and the controller can also help resolve this issue.
2. Connection drops: If you experience frequent disconnections between your Android device and the Xbox One controller, try moving closer to the device or removing any potential sources of interference, such as other Bluetooth devices or Wi-Fi routers. Additionally, make sure that your Android device has a strong and stable Bluetooth connection.
3. Input lag: If you notice input lag or delayed response when using the Xbox One controller on your Android device, ensure that your device’s Bluetooth drivers are up to date. You can also try disconnecting other Bluetooth devices or closing any unused apps running in the background to free up system resources.
4. Controller compatibility: Not all Android devices are compatible with the Xbox One controller. Before attempting to pair the controller, check if your device supports external controllers. You can usually find this information on your device’s manufacturer website or by searching online.
5. Battery drain: Using the Xbox One controller on your Android device can consume battery power quickly. To minimize battery drain, consider using a wired USB connection instead of Bluetooth. This will also eliminate any potential connectivity issues.
In addition to troubleshooting, here are some tips for a better controller pairing experience:
1. Keep your controller updated: Microsoft regularly releases firmware updates for Xbox One controllers. Check for updates using the Xbox Accessories app on your Android device or connect the controller to a Windows PC to update its firmware.
2. Check controller battery level: Before pairing the controller, ensure that its battery is sufficiently charged. A low battery level can cause connectivity issues and impact performance.
3. Use compatible games and apps: While most games and apps on the Google Play Store are compatible with the Xbox One controller, it’s always a good idea to check the compatibility list provided by the game developers or app publishers. This will ensure a seamless gaming experience.
4. Reset the controller: If you continue to experience issues with the controller pairing, you can try resetting it. To do this, hold down the sync button on the back of the controller for a few seconds until the Xbox button starts flashing. Then, repeat the pairing process.
By following these troubleshooting tips and implementing the suggested tips, you should be able to successfully pair your Xbox One controller to your Android device and enjoy gaming on the go!
Pairing your Xbox One controller to your Android device opens up a whole new world of gaming possibilities. With the ability to play your favorite games on the go using the controller you’re already familiar with, you can take your gaming experience to the next level. Whether you’re playing action-packed shooters or immersive RPGs, the Xbox One controller provides a seamless and comfortable gaming experience on your Android device.
By following the simple steps outlined in this article, you can easily pair your Xbox One controller to your Android device and start enjoying your favorite games with precision controls. Remember to ensure that your Android device supports Bluetooth connectivity and that your controller is updated with the latest firmware. Once the pairing is complete, you’ll be able to navigate menus, control gameplay, and dominate your opponents with ease.
So, why wait? Grab your Xbox One controller, follow the steps, and unlock a whole new level of gaming on your Android device. Get ready to experience gaming like never before! Happy gaming!
FAQs
Q: Can I pair my Xbox One controller to my Android device?
Yes, you can pair your Xbox One controller to your Android device. It allows you to play games on your Android device using the Xbox One controller for a more immersive gaming experience.
Q: What Android devices are compatible with the Xbox One controller?
The Xbox One controller is compatible with most Android devices running Android 6.0 or later. However, it’s always recommended to check the compatibility of your specific device before attempting to pair the controller.
Q: How do I pair my Xbox One controller to my Android device?
To pair your Xbox One controller to your Android device, follow these steps:
1. Turn on Bluetooth on your Android device.
2. Press and hold the Xbox button on your controller to turn it on.
3. On your Android device, go to the Bluetooth settings and select “Pair new device”.
4. You will see the option to connect to an Xbox Wireless Controller. Tap on it.
5. Your Android device will search for nearby devices. Select your controller from the list.
6. Once connected, your Xbox One controller will be paired to your Android device.
Q: Do I need any additional apps to pair my Xbox One controller to my Android device?
In most cases, you don’t need any additional apps to pair your Xbox One controller to your Android device. The Android OS includes built-in support for Xbox One controllers. However, some games may require additional configuration or a third-party app to properly map the controller inputs.
Q: Can I connect multiple Xbox One controllers to my Android device?
Yes, you can connect multiple Xbox One controllers to your Android device, depending on the number of supported Bluetooth connections on your Android device. This allows for multiplayer gaming on Android devices with multiple Xbox One controllers.
