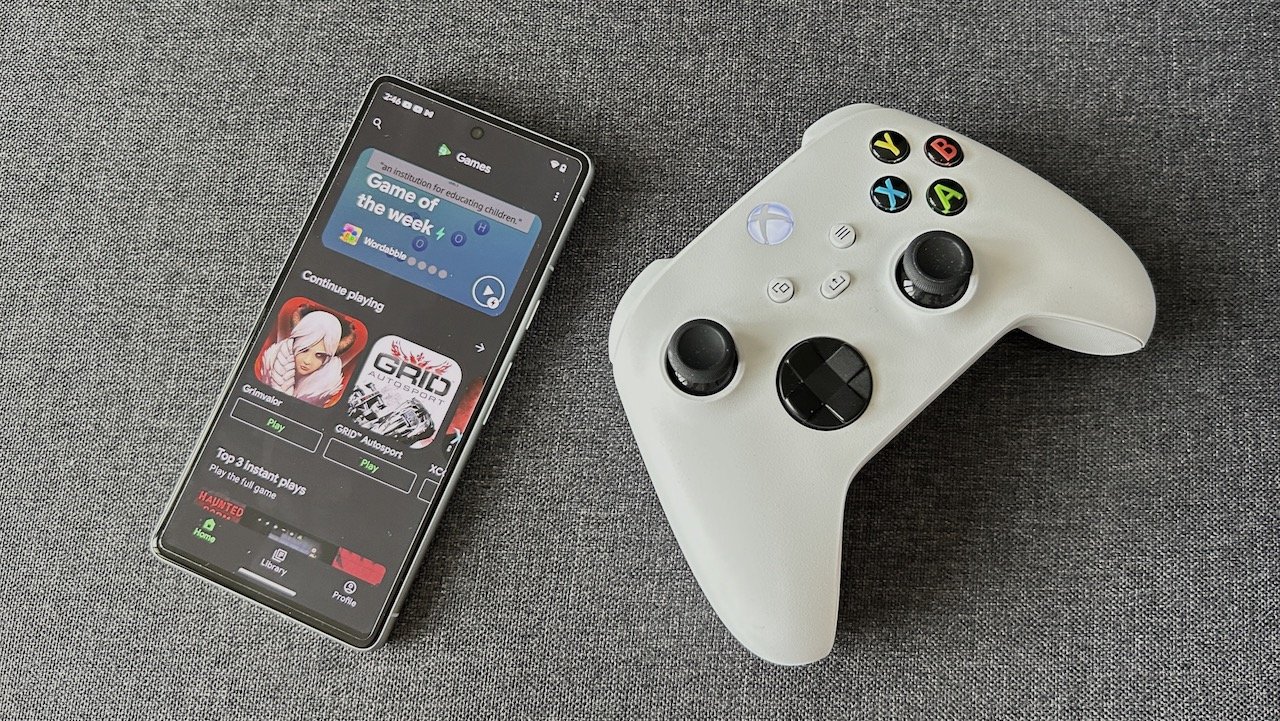
Connecting your phone to your Xbox opens up a world of possibilities and lets you take your gaming experience to the next level. Whether you want to stream content, use your phone as a remote control, or play games on a bigger screen, the seamless connection between your phone and Xbox has got you covered. With the advancement in technology, connecting your phone to your Xbox has become easier than ever before. In this article, we will guide you through the step-by-step process of connecting your phone to your Xbox, along with some troubleshooting tips and frequently asked questions to ensure a smooth and enjoyable gaming experience. So, grab your phone and get ready to dive into the world of gaming with your Xbox!
Inside This Article
- Getting Started: Connecting your phone and Xbox to the same network, Ensuring your Xbox is updated to the latest software version
- Connecting your Phone to your Xbox
- Streaming Content from your Phone to your Xbox
- Troubleshooting: Common issues and solutions when connecting your phone to your Xbox
- Tips for optimizing the connection between your phone and Xbox
- Conclusion
- FAQs
Getting Started: Connecting your phone and Xbox to the same network, Ensuring your Xbox is updated to the latest software version
Before you can connect your phone to your Xbox, you need to make sure that both devices are on the same network. This means that they should be connected to the same Wi-Fi network or router. Having a stable and reliable internet connection is crucial for a seamless experience.
To connect your Xbox to the network, go to the settings menu on your Xbox and select the “Network” option. From there, you can choose your Wi-Fi network and enter the password if required. Once connected, ensure that your Xbox has a stable internet connection by performing a network test.
Next, you need to ensure that your Xbox is updated to the latest software version. Updates often include important bug fixes and performance improvements that can enhance the connectivity between your phone and Xbox. To check for updates, go to the settings menu on your Xbox and select the “System” option. From there, choose “Updates” and select “Update console” if an update is available.
Keep in mind that updating your Xbox may require a restart, so make sure to save your progress in any ongoing games or activities before initiating the update. It’s also a good idea to periodically check for updates to ensure that you are always running the latest software version.
Connecting your Phone to your Xbox
Connecting your phone to your Xbox opens up a world of possibilities, allowing you to seamlessly access and control your Xbox console from the convenience of your mobile device. There are several methods available to establish this connection, including using the Xbox app on your phone, pairing your phone with your Xbox using a digital code, or connecting your phone to your Xbox using Bluetooth.
Using the Xbox app on your phone
The first method to connect your phone to your Xbox is by using the Xbox app. This app, available for both iOS and Android devices, transforms your smartphone into a powerful companion for your Xbox console. To get started, follow these steps:
- Download and install the Xbox app from the respective app store on your phone.
- Ensure that your Xbox console and your phone are connected to the same Wi-Fi network.
- Launch the Xbox app on your phone and sign in with your Xbox Live account.
- On the app’s home screen, you will see a list of available Xbox consoles on the network. Tap on your Xbox console to establish the connection.
- Once connected, you can navigate through your Xbox dashboard, access your game library, launch games, and even control media playback on your console through your phone.
Pairing your phone with your Xbox using a digital code
If you prefer a more direct method of connection, you can pair your phone with your Xbox using a digital code. Follow these steps:
- Ensure that your Xbox console is powered on and connected to the internet.
- On your Xbox console, navigate to the Settings menu.
- Select the Devices & Connections option and choose the Remote features tab.
- Click on the “Pair” button and an eight-digit code will appear on your screen.
- Open the Xbox app on your phone and go to the Connect > Xbox Console Companion section.
- Tap on the “Add a device” option and enter the eight-digit code displayed on your Xbox console.
- Once the code is entered correctly, your phone will be paired with your Xbox, allowing you to control it remotely.
Connecting your phone to your Xbox using Bluetooth
Another way to connect your phone to your Xbox is through Bluetooth. This method is particularly useful if you want to use your phone as a controller to play games on your console. Here’s how to set it up:
- Ensure that your Xbox console supports Bluetooth connectivity. Not all Xbox models have this feature, so check your console’s specifications.
- On your phone, go to the Bluetooth settings and enable Bluetooth.
- On your Xbox console, navigate to the Settings menu.
- Select the Devices & Connections option and choose the Connections tab.
- Click on the “Add Bluetooth” button to put your Xbox console in pairing mode.
- On your phone, scan for available Bluetooth devices and select your Xbox console from the list.
- Once the connection is established, you can use your phone as a controller for games or navigate through the Xbox interface.
Connecting your phone to your Xbox is a simple process that enhances your gaming and entertainment experience. Whether you choose to use the Xbox app, pair your phone with a digital code, or utilize Bluetooth connectivity, you can enjoy the convenience and versatility of controlling your Xbox console right from your mobile device.
Streaming Content from your Phone to your Xbox
One of the great features of connecting your phone to your Xbox is the ability to stream content from your phone to your Xbox. Whether it’s your favorite music playlist, a funny video, or even a photo slideshow, you can easily enjoy it on your Xbox’s big screen. Here’s how you can play music and videos from your phone on your Xbox and even use your phone as a remote control.
To start streaming content from your phone to your Xbox, make sure both devices are connected to the same network. This is important as it allows them to communicate and share media seamlessly. If your phone and Xbox are not connected to the same network, you won’t be able to stream content.
Once you have confirmed that both devices are connected to the same network, you can use the Xbox app on your phone to stream media to your Xbox. The Xbox app is available for both iOS and Android devices and can be downloaded for free from the respective app stores.
After installing the Xbox app on your phone, open it and sign in with your Xbox Live account. Once signed in, you will have access to various features and options, including the ability to play music and videos on your Xbox.
To play music from your phone on your Xbox, simply open the Xbox app and navigate to the “Media” or “Music” section. From there, you can select the music you want to play and choose the option to stream it to your Xbox. The music will start playing on your Xbox, and you can control playback using the app.
Similarly, if you want to watch videos from your phone on your Xbox, go to the “Media” or “Videos” section in the Xbox app. Select the video you want to play and choose to stream it to your Xbox. The video will start playing on your Xbox’s screen, and you can use the app to control playback, adjust volume, and even pause or fast forward.
Another handy feature of the Xbox app is the ability to use your phone as a remote control for your Xbox. This can be especially useful if you can’t find your Xbox controller or if you prefer using your phone for navigation. Simply open the Xbox app, navigate to the “Remote Control” section, and you will have access to a virtual Xbox controller on your phone’s screen.
With this virtual controller, you can navigate through menus, control media playback, and even play games on your Xbox. It provides a convenient alternative for controlling your Xbox without the need for a physical controller.
Overall, streaming content from your phone to your Xbox opens up a world of possibilities for entertainment. Whether you want to enjoy your favorite music, watch videos, or use your phone as a remote control, connecting your phone to your Xbox offers a seamless and immersive experience. Give it a try and elevate your entertainment experience to the next level!
Troubleshooting: Common issues and solutions when connecting your phone to your Xbox
Connecting your phone to your Xbox can provide a seamless gaming and entertainment experience. However, like any technology, there may be instances where you encounter some difficulties. Here are some common issues and solutions to help you troubleshoot the connection between your phone and Xbox.
1. Connection Problems: One of the most common issues is a connection problem between your phone and Xbox. If you’re unable to establish a connection, start by checking if both devices are connected to the same network. Make sure your Wi-Fi or cellular data is turned on and the network is stable. Alternatively, try restarting both your phone and Xbox, as this can often resolve connectivity issues.
2. Xbox App Not Working: If you’re using the Xbox app on your phone, and it’s not working properly or crashing frequently, try closing the app and restarting your device. Additionally, ensure that both your app and Xbox are up to date with the latest software versions. Updating the app or Xbox software can often fix bugs and improve overall performance.
3. Bluetooth Connection: If you’re using Bluetooth to connect your phone and Xbox, make sure your phone’s Bluetooth is turned on and set to discoverable mode. On your Xbox, navigate to the System Settings and select Bluetooth. Follow the on-screen instructions to pair your phone with the Xbox. If the connection fails, try resetting the Bluetooth settings on both devices and attempt the pairing process again.
4. Lag or Latency: Sometimes, you may experience lag or latency issues when streaming content from your phone to your Xbox. This can disrupt your gameplay or cause buffering while watching videos. To optimize the connection, ensure that your phone is in close proximity to the Xbox and that there are no obstructions between the devices. Additionally, closing background apps and freeing up system resources on your phone can help reduce lag.
5. Network Bandwidth: Insufficient network bandwidth can also affect the connection between your phone and Xbox. If you’re experiencing slow or intermittent connectivity, check if other devices on your network are consuming a large amount of bandwidth. You may need to prioritize bandwidth for your Xbox by adjusting your router settings or connecting to a less congested Wi-Fi network.
Tips for optimizing the connection between your phone and Xbox
1. Keep Software Updated: Regularly update both your phone and Xbox software to ensure compatibility and access to the latest features. Software updates often include performance improvements and bug fixes, which can enhance the connection between the two devices.
2. Use a Stable Network: A stable network is crucial for a smooth connection between your phone and Xbox. Consider connecting both devices to a high-speed Wi-Fi network with a strong signal. If a wired connection is possible, using an ethernet cable can provide a more reliable and faster connection.
3. Optimize Wi-Fi Settings: If you’re using Wi-Fi to connect your phone and Xbox, there are a few settings you can adjust to optimize the connection. For example, selecting a less crowded Wi-Fi channel, enabling Quality of Service (QoS) settings on your router, and ensuring your Wi-Fi signal reaches both devices effectively can help minimize connection issues.
4. Clear Cache: Clearing the cache on your Xbox app or browser can sometimes resolve issues related to slow performance or connectivity. Clearing the cache removes temporary files and data that may hinder the connection between your phone and Xbox. Check the settings of the app or browser you’re using and look for options to clear cache or browsing data.
5. Check Network Security Settings: If you have enabled strict network security settings on your router or firewall, it might affect the connection between your phone and Xbox. Temporarily disabling any strict security settings or adding your devices to the whitelist can help establish a successful connection.
By following these troubleshooting tips, you can overcome common issues and optimize the connection between your phone and Xbox. Enjoy a seamless gaming and entertainment experience as you explore the various features and capabilities that connecting your phone to your Xbox has to offer.
Conclusion
Connecting your phone to your Xbox opens up a whole new world of possibilities. Not only can you stream your favorite media and enjoy a more immersive gaming experience, but you can also take advantage of cross-platform functionality and access a wide range of apps and features.
Whether you have an Android or iOS device, the process is relatively simple and straightforward. By following the steps outlined in this guide, you can easily connect your phone to your Xbox and start enjoying the benefits of seamless integration.
Remember, staying updated with the latest firmware and app versions and ensuring a stable internet connection are crucial for a smooth and uninterrupted experience. So go ahead, grab your phone, dust off your gaming controller, and unlock the full potential of your Xbox with the power of your mobile device.
FAQs
1. Can I connect any mobile phone to my Xbox?
Yes, you can connect most modern mobile phones to your Xbox, as long as they have compatible features and meet the system requirements. However, it’s always recommended to check the compatibility of your specific phone model with the Xbox before attempting to connect them.
2. How can I connect my phone to my Xbox?
To connect your phone to your Xbox, you can use various methods depending on the features available on your phone and Xbox model. One popular option is to connect them using a USB cable or adapter. You can also connect wirelessly using Bluetooth or Wi-Fi, if your Xbox and phone support these connectivity options.
3. What are the benefits of connecting my phone to my Xbox?
Connecting your phone to your Xbox offers several benefits. You can stream media from your phone to your Xbox, allowing you to enjoy your favorite videos, music, and photos on a larger screen. It also enables you to control your Xbox using your phone as a remote, simplifying navigation and enhancing convenience. Additionally, some games offer features that allow you to use your phone as a secondary screen or controller, adding an extra level of interaction.
4. Can I play mobile games on my Xbox using my phone?
Yes, certain mobile games are compatible with the Xbox platform and can be played using your phone. Microsoft has introduced Xbox Game Pass Ultimate, which allows you to stream a wide range of Xbox games to your Android phone through the Xbox Cloud Gaming (xCloud) service. This feature enables you to access and play console-quality games on your phone, providing a unique gaming experience.
5. Are there any specific settings I need to configure on my Xbox or phone to connect them?
The specific settings required to connect your phone to your Xbox may vary depending on the device models and software versions. However, generally, you must ensure that both devices are connected to the same Wi-Fi network or paired via Bluetooth. Some phones may require you to enable USB debugging or download specific apps from the official app stores. It’s recommended to consult the user manuals or online support resources for detailed instructions on configuring your specific phone and Xbox model for connection.
