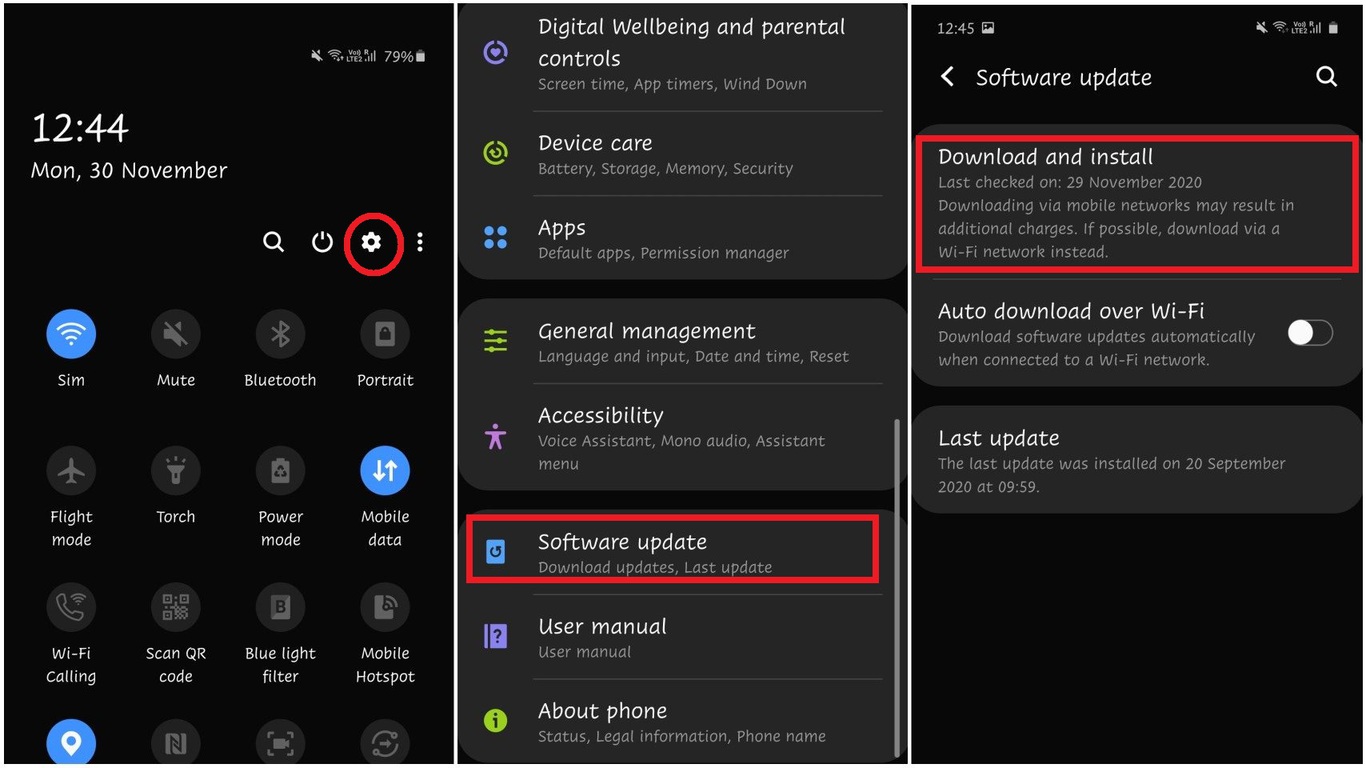
If you’re an Android user, keeping your device updated with the latest software is essential to ensure optimal performance and security. Software updates not only bring new features and improvements, but also fix bugs and vulnerabilities. However, navigating the process of updating your Android device can be a bit overwhelming, especially for those who are new to the platform. In this comprehensive guide, we’ll walk you through the step-by-step process of updating the software on your Android phone. From checking for updates to downloading and installing the latest version, we’ll cover it all. So, grab your Android device and get ready to take full advantage of everything the latest software has to offer!
Inside This Article
- Preparing Your Device for Software Update
- Checking for Software Updates
- Downloading and Installing Software Updates
- Troubleshooting Common Issues
- Conclusion
- FAQs
Preparing Your Device for Software Update
Before you begin the process of updating the software on your Android device, it is important to ensure that your device is prepared for the update. Follow these steps to get your device ready:
1. Backup Your Data: It is always recommended to back up your data before performing any software update. This will protect your important files in case something goes wrong during the update process. Connect your device to a computer and transfer your files or use a cloud storage service to backup your data.
2. Charge Your Device: Make sure your device is sufficiently charged before starting the software update. It is advisable to have at least a 50% charge to prevent any interruptions during the update process. Plug your device into a power source and let it charge until it reaches an adequate level.
3. Connect to a Stable Wi-Fi Network: Updating the software on your device requires a stable internet connection. Connect your device to a Wi-Fi network to ensure a smooth and uninterrupted update process. Avoid using a mobile data connection as it may result in slow download speeds or unexpected data charges.
4. Check for Available Storage Space: Software updates generally require a certain amount of free space on your device. Before initiating the update process, check if you have enough storage space available. Delete unnecessary files or move them to an external storage device to create enough space for the update.
5. Disable Power Saving Mode: Some devices have power saving modes that limit certain features and functionalities. To ensure a successful software update, disable the power saving mode on your device. This will allow the update process to run smoothly without any restrictions.
6. Update Apps: It is recommended to update all your apps to their latest versions before initiating a software update. This will ensure compatibility between the updated operating system and the installed applications. Open the Google Play Store or the respective app store on your device and update all the available apps.
By following these steps, you will have your Android device properly prepared for a software update. Once you have completed these preparations, you can move on to the next step of checking for software updates.
Checking for Software Updates
Keeping your Android device up to date is crucial to ensure optimum performance, security, and access to the latest features and improvements. Here’s how you can check for software updates on your Android device:
1. Open the “Settings” app on your Android device. You can usually find it in your app drawer or by swiping down from the top of the screen and tapping on the gear icon.
2. Scroll down and find the “System” or “About Phone” option, and tap on it. The exact name may vary depending on your device manufacturer and Android version.
3. Look for the “Software Update” or “System Update” option and tap on it. On some devices, you may need to tap on “Advanced” or “Software information” first, and then proceed to the update option.
4. Your device will now check for available updates. If there’s a new update available, you will be notified. Depending on your device, you may be able to see the version number and release notes for the update.
5. Tap on the “Download” or “Check for Updates” button to start downloading the update. Make sure you are connected to a stable Wi-Fi network and that your device has sufficient battery power or is connected to a charger.
6. Once the update is downloaded, you will be prompted to install it. Tap on the “Install” or “Install Now” button to proceed. Your device may restart during the installation process.
7. After the installation is complete, your device will reboot and you will be running the latest software version. It is recommended to check for updates periodically to ensure you have the latest security patches and software improvements.
By regularly updating your Android device, you can benefit from bug fixes, performance optimizations, new features, and enhanced security measures. It’s a simple yet essential step to make the most out of your smartphone or tablet.
Remember to back up your important data before performing any software updates to avoid any potential data loss in case of unforeseen issues during the update process.
Downloading and Installing Software Updates
Downloading and installing software updates on your Android device is crucial to ensure you have the latest features, security patches, and bug fixes. Regular updates not only enhance the overall performance but also protect your device from potential vulnerabilities.
Here are the steps to download and install software updates:
- Connect to a Stable Internet Connection: Before you begin the update process, make sure your device is connected to a strong and stable Wi-Fi network. Downloading updates over a Wi-Fi connection is recommended to avoid data usage and ensure a faster and smoother update process.
- Go to Settings: Open the Settings app on your Android device. You can usually find it in the app drawer or by swiping down from the top of the screen and tapping on the gear icon.
- Navigate to System Updates: Scroll down and look for the “System” or “Software Update” option. The name might vary depending on your device manufacturer and Android version. Tap on it to access the system update settings.
- Check for Updates: Once you’re in the system update settings, tap on the “Check for updates” button. Your device will then connect to the Android update server and search for any available updates for your device.
- Download and Install Updates: If there are any updates available, a prompt will appear on your screen. Read the release notes or any additional information provided and tap on the “Download” or “Download and install” button to start the update process. It may take some time, depending on the size of the update and your internet speed.
- Restart Your Device: After the update has been downloaded and installed, your device will prompt you to restart. Tap on the “Restart” button to complete the installation process. It’s important to let your device restart as it ensures all the changes and optimizations from the update are applied correctly.
- Wait for the Update to Install: Once your device restarts, it will begin the installation process. During this phase, your device may display a progress bar or the manufacturer’s logo. It’s crucial not to interrupt the installation or turn off your device as it may cause software corruption or other issues.
- Complete the Setup: After the installation is complete, your device will boot up into the updated Android version. Follow the on-screen instructions to complete the device setup, which may include entering your Google account credentials, setting up preferences, and restoring your apps and data.
Congratulations! You have successfully downloaded and installed the latest software updates on your Android device. It’s recommended to periodically check for updates to ensure your device stays optimized, secure, and up-to-date.
Troubleshooting Common Issues
Updating the software on your Android device can sometimes encounter issues that may hinder the process. Here are some common problems you might face and how to resolve them:
1. Insufficient Storage: One common issue you might encounter is not having enough storage space to download and install the software update. To free up space, you can delete unnecessary files, uninstall unused apps, or move files to an external storage device.
2. Slow or Unstable Internet Connection: An unstable or slow internet connection can cause difficulties in downloading the software update. Ensure that you have a stable and reliable internet connection before initiating the update. If possible, connect to a Wi-Fi network for faster and more stable downloads.
3. Battery Drain: Software updates can consume a significant amount of power, which may cause your device’s battery to drain quickly. It is advisable to have your device connected to a power source during the update process to ensure a smooth installation without any interruptions due to low battery.
4. Device Freezing or Crashing: In some cases, updating the software can lead to your device freezing or crashing. If this happens, try restarting your device and initiating the update again. If the problem persists, you may need to perform a factory reset or seek assistance from a professional technician.
5. Software Compatibility: Occasionally, certain software updates may not be compatible with your device due to hardware limitations or outdated software versions. In such cases, you may need to check for any compatibility issues and consult with your device manufacturer for further guidance.
6. Network Error: If you encounter a network error during the update process, you can try switching to a different network or resetting your network settings. This can help resolve any temporary network issues that might be affecting the update.
7. Error Messages: Error messages during the software update can provide valuable information about the issue at hand. Make note of any error codes or messages that appear and search for solutions online or contact customer support for assistance.
8. Software Rollback: In rare cases, a software update may cause unexpected errors or issues on your device. If this happens, it might be necessary to revert to a previous software version through a process known as a software rollback. Consult your device’s manufacturer or customer support for guidance on how to perform a software rollback.
Remember, troubleshooting common issues during a software update requires patience and careful attention. If you are unsure or uncomfortable with any step, it is always advisable to seek professional assistance to avoid any potential risks to your device.
Updating the software on your Android device is crucial to ensure that it remains secure, performs optimally, and is compatible with the latest features and applications. By following the steps outlined in this guide, you’ll be able to stay up-to-date with the latest updates and enhancements from Android.
Regular software updates not only provide bug fixes and security patches but also deliver new features and improvements that enhance your overall user experience. By keeping your Android device updated, you can take advantage of the latest advancements in technology and enjoy enhanced performance, improved battery life, and a smoother user interface.
Remember to always back up your data before performing any software update to avoid the risk of data loss. Additionally, keep in mind that the availability of software updates may vary depending on your device model and manufacturer.
So don’t wait any longer, take a few minutes to check for software updates and keep your Android device running smoothly and securely.
FAQs
1. Why is it important to update software on Android?
Keeping your Android software up to date is crucial for several reasons. Firstly, software updates often include important security patches that protect your device from potential vulnerabilities. Additionally, updates bring new features and improvements that enhance the overall functionality and performance of your Android device. By regularly updating your software, you ensure that your device is running efficiently and securely.
2. How do I check for software updates on my Android device?
To check for software updates on your Android device, follow these steps:
- Go to the Settings app on your device.
- Scroll down and tap on “System” or “About phone.”
- Select “Software updates” or “System updates.”
- Tap on “Check for updates.”
- If an update is available, follow the on-screen instructions to download and install it.
3. What should I do before updating my Android software?
Before updating your Android software, there are a few things you should do to ensure a smooth and successful update:
- Back up your important data, such as contacts, photos, and documents.
- Connect your device to a Wi-Fi network to avoid using your mobile data.
- Charge your device to at least 50% to prevent it from running out of battery during the update process.
4. Can I update my Android device if it’s rooted?
If your Android device is rooted, it may pose some challenges when it comes to updating the software. Rooting grants you administrative access to your device’s operating system, which can interfere with the update process. It is recommended to unroot your device and restore it to its original state before attempting to update the software. Keep in mind that unrooting your device may void any warranty and carry potential risks, so proceed with caution.
5. What should I do if I encounter issues during the software update?
If you encounter any issues during the software update on your Android device, try the following troubleshooting steps:
- Restart your device and try the update again.
- Check your internet connection and make sure it’s stable.
- Clear the cache partition on your device.
- If the issue persists, you may need to perform a factory reset on your device. Remember to back up your data beforehand, as a factory reset will erase all data on your device.
- If the problem continues, it’s recommended to contact your device manufacturer or seek assistance from a professional technician.
