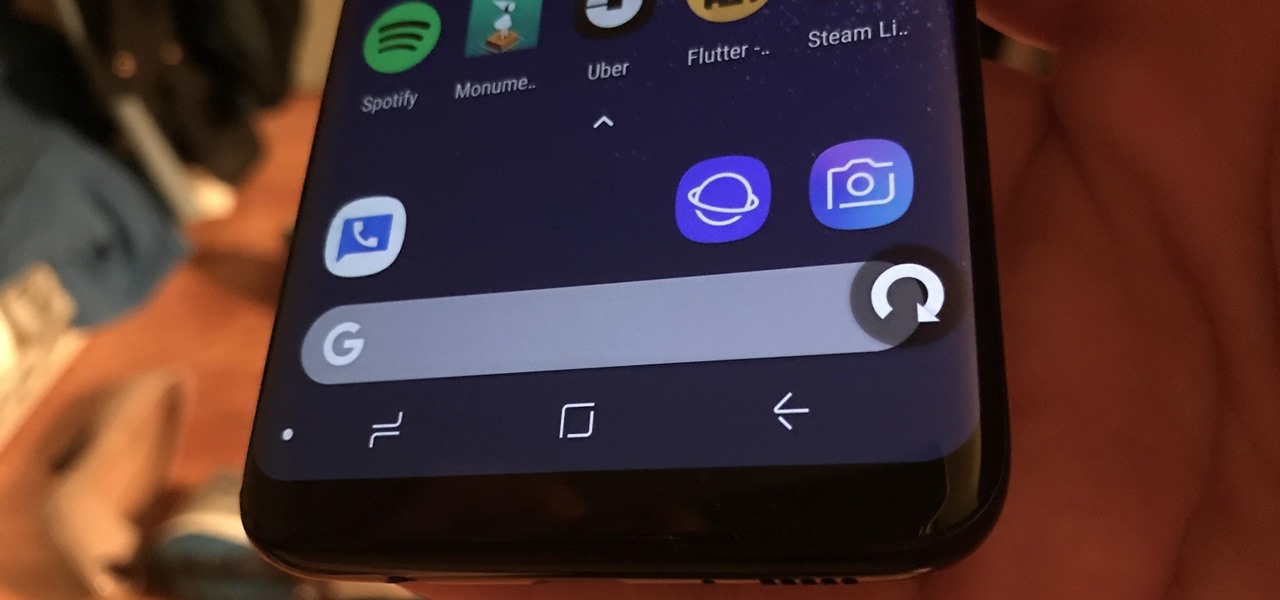
Are you tired of your screen constantly rotating when you don’t want it to? Well, you’re in luck! With the latest Android 9.0 Pie update, you can now easily control the screen rotation on your Android device. Screen rotation lock is a handy feature that allows you to keep your screen fixed in either portrait or landscape mode, regardless of how you hold your device. Whether you’re browsing the web, watching videos, or playing games, having control over the screen rotation can greatly enhance your user experience. In this article, we will guide you through the steps on how to effectively use the screen rotation lock feature in Android 9.0 Pie, giving you the power to keep your screen in the orientation that best suits your needs.
Inside This Article
- Enabling Screen Rotation Lock
- Using Screen Rotation Lock
- Disabling Screen Rotation Lock
- Adjusting Screen Rotation Lock Settings
- Conclusion
- FAQs
Enabling Screen Rotation Lock
Screen rotation lock is a handy feature on Android devices that allows you to lock the screen orientation to either portrait or landscape mode. If you find the screen constantly rotating when you don’t want it to, enabling screen rotation lock can be a lifesaver. Here’s how to do it:
- Open the “Settings” app on your Android device.
- Scroll down and tap on “Display”.
- Look for the “Auto-rotate screen” option and toggle it off.
- Once the screen rotation lock is enabled, the screen will remain fixed in the current orientation.
Enabling screen rotation lock ensures that the screen orientation doesn’t change, even if you rotate your device. This is especially useful when you’re reading an article, watching a video, or playing a game that requires a specific orientation. You won’t have to worry about the screen flipping unexpectedly.
Keep in mind that the process may vary slightly depending on your device’s manufacturer and the version of Android you’re using. However, the general steps outlined above should work for most Android devices running Android 9.0 Pie or later.
Using Screen Rotation Lock
Screen rotation lock is a handy feature in Android 9.0 Pie that allows you to control the orientation of your device’s screen. Whether you want to keep the screen locked in portrait mode or landscape mode, the screen rotation lock gives you the flexibility to choose your preferred orientation.
To use the screen rotation lock, follow these steps:
- Swipe down from the top of the screen to open the notification panel.
- Tap on the “Screen rotation” icon. It looks like a small lock inside a circular arrow.
- Once activated, you will see a small lock icon on the status bar, indicating that the screen rotation is locked.
- Now, no matter how you tilt or rotate your device, the screen will remain fixed in the chosen orientation.
Using the screen rotation lock can be beneficial in various situations. For example, when reading a long article or ebook, you may prefer the portrait mode to maintain a consistent and comfortable reading experience. On the other hand, watching videos or playing games may be more enjoyable in landscape mode.
If you find the need to switch between portrait and landscape mode frequently, you can disable the screen rotation lock by following the steps below.
Disabling Screen Rotation Lock
If you no longer wish to keep your screen locked in one orientation, disabling the screen rotation lock in Android 9.0 Pie is a breeze. Here’s how you can do it:
1. Start by unlocking your Android device and accessing the quick settings panel. This can usually be done by swiping down from the top of the screen.
2. Look for the screen rotation lock icon, which typically looks like a circular arrow or a lock icon with a curved arrow. Tap on this icon to disable the screen rotation lock.
3. Once you tap on the screen rotation lock icon, it will usually turn gray or disappear, indicating that the screen rotation lock is now disabled.
4. Now, try rotating your device to check if the screen rotates freely. If it does, congratulations! You have successfully disabled the screen rotation lock.
5. If you ever want to re-enable the screen rotation lock, simply follow the same steps and tap on the screen rotation lock icon again to activate it.
Remember, disabling the screen rotation lock allows your device’s screen to rotate freely based on its orientation. This can be particularly helpful when viewing videos or playing games that require a specific screen orientation.
However, it’s important to note that if you disable the screen rotation lock, your device’s screen will no longer stay fixed in one orientation when you tilt or rotate it. So, if you prefer to keep your screen locked in one orientation, make sure to re-enable the screen rotation lock.
Now that you know how to disable the screen rotation lock in Android 9.0 Pie, you can easily switch between locked and unlocked screen orientations to suit your preferences and needs.
Adjusting Screen Rotation Lock Settings
Android 9.0 Pie brings a range of settings that allow you to customize and fine-tune the screen rotation lock feature on your device. Here are some ways you can adjust the screen rotation lock settings to best suit your needs:
Orientation Preferences:
In the settings menu, you can specify your preferred screen orientation for different apps. To access this feature, go to “Settings” and tap on “Display”. Then, select “Advanced” and choose “Orientation preferences”. Here, you can toggle between options such as “Auto-rotate”, “Portrait”, or “Landscape” mode for specific apps.
Quick Settings Tile:
To make adjusting the screen rotation lock settings more convenient, you can add the screen rotation lock tile to your quick settings panel. Pull down the notification shade and tap on the pencil icon to edit your quick settings. Locate the screen rotation lock tile and drag it to your preferred position. Now, you can easily enable or disable screen rotation lock by tapping on the tile in the quick settings panel.
Automatic Rotation:
If you want your device to automatically rotate the screen based on its orientation, you can enable the “Auto-rotate” feature. This allows your device to switch between portrait and landscape modes as you rotate it. To enable this feature, go to “Settings” and tap on “Display”. Select “Advanced” and toggle on the “Auto-rotate” option.
Default Rotation:
If you have a specific default orientation in mind, you can set it as the default rotation for your device. To do this, go to “Settings” and tap on “Display”. Select “Advanced” and choose the “Default rotation” option. Here, you can specify whether you want the default rotation to be portrait or landscape mode.
Sensor Calibration:
If you find that the screen rotation is not accurate or responsive, you can calibrate the sensors on your device. This can help improve the precision of the screen rotation feature. To calibrate the sensors, go to “Settings” and tap on “System”. Select “Advanced” and choose “Developer options”. Look for the “Sensor calibration” or “Motion calibration” option and follow the on-screen instructions to calibrate the sensors.
By adjusting these screen rotation lock settings, you can have greater control over how your device behaves when it comes to screen orientation. Whether you prefer a specific orientation for certain apps or want your device to automatically rotate, Android 9.0 Pie offers a range of options to cater to your preferences.
Conclusion
In conclusion, the Screen Rotation Lock feature in Android 9.0 Pie is a valuable tool that allows users to control the orientation of their device’s screen. Whether you want to lock the screen in portrait mode to comfortably read an article or lock it in landscape mode to enjoy a movie hands-free, the Screen Rotation Lock feature provides the flexibility and convenience you need.
By simply accessing the quick settings panel or the device settings menu, you can easily toggle the Screen Rotation Lock on or off according to your preferences. This feature not only enhances your user experience by ensuring that the screen remains stable, but it also helps conserve battery life and prevents accidental flipping of the screen orientation.
With the Screen Rotation Lock feature in Android 9.0 Pie, you have complete control over how your device’s screen behaves, giving you the power to customize your user experience and optimize your productivity. So, go ahead and make the most out of this handy feature to enjoy a seamless and personalized Android experience.
FAQs
1. How do I enable screen rotation lock in Android 9.0 Pie?
To enable screen rotation lock in Android 9.0 Pie, swipe down from the top of the screen to access the notification panel. Look for the rotation icon, which looks like a circular arrow, and tap on it to activate screen rotation lock. This will prevent the screen from rotating when you tilt your device.
2. How do I disable screen rotation lock in Android 9.0 Pie?
To disable screen rotation lock in Android 9.0 Pie, simply swipe down from the top of the screen to access the notification panel and tap on the rotation icon again. This will deactivate screen rotation lock, allowing the screen to rotate freely based on the device’s orientation.
3. Can I set screen rotation lock for specific apps only?
While Android 9.0 Pie doesn’t have a built-in feature to set screen rotation lock for specific apps only, you can achieve this functionality by using third-party apps from the Google Play Store. Apps like ‘Rotation Control’ or ‘Ultimate Rotation Control’ allow you to customize screen rotation settings on a per-app basis, giving you greater control over screen orientation.
4. What are the benefits of using screen rotation lock?
Screen rotation lock can be beneficial in several situations. For instance, when you are reading an e-book or browsing the web, keeping the screen locked in portrait mode can provide a more comfortable reading experience. Additionally, screen rotation lock can prevent accidental rotation of the screen when holding the device at odd angles, ensuring a consistent viewing experience.
5. Are there any drawbacks to using screen rotation lock?
While screen rotation lock can be a useful feature, there are a couple of potential drawbacks to consider. First, enabling screen rotation lock may limit the flexibility of using certain apps that rely on landscape or auto-rotate mode. Second, if you forget to disable screen rotation lock, you may end up using apps or watching videos in the wrong orientation, requiring manual adjustment.
