Apple CarPlay allows you to safely access your apps while driving. With this service, you can check your map, receive calls, respond to an urgent message, or play Apple music while still keeping your eyes on the road and both hands on the steering wheel. However, just like with any service, you might encounter some glitches and find that Apple CarPlay is not working anymore. Luckily, there are easy ways out of this problem, and we’re here to tell you all about them.
In this guide, we discuss the possible reasons why Apple CarPlay is not working and show you different ways to fix the issue.
Also read: Apple Music Not Working: 10 Best Fixes That Will Work
Inside This Article
- Possible Causes When Apple CarPlay Is Not Working
- 13 Fixes for Apple CarPlay If It’s Not Working
- Check Compatibility
- Update Your iPhone’s OS
- Check Your iPhone’s Connection to Your Apple CarPlay’s Stereo
- Enable Siri
- Allow Apple CarPlay While Your Phone Is Locked
- Re-enable Apple CarPlay
- Ensure That Apple CarPlay Is Not Restricted
- Turn Off USB Restricted Mode
- Restart Your Vehicle and Your iPhone
- Reset Your iPhone’s Settings
- Disconnect and Set Up Apple CarPlay Again
- Update the Firmware of Your Apple CarPlay Stereo
- Ask for Help From Apple Support
Possible Causes When Apple CarPlay Is Not Working
There are several explanations for why your Apple CarPlay is not working. The most common ones are the following:
- Apple CarPlay isn’t compatible with your vehicle and/or unavailable in your country.
- There’s something wrong with your car or your phone’s Bluetooth connection.
- The USB cable is damaged.
- Your phone doesn’t have the newest iOS.
- The Apple CarPlay stereo does not detect your iPhone.
- Your phone is having app integration issues.
13 Fixes for Apple CarPlay If It’s Not Working
Before proceeding with any of the methods in this guide, make sure that your phone and your car’s infotainment system are both switched on. If they are and Apple CarPlay is still not working, try the following solutions:
1. Check Compatibility

Just because you have an iOS device and a car doesn’t mean you automatically have Apple CarPlay. Thus, the first thing you need to do when Apple CarPlay is not working is to check if the service is available in your region and if it’s compatible with your vehicle and device. Currently, Apple CarPlay is supported in these 36 countries:
| Australia | Germany | Mexico | Spain |
| Austria | Hong Kong | Netherlands | Sweden |
| Belgium | India | New Zealand | Switzerland |
| Brazil | Ireland | Norway | Taiwan |
| Canada | Israel | Russia | Thailand |
| Chile | Italy | Saudi Arabia | Turkey |
| Denmark | Japan | Singapore | United Kingdom |
| Finland | Mainland China | South Africa | United Arab Emirates |
| France | Malaysia | South Korea | United States |
According to Apple, CarPlay is compatible with all major car manufacturers. That said, not every car model has this service built-in. For a full list of supported vehicles, you can check out the official Apple web page for Carplay.
Don’t fret if you don’t see your car on the list. If you want to use Apple CarPlay while you drive, you can just buy an aftermarket system from brands like Sony, JVC, and Pioneer.
In terms of device compatibility, you can use Apple CarPlay as long as you have at least an iPhone 5 that is running on iOS 7.1 or a later OS version.
2. Update Your iPhone’s OS
They’re easy to ignore, but OS updates are more vital to your phone’s performance than you might think. Besides fixes to security bugs, they also provide your iPhone with the drivers and software required to do its job effectively — and that includes connecting to and running Apple CarPlay. So, if your phone’s iOS version is not up to date, that’s probably the reason why your Apple CarPlay is not working.
Updating your iPhone’s OS is very easy, but it can sometimes eat up your time, depending on how big the updates are. To upgrade your phone to the latest iOS version, follow these steps:
- Back up all of your iPhone’s data and files via iCloud or PC file transfer.
- Make sure the phone is WiFi-connected and fully powered.
- Tap Settings from your gadget’s app dashboard.
- Head over to General.
- Hit the Software Update option.
- Begin the update by pressing Install Now. You can also tap Download and Install if you see this instead. Upon tapping, the update will be downloaded to your phone. After that, you’ll have to type in your passcode and then select Install Now.
3. Check Your iPhone’s Connection to Your Apple CarPlay Stereo

A faulty connection is also another possible reason why Apple CarPlay is not working. There are two ways to connect your phone to your Apple CarPlay Stereo: by using a cable and via Bluetooth. For those using a wired connection (whether it’s a lightning cable or a cable for your aftermarket system), check to see that the accessory isn’t frayed or damaged. If it is, try a different one and see if this solves the problem. Make sure to also check if the cable fits snugly into your stereo’s USB port. If loose, use a different port. Or better yet, try a new cable.
If your phone is connected to Apple CarPlay wirelessly, make sure that Airplane Mode is not enabled since this keeps your phone from receiving and sending wireless signals. Also, both Bluetooth and WiFi on your iPhone should be enabled. You can do so through your phone’s Control Center. Simply swipe up from the bottom of your screen and tap on the WiFi and Bluetooth icons so that they’re both blue.
While you’re at it, you might also want to disconnect from Bluetooth devices that you don’t use anymore. Here’s how:
- Head over to the Settings app on your iPhone.
- Search for and select Bluetooth.
- Tap the ‘i’ icon next to the device you wish to remove.
- Find and press the Forget This Device option.
- Confirm the disconnection by tapping on Forget Device, which you’ll see at the bottom of your screen.
Although the chances of old connections interfering with Apple CarPlay are fairly low, it’s still a good idea to keep your Bluetooth connections clutter-free. That way, you can help your phone run more smoothly.
4. Enable Siri
You need to enable Siri to run Apple CarPlay. So, if you haven’t set up Siri, that might be the reason why Apple CarPlay is not working. To enable Siri on your iPhone, do the following:
- Use your iPhone’s Settings app.
- Navigate to and select Siri & Search.
- Under “Ask Siri,” make sure these features are toggled on:
- Listen for “Hey Siri”
- Press Home for Siri or Press Side Button for Siri
- Allow Siri When Locked
The first time you toggle on the Listen for “Hey Siri” feature, you’ll need to set up Siri to help the voice assistant recognize your voice. To set up Siri, here’s what you should do:
- Tap Continue when you see the Set Up “Hey Siri” screen.
- Say each command that appears on your screen into your phone.
- Tap on Done to complete the setup.
Also read: ‘Hey Siri’ Not Working: How to Fix Your Voice Assistant
5. Allow Apple CarPlay While Your Phone Is Locked
Apple CarPlay might also not work because it’s disabled when your phone screen times out. To rectify this, simply allow Apple CarPlay even when your screen turns off and your phone is locked. Here is how you can do that:
- Press the Settings app on your iPhone.
- Head over to General.
- Pick CarPlay from the listed options.
- From the menu of available connections, look for your car, and then tap on it.
- Find the option labeled Allow CarPlay While Locked, then activate it.
6. Re-enable Apple CarPlay
Other settings and connections to your phone can sometimes interfere with your device’s connection to Apple CarPlay. When this happens, you can simply re-enable the service. Here’s how you can do that:
- Make sure your phone is linked to your vehicle (either through a cable or via Bluetooth).
- Select the Settings app from your iPhone’s dashboard.
- Access the General menu.
- Find and click CarPlay.
- Look for your car’s name on the list of available connections, then tap on it.
- Depending on the car model, there might be more steps to re-enable Apple CarPlay. Consult your vehicle’s manual for more instructions.
7. Ensure That Apple CarPlay Is Not Restricted
If Apple CarPlay can’t detect your iPhone, it might be because the service is restricted on your device. To ensure that CarPlay is unrestricted, follow these steps:
- Head over to your phone’s Settings app.
- Pick Screen Time from the clickable options.
- Access the Content & Privacy Restrictions menu.
- Hit the option labeled Allowed Apps.
- Make sure that the toggle next to CarPlay is switched on.
8. Turn Off USB Restricted Mode
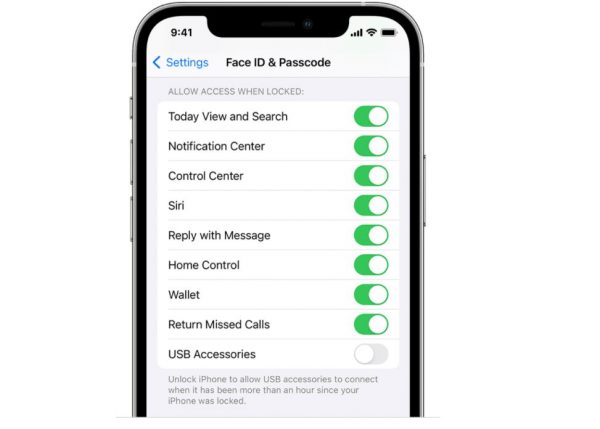
USB Restricted Mode protects your iPhone from potential hackers who use lightning ports to get your passcode. However, enabling this feature can interfere with Apple CarPlay if you’re connected through a cable. To turn off USB Restricted Mode on your iPhone, proceed with these steps:
- Head over to your mobile phone’s Settings app.
- Choose between the options labeled Face ID & Passcode and Touch ID & Passcode.
- Provide your passcode if your device asks you to.
- Go to Allow Access When Locked, then toggle the USB Accessories slider. Once the latter is green, USB Restricted Mode is already deactivated.
If you want to keep your phone safe from potential hackers, you can always switch on USB Restricted Mode again when you’re not using Apple CarPlay.
9. Restart Your Vehicle and Your iPhone
If you can’t see the Apple CarPlay logo on your car’s display, then you can rectify the issue by trying this method. Sometimes, all you need to do is reboot your iPhone and restart your car if your Apple CarPlay is not working. This helps to fix whatever software glitch your phone and/or your infotainment system might be having.
Now, how you reboot your iPhone depends on its model. Whatever your iPhone’s version is, we show you the correct process below:
How to Reboot an iPhone Via The Home Button
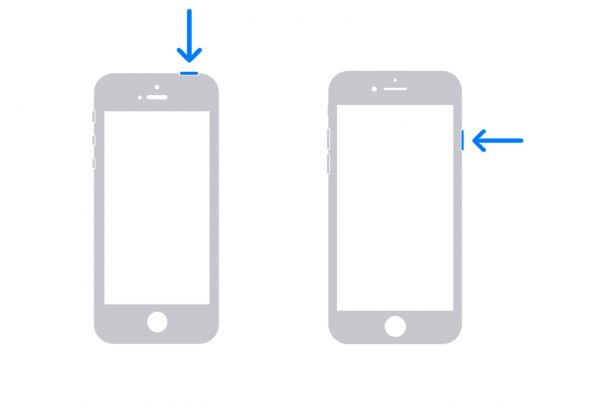
- Press the Power button until the Power Off slider is on-screen. If you have an iPhone 6, 7, 8, or SE (2nd Generation), you’ll find this button on the right side of your gadget. If you have an iPhone 5 or SE (1st Generation), you’ll find this on the top-right edge.
- Swipe the Power Off icon to the right to let your iPhone rest a bit. It usually takes 30 seconds for your gadget to turn off.
- Wake up your iPhone again through holding the Power button for 10 seconds. Stop doing so when the Apple logo is on-screen.
How to Restart an iPhone When There’s No Home Button
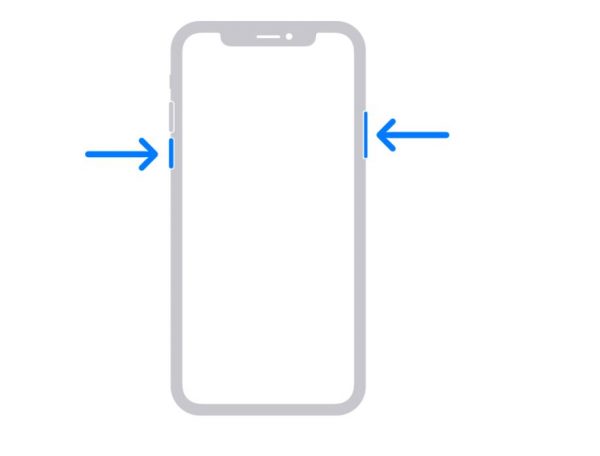
- Find the Power button and the volume up or down rocker of your gadget, then hold those simultaneously. Stop pressing once the Power Off slider is displayed by the gadget.
- Swipe to the right the Power Off icon. It will take about 30 seconds for your gadget to switch off.
- Switch your phone on again by long-pressing the Power button for about 10 seconds. Stop when you see the Apple logo.
Once you’ve restarted both your iPhone and your car, connect to Apple CarPlay again and see if it’s now working.
10. Reset Your iPhone’s Settings
Changes in your phone’s system settings are another possible reason behind Apple CarPlay not working. In such cases, you can remedy the issue by reconfiguring your iPhone’s settings. Take note, though, that doing so means that your Home Screen layout, keyboard dictionary, Apple Pay cards, privacy settings, location settings, and network settings will be removed or returned to their default settings. That said, the process doesn’t delete any of your data or media files.
To reset your iPhone’s settings, follow these steps:
- On your iPhone’s app dashboard, navigate to Settings.
- Search for and press General.
- Press Reset, which you’ll see on the lower part of your gadget’s screen.
- Go for the Reset All Settings option.
- Provide your passcode if your device requests it.
- Confirm the action by pressing Reset All Settings.
Once your phone is done reconfiguring all of the settings, wait for it to restart automatically. When it does, you’ll have to switch on WiFi, Bluetooth, and Siri to connect to Apple CarPlay again.
11. Disconnect and Set Up Apple CarPlay Again
Apple CarPlay not working might also be caused by an error in how it was set up. If you have a hunch that this is the issue, you can unlink CarPlay then set it up again. Follow these steps:
- Utilize your iPhone’s Settings app.
- Scroll down and press General.
- Pick CarPlay from the menu.
- Tap your car’s name from the list of connections.
- Hit the Forget This Car option.
- To re-establish your Apple CarPlay connection, make sure that you’ve enabled Siri. Then, go to Settings again.
- If you’re connecting via Bluetooth:
- Put your car’s infotainment system on Bluetooth or wireless mode.
- On your vehicle’s steering wheel, find and press the voice command button.
- Access the Settings app on your iPhone.
- Search for and tap General.
- Press CarPlay, then your car’s name.
- If you’re connecting using a cable, plug in your iPhone, and connect it via your car’s USB port. This port might have a smartphone or a CarPlay icon. Then, follow any instructions that you might see on your screen.
12. Update the Firmware of Your Apple CarPlay Stereo
If you’ve tried the methods we listed above and Apple CarPlay is still not working, you might need to check if it’s your car stereo’s firmware that is at fault here. To ensure that Apple CarPlay is always up and running, you need to be using the most recent firmware from your vehicle’s manufacturer.
For instructions on how to update your CarPlay stereo’s firmware, consult your car’s manual or manufacturer.
13. Ask for Help from Apple Support
The last resort if Apple CarPlay is still not working is to contact Apple Support for help. With Apple Support, you can choose to get assistance through chat, a phone call, or by going to the nearest Apple Authorized Service provider. Be sure to relay the problem clearly so that the team can provide you with the proper assistance.
Fixing Apple CarPlay That’s Not Working Is Easy
Without a doubt, CarPlay is one of the best things that Apple has come up with. It lets you use your apps while driving without risking your safety. However, it can be worrisome to find out that Apple CarPlay is suddenly not working. Luckily, just as we showed you in this guide, there are numerous ways you can fix the issue.
We hope this article helped you fix whatever glitch you might be experiencing with Apple CarPlay. If you’ve tried a working method that isn’t in this guide, feel free to tell us about it in the comments!
