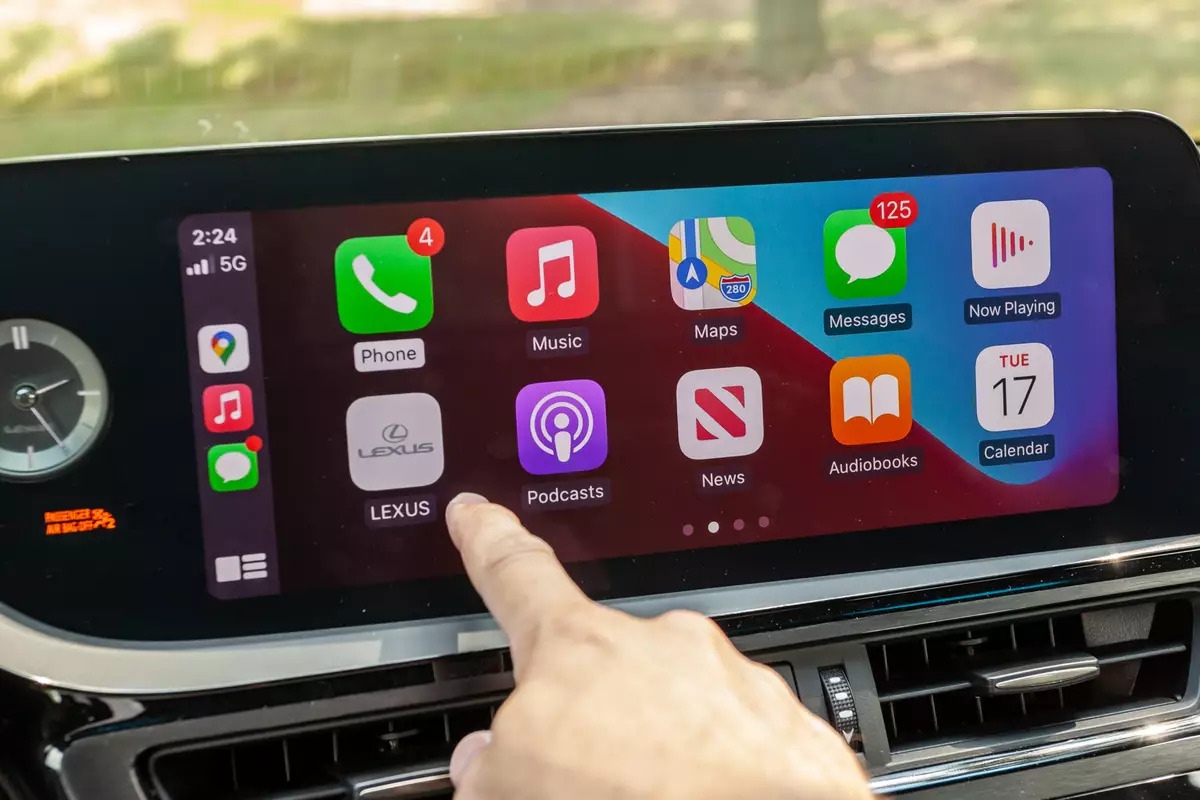
Are you ready to take your driving experience to the next level with Apple CarPlay Wireless? Setting up Apple CarPlay Wireless in your car is easier than you might think, and in this article, we will guide you through the process step by step. Apple CarPlay Wireless allows you to connect your iPhone to your car’s entertainment system without the need for any cables, providing seamless integration and access to a variety of apps and features.
Whether you’re looking to make hands-free calls, use navigation apps, or enjoy your favorite music while on the road, Apple CarPlay Wireless offers a convenient and safe way to stay connected. So, let’s dive in and discover how you can set up Apple CarPlay Wireless and enhance your driving experience like never before.
Inside This Article
- Requirements for Apple Carplay Wireless Setup
- Step 1: Check Carplay Compatibility
- Step 2: Ensure iPhone Compatibility
- Step 3: Activate Bluetooth and Wi-Fi
- Step 4: Enable Siri and Carplay
- Step 5: Connect iPhone to Car’s Wi-Fi Network
- Troubleshooting Common Issues
- Conclusion
- FAQs
Requirements for Apple Carplay Wireless Setup
Setting up Apple Carplay Wireless requires a few essential prerequisites. Ensure you have the following requirements in place before proceeding:
1. A compatible Carplay-enabled vehicle: Apple Carplay is designed to work with specific car models that have built-in Carplay compatibility. Check with your car manufacturer or consult the official Apple Carplay website to confirm if your vehicle supports wireless Carplay.
2. An iPhone with compatible software: Your iPhone needs to be running iOS 9 or later to support wireless Carplay. Make sure your iPhone is updated to the latest software version available.
3. A working Wi-Fi and Bluetooth connection: Both your car’s infotainment system and your iPhone need to have a stable Wi-Fi and Bluetooth connection for the wireless Carplay setup.
4. Siri and Carplay enabled on your iPhone: Ensure Siri is enabled on your iPhone settings and that Carplay is turned on in the Carplay settings. These are essential for the wireless Carplay functionality.
5. A secure Wi-Fi network in your car: To connect your iPhone wirelessly to your car’s infotainment system, you need to connect to a Wi-Fi network created by your vehicle. Check your car’s user manual or contact the car manufacturer for instructions on setting up the Wi-Fi network.
By meeting these requirements, you can proceed confidently with the wireless setup of Apple Carplay, enjoying seamless integration between your iPhone and your car’s infotainment system.
Step 1: Check Carplay Compatibility
To set up Apple Carplay wirelessly, the first step is to ensure that your car’s infotainment system supports Carplay. Carplay is available in select vehicles, so it’s important to check if your car is compatible before proceeding.
Carplay is most commonly found in newer car models, so if you have a recently purchased vehicle, there’s a good chance that it supports Carplay. However, it’s always a good idea to double-check to avoid any disappointment.
To check the compatibility, start by referring to the owner’s manual of your car. Look for any references to Apple Carplay or smartphone connectivity options. If your car supports Carplay, it will likely be mentioned in the manual.
If you don’t have the manual or can’t find the information there, you can also check the manufacturer’s website. Visit the official website of the car’s manufacturer and search for Carplay compatibility for your specific car model. Many manufacturers provide detailed information about the supported features and compatible devices on their websites.
Alternatively, you can use Apple’s official Carplay website to check car compatibility. Apple maintains a list of all the car brands and models that support Carplay. Simply visit their website and navigate to the Carplay section. From there, you can search for your car’s make and model to see if it’s listed as compatible.
Remember, not all car models will support wireless Carplay. Some older models may only support wired connections. If your car is not compatible with wireless Carplay, you may need to consider options like using a wired connection or upgrading your car’s infotainment system to enjoy the benefits of Carplay.
Step 2: Ensure iPhone Compatibility
Before setting up Apple Carplay wireless, it’s important to ensure that your iPhone is compatible with this feature. Apple Carplay wireless requires an iPhone equipped with iOS 9 or later. It works with the iPhone 5 or later models, including iPhone SE, iPhone 6 and 6 Plus, iPhone 7 and 7 Plus, iPhone 8 and 8 Plus, iPhone X, XR, XS, XS Max, and the latest iPhone 11 series.
To check if your iPhone is compatible, go to the “Settings” app on your iPhone and tap on “General.” From there, select “Software Update.” If there is an available update, make sure to install it to ensure you have the latest iOS version on your iPhone.
Furthermore, it’s important to ensure that your iPhone has the necessary hardware capabilities to support Apple Carplay wireless. This includes having a built-in Wi-Fi antenna and Bluetooth capability. Most newer iPhones come with these features, so you should have no issues in terms of compatibility.
It’s worth noting that some older iPhone models, such as the iPhone 5 and 5c, may not support wireless Carplay functionality. However, these devices can still be connected to your car’s infotainment system via a lightning cable.
By ensuring your iPhone is compatible with Apple Carplay wireless, you can proceed confidently with the setup process and enjoy the convenience and functionality it offers.
Step 3: Activate Bluetooth and Wi-Fi
Once you have ensured that your car and iPhone are CarPlay compatible, it’s time to activate Bluetooth and Wi-Fi on your iPhone. This step is crucial as it allows your iPhone to establish a wireless connection with your car’s infotainment system.
To activate Bluetooth, simply go to the settings on your iPhone and toggle the Bluetooth switch to the “On” position. This will enable your iPhone to search for available Bluetooth devices, including your car’s infotainment system.
Next, you need to activate Wi-Fi on your iPhone. This is necessary as CarPlay wireless heavily relies on a Wi-Fi connection to function seamlessly. In your iPhone’s settings, tap on Wi-Fi and make sure it is enabled.
After enabling Wi-Fi, your iPhone will search for available Wi-Fi networks. In most cases, your car’s infotainment system will create its own Wi-Fi network specifically for CarPlay wireless. Look for your car’s network name in the Wi-Fi settings on your iPhone, and select it to connect.
Once your iPhone is connected to the car’s Wi-Fi network, it will establish a stable wireless connection with your car’s infotainment system. This allows you to enjoy the convenience of Apple CarPlay wirelessly, without the need for any cables.
It’s worth noting that some car models may have different steps or procedures for activating Bluetooth and Wi-Fi. Always refer to your car’s user manual for specific instructions on how to enable these features for CarPlay wireless.
Now that you have successfully activated Bluetooth and Wi-Fi on your iPhone, you’re ready to move on to the next step: enabling Siri and CarPlay.
Step 4: Enable Siri and Carplay
Enabling Siri and Carplay is crucial to ensure a seamless and hands-free experience while using Apple Carplay wireless. Follow these simple steps to enable Siri and Carplay on your iPhone:
1. Open Settings: On your iPhone, go to the “Settings” app. It is typically represented by a gear icon and can be found on your home screen.
2. Tap on Siri & Search: Scroll down and find the “Siri & Search” option in the Settings menu. Tap on it to access the Siri settings.
3. Enable Siri: In the Siri settings, toggle on the “Listen for ‘Hey Siri'” option. This will allow you to activate Siri using your voice command.
4. Set up “Hey Siri”: Follow the on-screen instructions to set up the “Hey Siri” feature. This will involve recording your voice so that Siri can recognize it when you say the activation phrase.
5. Go back to Settings: Once you have enabled Siri, go back to the main settings menu by tapping on the “back” button in the top-left corner or using the swipe gesture.
6. Tap on General: In the settings menu, find the “General” option and tap on it. This will take you to the general settings of your iPhone.
7. Access Carplay settings: Scroll down to find the “Carplay” option in the General settings. Tap on it to access the Carplay settings.
8. Enable Carplay: In the Carplay settings, toggle on the “Allow Carplay While Locked” option if you want to use Carplay when your iPhone is locked. This will allow you to enjoy Carplay functionality without needing to unlock your iPhone every time.
9. Customize Carplay: You can also customize the Carplay experience by rearranging the order of apps or choosing which apps are displayed on your Carplay screen. Simply tap on “Customize” and make the changes as per your preference.
That’s it! You have successfully enabled Siri and Carplay on your iPhone. Now, you can enjoy the convenience and hands-free functionality offered by Apple Carplay wireless.
Step 5: Connect iPhone to Car’s Wi-Fi Network
Once you have successfully activated Bluetooth and Wi-Fi on both your iPhone and car’s infotainment system, the next step is to connect your iPhone to your car’s Wi-Fi network. This will allow your iPhone and car to communicate wirelessly and enable the Apple CarPlay functionality.
Here are the steps to connect your iPhone to your car’s Wi-Fi network:
- Open the Settings app on your iPhone.
- Select “Wi-Fi” from the list of options.
- You should see a list of available Wi-Fi networks. Look for your car’s Wi-Fi network name, which is typically displayed as the car’s model or brand name.
- Select your car’s Wi-Fi network to connect to it.
- If prompted, enter the password for your car’s Wi-Fi network. This password is usually provided in the car’s user manual or can be obtained from the car’s manufacturer.
- Wait for your iPhone to establish a connection with the car’s Wi-Fi network.
Once the connection is established, your iPhone will be connected to your car’s Wi-Fi network and ready to use Apple CarPlay wirelessly. This means you can now enjoy the convenience of using CarPlay without needing to connect your iPhone to the car’s USB port.
It’s important to note that the process of connecting to the car’s Wi-Fi network may vary slightly depending on the make and model of your car. Some cars may require you to access the car’s settings menu to manually enable Wi-Fi connectivity.
If you’re experiencing any difficulties connecting your iPhone to the car’s Wi-Fi network, refer to your car’s user manual or consult with the car manufacturer for specific instructions.
With your iPhone successfully connected to your car’s Wi-Fi network, you can now enjoy the seamless integration of Apple CarPlay wirelessly while driving. You’ll have access to your favorite apps, music, messages, navigation, and more, all at your fingertips.
Troubleshooting Common Issues
While setting up Apple Carplay Wireless, you may encounter a few common issues that can be resolved with a few simple troubleshooting steps. Let’s take a look at some of these common issues and how you can address them:
1. Connection Problems: If you’re having trouble connecting your iPhone to your car’s Wi-Fi network, start by checking if your car’s Wi-Fi is enabled and properly configured. Ensure that your iPhone’s Wi-Fi is turned on and that it is connected to the correct Wi-Fi network in your car. If the issue persists, try restarting both your iPhone and your car’s infotainment system.
2. Unresponsive Touchscreen: If you find that the touchscreen on your car’s display is unresponsive or not working properly when using Apple Carplay Wireless, try restarting your car’s infotainment system. If the issue continues, disconnect your iPhone from the car’s USB port and reconnect it. If the problem still persists, check for any available software updates for your car’s infotainment system and install them.
3. Bluetooth Connectivity Issues: In some cases, the Bluetooth connection between your iPhone and your car’s infotainment system may interfere with the wireless Carplay connection. To resolve this, go to your iPhone’s Settings, navigate to Bluetooth, and forget the Bluetooth connection to your car. Then, disconnect your iPhone from the car’s USB port, reconnect it, and set up the Carplay connection again.
4. Slow or Freezing Screen: If you notice that the Carplay screen is slow or freezing, there are a few steps you can take to resolve this. First, check if there are any background apps running on your iPhone that may be consuming excessive resources. Close any unnecessary apps and try using Carplay again. If the issue persists, try restarting both your iPhone and your car’s infotainment system.
5. Incompatible Apps: While Apple Carplay offers support for a wide range of apps, not all apps are compatible with Carplay, especially when using the wireless connection. If you encounter issues with specific apps, check if they are Carplay compatible and ensure that they are up to date. If the problem persists, you may need to contact the app developer for further assistance.
6. Firmware Compatibility: It’s important to ensure that your car’s infotainment system has the latest firmware installed to ensure compatibility with Apple Carplay Wireless. Check the manufacturer’s website or contact their customer support to verify if there are any available firmware updates for your vehicle model.
By following these troubleshooting steps, you can address common issues that may arise during the setup and usage of Apple Carplay Wireless. Remember, if you encounter persistent problems, it’s always a good idea to consult the user manual of your car’s infotainment system or contact the manufacturer’s support for further assistance.
Conclusion
Setting up Apple CarPlay Wireless is a game-changer for those who want a seamless and convenient way to access their iPhone features while on the road. With the wireless connectivity, you can enjoy hands-free calling, messaging, navigation, and entertainment without the hassle of connecting cables.
By following the step-by-step guide and ensuring that your iPhone and car are compatible, you can easily set up Apple CarPlay Wireless and start enjoying its incredible features. Remember to keep your software up to date and take advantage of the various apps that are optimized for CarPlay, transforming your driving experience.
Whether you’re a tech enthusiast or just someone looking for a safer and smarter way to integrate your iPhone into your car, Apple CarPlay Wireless is the perfect solution. Stay connected on the road and upgrade your driving experience with this innovative technology.
FAQs
1. What is Apple CarPlay?
Apple CarPlay is a feature that allows iPhone users to connect their devices to the infotainment system of their compatible vehicles. It provides a seamless integration between the iPhone and the car’s display, offering convenient access to various apps, navigation, music, messaging, and more.
2. What are the benefits of using Apple CarPlay?
Using Apple CarPlay in your vehicle brings several benefits. It allows you to safely access your iPhone’s features and apps hands-free, keeping your focus on the road. You can use voice commands or the car’s touchscreen to make calls, send and receive messages, get directions, and play music. CarPlay also offers a familiar and intuitive interface that iPhone users are accustomed to.
3. Can I use Apple CarPlay wirelessly?
Yes, you can use Apple CarPlay wirelessly in select vehicles and with compatible iPhone models. However, it is important to note that not all vehicles and iPhones support wireless CarPlay. Make sure to check if your car and iPhone support this feature before attempting to set it up.
4. How do I set up Apple CarPlay wirelessly?
To set up Apple CarPlay wirelessly, you need to ensure that your car supports the wireless CarPlay feature. Check your vehicle’s documentation or contact the manufacturer for specific instructions on how to connect wirelessly. Once your car is ready, make sure your iPhone is running the latest version of iOS. Go to your iPhone’s Settings, tap General, then CarPlay, and select your vehicle’s name from the list. Follow the on-screen prompts to complete the setup process.
5. Do I need any additional accessories to use Apple CarPlay wirelessly?
In general, you do not need any additional accessories to use Apple CarPlay wirelessly with compatible vehicles and iPhones. However, it is important to ensure that your car’s infotainment system is compatible and supports wireless CarPlay. Some older vehicles may require a firmware update or an aftermarket wireless CarPlay adapter to enable this feature. Check with your car manufacturer or consult with a professional installer for further assistance.
