Siri has completely changed the game for Apple and how iOS users interact with their iPhones and iPads. It makes the said mobile devices like smart speakers that follow spoken instructions. All you have to do is say “Hey Siri,” followed by a supported command phrase for your gadgets to help you check what’s making news, inquire about things, and even order meals. The voice assistant is so important nowadays in making life easy, so it can be troubling for you when all of a sudden “Hey Siri” is not working.
“Hey Siri” not working is a rare occurrence, but that does not mean you can’t experience and fix it. That’s why this article is here. With our help, you will learn about the common causes of the issue and how to get Siri back to normal in no time.
Also Read: What Is Siri, Explained
How Does Siri Work?
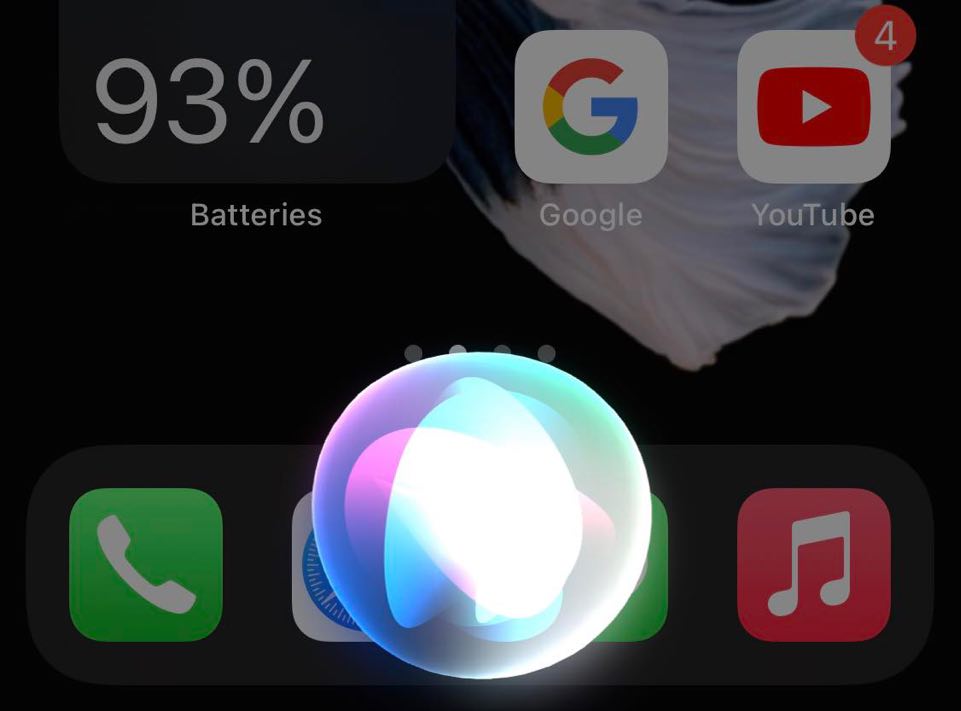
Knowing how Siri exactly functions is key to understanding the problem, so take a few minutes to read this overview.
To start, Siri is an Apple-proprietary voice recognition technology built into the software of present-day iPhone and iPad models. It is capable of interpreting human speech to carry out commands “fed” to it.
Siri’s algorithm is complex. It can receive codes and break those to identify patterns in words, phrases, and sentences. Once Siri recognizes the codes, it determines whether the response data is readily available within the phone or tablet PC memory or has to be pulled from the internet servers.
Not all of the mentioned processes are visible to users, but a lot of work happens in the background. Nonetheless, how Siri can respond to “Hey Siri” commands with complete sense can amaze anyone.
Effective Fixes for ‘Hey Siri’ Not Working
Siri has gone through several developments since its introduction in the iOS environment in 2011. Despite that, Siri remains susceptible to little hiccups at times, resulting in “Hey Siri” not working. So, how can you get the voice assistant running again? We will discuss the possible reasons behind the issue and the corresponding fixes to try below.
1. Use Faster WiFi or Mobile Network
Most users think Siri can continue to function despite the absence of an active connection. Their idea is that the voice technology is ingrained in the Apple device’s data banks or has some sort of “muscle memory” for its job anyway. They are wrong, though. Siri is heavily reliant on an internet connection and the network’s stability and speed to work.
That is why when you experience “Hey Siri” not working, it wouldn’t hurt to check whether you have a steady and fast stream of mobile data or WiFi.
It is not difficult to find out whether your iPhone or iPad is connected to the internet. Just go to Settings, then tap Wi-Fi. If not connected, select your home WiFi network or a different one from the Wi-Fi settings interface, then input the password. Once you are online, try the “Hey Siri” voice command again.
2. Enable ‘Hey Siri’
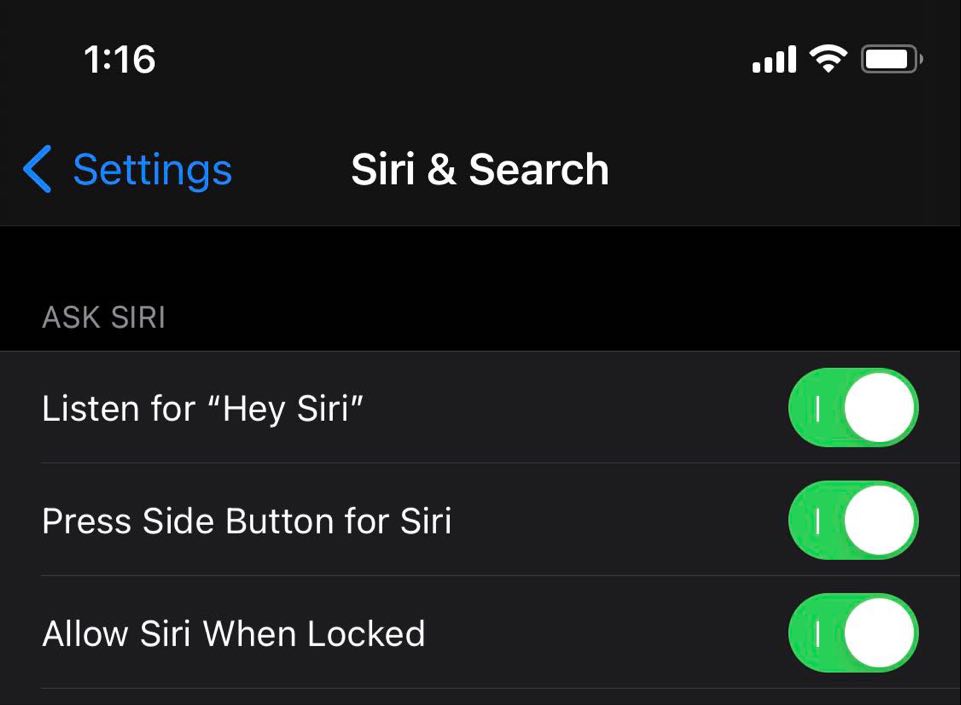
You are connected to the internet. And upon checking with your provider, you are certain there are no connectivity issues. Despite that, you still experience the problem where “Hey Siri” is not working. What are other possible reasons behind the error, you ask? While this may be surprising, you might have just forgotten to enable your voice assistant or it was suddenly disabled.
Activate Siri again via the steps below:
1. Open the Settings interface.
2. Look for and click the Siri & Search setting.
3. Activate the Listen for “Hey Siri” feature.
4. Lastly, enable the rest of the options where Siri can be accessed.
Give the “Hey Siri” voice command another go and see if it works afterward. If not, let’s move on to the next troubleshooting option.
3. Set Up ‘Hey Siri’ Voice Command
Setting up the “Hey Siri” voice command is among the first things users do the first time they have access to an iPhone or iPad. However, there are instances when you have to reconfigure Siri, especially if you performed an iPhone factory reset. In that scenario, you need to help Siri recognize your voice once more.
Here’s a quick step-by-step guide on how to do that on your iPhone or iPad:
1. Find and select Siri & Search from your Apple device’s Settings interface.
2. Disable Listen for “Hey Siri”, then enable it again.
3. When the device prompts you with the Set Up “Hey Siri” screen, tap Continue.
4. Follow the on-screen instructions and dictate clearly and loudly the commands.
5. Once finished, tap Done.
From here, try the “Hey Siri” command once more to find out whether Siri already recognizes your voice or not.
4. Turn Off Voice Control Accessibility
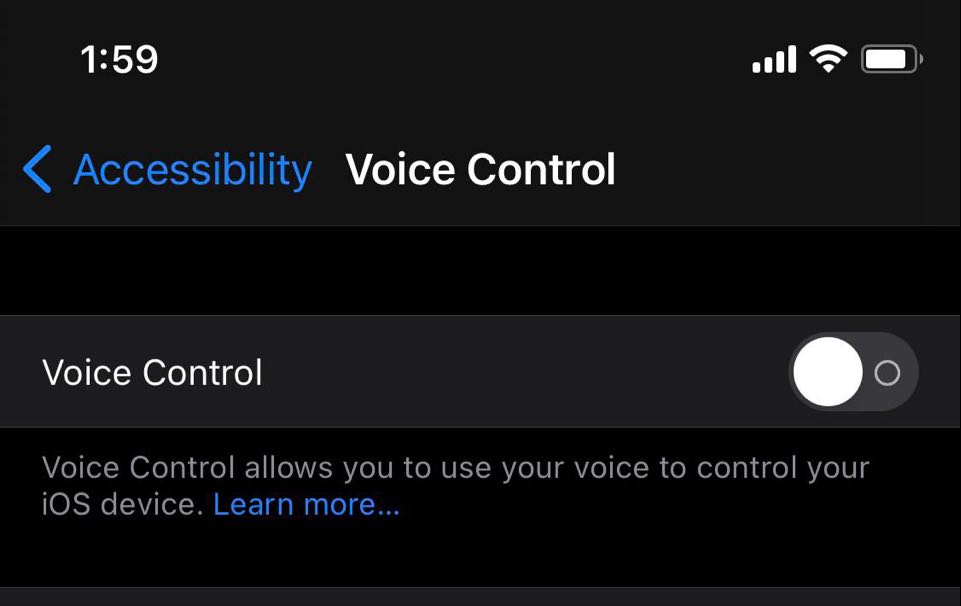
Some users on the Apple Discussions page complain about how the voice control accessibility feature has been interrupting related functions in their iPhones or iPads. Several think of it to be caused by bugs plaguing the latest version of iOS 14. While the voice control accessibility interface is built-in and can’t be removed, it can be disabled to stop it from interrupting with Siri.
Here’s how to toggle voice control accessibility:
1. Open the Settings interface on your Apple gadget.
2. Navigate down the menu and hit the Accessibility option.
3. Select Voice Control from the Accessibility interface.
4. If the feature is enabled, disable it via the slider button.
Once deactivated, give “Hey Siri” another try. If it does not work, proceed to the other troubleshooting methods below.
5. Update to Latest iOS
As always, some glitches may come as a result of outdated apps or commands that’s why users often suspect those as the real culprit to the problem. The good thing is that Apple releases updates to resolve such issues. The “Hey Siri” command not working can be fixed when you get the newest version of your iOS or iPadOS.
Updating your OS is easy, just open your device’s Settings menu, scroll down to the General interface, then tap on Software Update. From here, you will either get a notification that an update is available or not available. If there is an OS to download, go ahead and install it. If none, there are more solutions to try while waiting for new software to be rolled out.
6. Reset Network Settings
We have always made it a point to clarify that reconfiguring network settings would not delete all data or files from your Apple device. This command is merely going to reset settings that you have configured for your WiFi, mobile network and data, Bluetooth, and VPN. However, it is best to use this among your last-resort options when Siri is experiencing hiccups in following native Apple commands. That is because you still have to back up or make sure you remember your internet passwords.
Here’s how to reconfigure your Apple device’s network settings:
1. Open Settings via the app on your iOS or iPadOS dashboard.
2. Scroll down to General, then tap on Reset.
3. Choose Reset All Settings afterward.
4. Enter your Apple passcode then follow the on-screen prompt until the device restarts.
5. As required upon restart, set up your Wi-Fi connection, Face ID, and Siri voice commands again.
7. Contact Apple Support
Some errors might seem simple and easy to resolve but would require a professional’s in-depth analysis. If nothing worked from the previous solutions, it is always a safe option to contact Apple. Apple has dedicated tech experts who can give you more advice regarding the issue, be it a software or hardware error.
How to Fix Siri Not Working [Video Tutorial]
Hey Siri, What’s the Conclusion?
Siri, although already impressive, is not yet close to being the perfect voice assistant as shown by the errors. Fortunately, the voice assistant is becoming smarter every time Apple releases major OS updates. Given that, we can expect in the future that Siri might be able to make longer conversations and fix itself when “Hey Siri” commands are not working. In the meantime, it is great that you know many solutions that work thanks to this guide. If this article helped you a lot, feel free to share it with your fellow Apple device users, too!
If you are an Android user experiencing a similar issue, here’s how to fix it when OK Google is not working.
