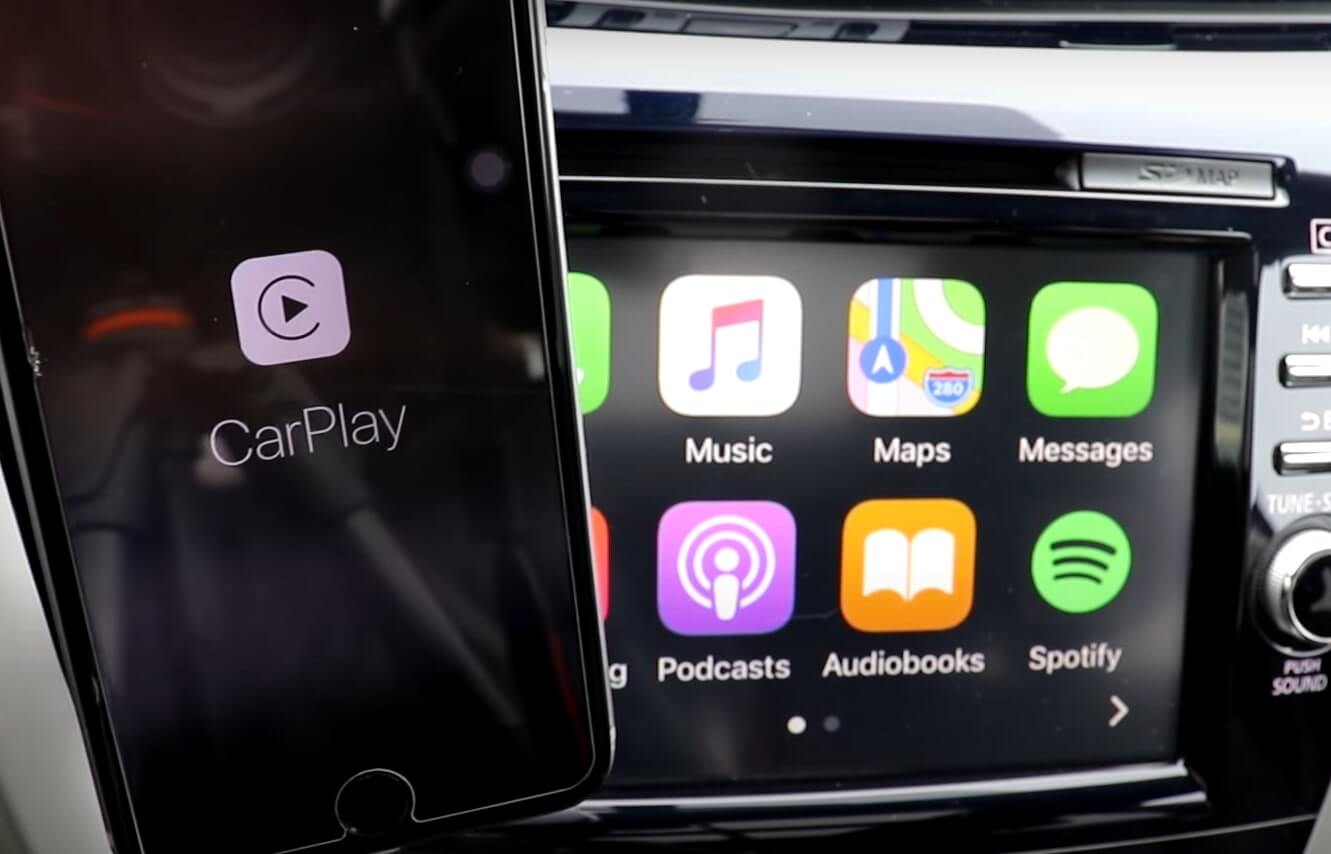
Are you looking to connect your brand new iPhone 13 to Apple CarPlay? Look no further! With its latest features and advanced technology, the iPhone 13 offers seamless compatibility with Apple CarPlay, allowing you to easily integrate your phone with your car’s infotainment system.
Whether you want to enjoy your favorite music, make hands-free calls, or access navigation apps, connecting your iPhone 13 to Apple CarPlay provides an unparalleled driving experience. In this comprehensive guide, we will walk you through the step-by-step process of connecting your iPhone 13 to Apple CarPlay, ensuring that you can stay connected and entertained while on the go.
Inside This Article
- Setting up Apple CarPlay on iPhone 13
- Connecting iPhone 13 to your car’s infotainment system
- Troubleshooting tips for Apple CarPlay connection issues with iPhone 13
- Getting the most out of Apple CarPlay on your iPhone 13
- Conclusion
- FAQs
Setting up Apple CarPlay on iPhone 13
Apple CarPlay is a feature that allows you to seamlessly connect your iPhone 13 to your car’s infotainment system. With CarPlay, you can access your favorite apps, make calls, send messages, and get directions using Siri or the touchscreen in your car. Setting up Apple CarPlay on your iPhone 13 is a straightforward process. Follow these steps to get started:
1. Ensure that your car supports Apple CarPlay. Many new vehicles come with built-in CarPlay support, but if your car is older, you may need to upgrade your infotainment system or use a CarPlay-compatible aftermarket unit.
2. Connect your iPhone 13 to your car’s infotainment system using a USB cable. The Lightning port on your iPhone 13 is used for this purpose. Make sure the cable is in good condition and properly connected to both the phone and the car’s USB port.
3. Once connected, your car’s infotainment system should detect the iPhone 13 automatically. If prompted, give permission for the iPhone 13 to connect to CarPlay.
4. On your iPhone 13, go to Settings and tap on “CarPlay.” You will see a list of available CarPlay-compatible vehicles. If your car is not listed, tap on “Add a Car” and follow the on-screen instructions to pair your iPhone 13 with the car’s infotainment system.
5. Customize your CarPlay experience. You can rearrange the apps on the CarPlay screen by holding and dragging them to your preferred location. You can also remove apps that you do not use by tapping and holding an app icon until it jiggles, then tapping the x that appears. Additionally, you can enable Siri Suggestions for a more personalized CarPlay experience.
That’s it! You have successfully set up Apple CarPlay on your iPhone 13. Now, whenever you connect your iPhone 13 to your car’s infotainment system, CarPlay will be ready to use, providing a seamless and convenient way to access your iPhone’s features while driving.
Connecting iPhone 13 to your car’s infotainment system
Apple CarPlay is a convenient feature that allows you to connect your iPhone 13 to your car’s infotainment system, giving you access to a range of apps and features directly from your car’s dashboard. The process of connecting your iPhone 13 to the infotainment system is straightforward, and in this article, we will guide you through the steps to get you up and running in no time.
Before you begin, make sure that your car’s infotainment system is compatible with Apple CarPlay. Most modern car models support this feature, but it’s always a good idea to check your vehicle’s documentation or contact the manufacturer for confirmation.
To connect your iPhone 13 to your car’s infotainment system:
- Start by ensuring that Bluetooth is enabled on your iPhone 13. Go to the Settings app, tap on Bluetooth, and toggle the switch to enable it.
- Next, connect your iPhone 13 to your car’s USB port using a Lightning cable. Make sure the USB port is designed for data transfer and not just for charging.
- Once connected, your car’s infotainment system should detect your iPhone 13 automatically. You may need to grant permission for the connection on your iPhone 13 by tapping “Allow” when prompted.
- If the connection is successful, your iPhone 13’s screen will be mirrored onto your car’s display. You can now access CarPlay-enabled apps and features using the infotainment system’s touchscreen or physical controls.
It’s important to note that some car models may require additional setup steps or specific settings to be enabled for Apple CarPlay. Consult your car’s user manual or contact the manufacturer for detailed instructions tailored to your vehicle.
Once connected, you can enjoy a range of features offered by Apple CarPlay, including:
- Music and podcast streaming from popular apps like Apple Music, Spotify, and Pandora.
- Navigation with Apple Maps or your preferred third-party navigation app like Google Maps or Waze.
- Hands-free calling and messaging through Siri.
- Access to your favorite messaging apps like WhatsApp and iMessage.
- Integration with other compatible car apps and services for a seamless driving experience.
Keep in mind that certain features may vary depending on your car’s infotainment system and the apps installed on your iPhone 13. Additionally, it’s always a good practice to stay updated with the latest iOS and app updates to ensure optimal performance and compatibility.
By following these simple steps, you can easily connect your iPhone 13 to your car’s infotainment system using Apple CarPlay. Enjoy the convenience and functionality that CarPlay brings to your driving experience!
Troubleshooting tips for Apple CarPlay connection issues with iPhone 13
Apple CarPlay is a convenient feature that allows you to seamlessly integrate your iPhone 13 with your car’s infotainment system. However, like any technology, it is not immune to connection issues. If you’re having trouble connecting your iPhone 13 to Apple CarPlay, don’t worry! We’ve got you covered with some troubleshooting tips to get you back on track.
1. Check your cable: The first thing you should do is check the Lightning cable you are using to connect your iPhone 13 to your car’s USB port. Make sure it is undamaged and securely plugged in on both ends. If the cable is faulty, try using a different Apple-certified cable to see if that resolves the issue.
2. Restart your iPhone 13: Sometimes, a simple restart can solve connectivity issues. Press and hold the power button on your iPhone 13, and when the power off slider appears, slide it to power off. Wait for a few seconds, then press and hold the power button again until the Apple logo appears. Once your iPhone 13 has restarted, try connecting to Apple CarPlay again.
3. Update your iPhone software: It is essential to keep your iPhone 13’s software up to date. Go to Settings > General > Software Update and check if a new update is available. If there is, download and install it. Software updates often include bug fixes and improvements that can address connectivity issues with Apple CarPlay.
4. Reset network settings: Resetting your network settings can help resolve connectivity problems. Go to Settings > General > Reset > Reset Network Settings. Keep in mind that this will remove all saved Wi-Fi networks and passwords, so make sure you have them handy. After resetting, reconnect to Wi-Fi, and try connecting to Apple CarPlay.
5. Verify CarPlay compatibility: Ensure that your car’s infotainment system supports Apple CarPlay and that it is enabled. Consult your car’s manual or contact the manufacturer for specific instructions on how to check and enable CarPlay compatibility.
6. Disable and re-enable CarPlay: In your iPhone 13’s settings, go to Settings > CarPlay. Tap on your car’s name in the list of available cars, and then tap “Forget This Car.” Afterward, reconnect your iPhone 13 to your car’s infotainment system and set up CarPlay again.
7. Check for app compatibility: Some third-party apps may not be fully compatible with Apple CarPlay. If you’re having trouble with a specific app, try updating it to the latest version or contacting the app developer for support. You can also try using a different app to see if the issue persists.
8. Contact Apple support: If you have tried all the above troubleshooting steps and are still experiencing CarPlay connection problems, it’s a good idea to reach out to Apple support for further assistance. They have the expertise and resources to help you diagnose and resolve any technical issues you may be facing.
By following these troubleshooting tips, you should be able to overcome common Apple CarPlay connection issues with your iPhone 13. Remember, technology can be unpredictable at times, but with a little patience and persistence, you’ll be back to enjoying the convenience of Apple CarPlay in no time!
Getting the most out of Apple CarPlay on your iPhone 13
Apple CarPlay is a powerful feature that allows you to seamlessly integrate your iPhone 13 with your car’s infotainment system. It provides a safe and convenient way to access your favorite apps, make calls, send messages, and get directions while on the road. To ensure you’re getting the most out of Apple CarPlay on your iPhone 13, here are some tips and tricks to enhance your CarPlay experience.
1. Customize your CarPlay layout: One of the great things about CarPlay is that you can customize the layout according to your preferences. Simply go to Settings on your iPhone 13, select CarPlay, and choose your car’s compatible display. From there, you can rearrange the icons and organize them based on your usage patterns. This way, you can have quick and easy access to the apps you use the most.
2. Take advantage of Siri: Siri is your virtual assistant on CarPlay, making it easier and safer to navigate through your apps while driving. Just press and hold the voice control button on your car’s steering wheel or the screen icon on your CarPlay display to activate Siri. You can use Siri to make calls, send and receive messages, play music, get directions, and much more. It’s a hands-free way to interact with your iPhone 13 and stay focused on the road.
3. Explore CarPlay-compatible apps: CarPlay supports a wide range of popular apps, including music streaming services, messaging apps, navigation apps, and more. Take some time to explore the App Store and download the apps that are compatible with CarPlay. This way, you can have access to your favorite apps directly on your car’s display. Whether you want to listen to music, use voice-guided navigation, or reply to messages, there’s an app available to enhance your CarPlay experience.
4. Get directions with Apple Maps: Apple Maps is seamlessly integrated with CarPlay, providing you with turn-by-turn directions and real-time traffic updates. You can simply ask Siri for directions to your destination or input the address manually. Apple Maps will then display the route on your car’s infotainment system, making it easier for you to navigate without having to look at your iPhone 13. You can also use other navigation apps like Google Maps or Waze if you prefer.
5. Use CarPlay with Apple Music: If you’re an Apple Music subscriber, you can enjoy your favorite songs, playlists, and podcasts while on the road with CarPlay. Simply open the Apple Music app on your CarPlay display, and you’ll have access to your entire music library. You can use Siri to search for specific songs or artists, control playback, and discover new music without taking your eyes off the road. It’s a great way to enjoy a personalized music experience during your car journeys.
6. Stay connected with messaging apps: With CarPlay, you can stay connected with your friends and family without picking up your iPhone 13. Messaging apps like iMessage and WhatsApp are compatible with CarPlay, allowing you to send and receive messages using Siri’s voice dictation feature. You can have your messages read aloud to you and reply with voice commands to keep the conversation going while keeping your focus on driving.
7. Discover CarPlay-enabled features: CarPlay offers a host of additional features that can enhance your driving experience. For example, you can access your calendar, check weather forecasts, and control your smart home devices through CarPlay. Simply explore the settings and options available within CarPlay to discover all the hidden gems and make the most out of this innovative technology.
By following these tips, you can maximize the benefits of Apple CarPlay on your iPhone 13 and enjoy a seamless and connected driving experience. Remember to always prioritize safety and keep your attention on the road while using CarPlay.
Conclusion
In conclusion, connecting your iPhone 13 to Apple Carplay is a seamless and convenient way to enhance your driving experience. With its intuitive interface and extensive features, Apple Carplay allows you to access your favorite apps, make calls, send messages, and navigate with ease while keeping your hands on the wheel and eyes on the road. By simply connecting your iPhone 13 to your car’s infotainment system via a USB cable or wirelessly, you can enjoy a seamless integration between your phone and your vehicle.
Whether you’re using Apple Maps for directions, streaming music through Apple Music, or dictating messages through Siri, Apple Carplay offers a safe and enjoyable way to stay connected while driving. With the advanced capabilities of the iPhone 13, including its powerful processor, stunning display, and improved camera features, your Carplay experience will be even more immersive and enjoyable.
So, don’t hesitate to connect your iPhone 13 to Apple Carplay and unlock a world of convenience and entertainment on the road. Stay connected, stay safe, and enjoy the seamless integration between your iPhone 13 and your car’s infotainment system with Apple Carplay.
FAQs
1. How do I connect my iPhone 13 to Apple Carplay?
To connect your iPhone 13 to Apple Carplay, follow these steps:
- Make sure your iPhone 13 is updated to the latest iOS version.
- Connect your iPhone to your car’s USB port using a lightning cable.
- If prompted, allow your iPhone to access Carplay on your car’s display.
- On your car’s display, select the Carplay option.
- You should now see the Carplay interface on your car’s screen, mirroring your iPhone 13.
2. Can I use Apple Carplay wirelessly with my iPhone 13?
Yes, the iPhone 13 supports wireless Apple Carplay. To use it wirelessly, make sure your car’s infotainment system supports wireless Carplay. You can then enable the wireless Carplay option on your iPhone 13 by going to Settings > General > Carplay > Available Cars and selecting your car’s name when it appears.
3. Do I need a specific iPhone model to use Apple Carplay?
Apple Carplay is compatible with iPhone 5 and later models. This includes the iPhone 13, as well as previous generations such as iPhone 12, iPhone 11, and iPhone XS. However, to take advantage of the latest features and improvements, it is recommended to use the most recent iPhone model with the latest iOS version.
4. Can I use Apple Carplay with any car?
Apple Carplay is supported by a wide range of car manufacturers. However, not all car models have built-in Carplay compatibility. You can check with your car’s manufacturer or visit Apple’s website to see if your specific car model supports Carplay. If your car doesn’t have built-in Carplay, there are aftermarket options available that allow you to add Carplay functionality to your vehicle.
5. What can I do with Apple Carplay on my iPhone 13?
Apple Carplay offers a variety of features and functions to enhance your driving experience. Some of the things you can do with Carplay on your iPhone 13 include:
- Make phone calls hands-free using Siri voice commands.
- Send and receive text messages using Siri or select messaging apps.
- Access and control your favorite music and podcasts from various apps.
- Use navigation apps like Apple Maps or Google Maps for turn-by-turn directions.
- Get real-time traffic updates, weather information, and point of interest suggestions.
- Control compatible smart home devices from your car using HomeKit integration.
