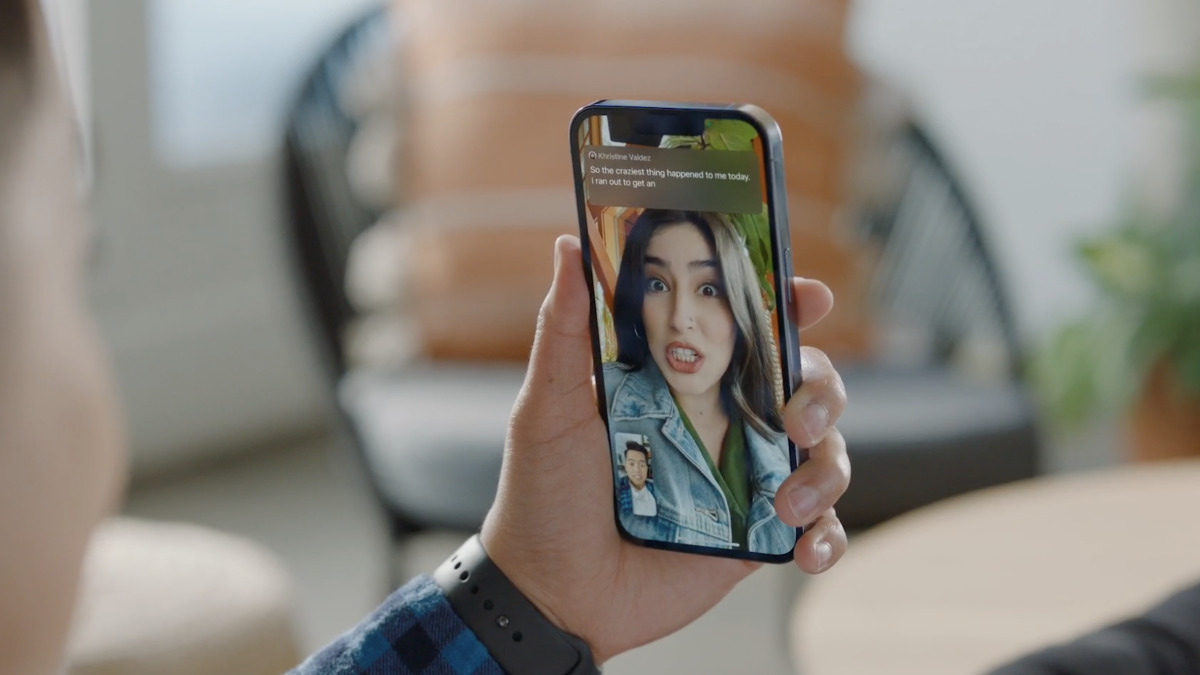
Are you tired of missing out on important conversations or struggling to understand audio content on your iOS device? Well, fret no more! With the new iOS 16 update, Apple has introduced Live Captions, a remarkable feature that provides real-time captions for any audio or video content playing on your device.
Live Captions leverage the power of machine learning to transcribe spoken words into text, allowing you to read along as you listen to podcasts, watch videos, or engage in video calls. Whether you are in a noisy environment or experiencing hearing difficulties, Live Captions ensure that you don’t miss a single word.
In this article, we will guide you through the process of enabling and using Live Captions on your iOS device. Say goodbye to the frustration of unclear dialogues and embrace the convenience and accessibility of Live Captions in iOS 16!
Inside This Article
- How to Enable Live Captions in iOS 16
- Step-by-Step Guide to Activate Live Captions
- How to Adjust Live Captions Settings in iOS 16
- Tips and Tricks for Using Live Captions in iOS 16
- Conclusion
- FAQs
How to Enable Live Captions in iOS 16
Live Captions are a powerful and innovative feature that allows you to have real-time captions for any audio that plays on your device, including videos, podcasts, and audio messages. With iOS 16, enabling and using Live Captions has become easier than ever. In this guide, we’ll walk you through the steps to enable Live Captions on your iOS 16 device.
To enable Live Captions, follow these simple steps:
- Go to the Settings app on your iOS 16 device.
- Scroll down and tap on “Accessibility”.
- Next, tap on “Audio/Visual”.
- Under the “Media” section, you’ll find the “Live Captions” option. Tap on it.
- Toggle the switch to enable Live Captions.
Once you’ve followed these steps, Live Captions will be activated on your device. Now, whenever you play any audio or video content on your iOS 16 device, subtitles will be generated in real-time.
It’s important to note that Live Captions work offline, so you don’t need an internet connection for this feature to work. This makes it incredibly useful in situations where you might be in a noisy environment or have difficulty hearing the audio clearly.
Live Captions are also customizable according to your preferences. You can adjust the text size and style, change the caption placement on the screen, and even choose your preferred language for the captions.
Now that you know how to enable Live Captions in iOS 16, you can enjoy a more inclusive and accessible audio experience on your device. So go ahead, give it a try, and make your iOS 16 device even more versatile!
Step-by-Step Guide to Activate Live Captions
Live Captions is an incredible feature introduced in iOS 16 that allows you to automatically generate real-time captions for videos and audio on your iPhone. Enabling Live Captions is a straightforward process that only takes a few simple steps. Follow the guide below to activate Live Captions on your iOS 16 device:
- Open the Settings app: Tap on the Settings app icon, which resembles gears, on your iPhone’s home screen to open the Settings menu.
- Go to Accessibility settings: In the Settings menu, scroll down and tap on “Accessibility” to access the Accessibility settings.
- Select Audio/Visual: Within the Accessibility settings, locate and tap on “Audio/Visual”. This option allows you to modify various visual and audio settings on your device.
- Enable Live Captions: In the Audio/Visual settings, you’ll find the “Live Captions” option. Toggle the switch to the ON position to activate Live Captions.
- Verify the Live Captions activation: Once you enable Live Captions, a prompt will appear on your screen explaining that Live Captions will be generated for videos and audio on your device. Tap “Enable” to confirm the activation.
That’s it! You have successfully activated Live Captions on your iOS 16 device. Now, whenever you play videos or audio content, real-time captions will automatically appear on the screen.
How to Adjust Live Captions Settings in iOS 16
Live Captions in iOS 16 is a fantastic feature that provides real-time captions for any audio or video playing on your iPhone. Whether you’re watching a movie, listening to a podcast, or having a FaceTime conversation, Live Captions makes it easier for individuals with hearing impairments to fully engage with the content. In this article, we’ll guide you through the process of adjusting Live Captions settings in iOS 16, so you can personalize the captions experience to your liking.
To adjust Live Caption settings on your iOS 16 device, follow the steps below:
- Open the Settings app on your iPhone and scroll down to find “Accessibility”. Tap on it.
- In the Accessibility menu, locate and tap on “Audio/Visual”.
- Scroll down until you find “Live Captions” and tap on it.
- Here, you’ll see various options to customize your Live Captions settings.
Let’s explore these customization options:
- Toggle Live Captions On/Off: At the top of the Live Captions settings page, you’ll find a switch to turn Live Captions on or off. Simply toggle the switch based on your preference.
- Language: By default, Live Captions will automatically detect and display captions in the language being spoken. However, if you prefer a specific language for your captions, you can choose it from the available options.
- Style: Under the Style section, you can select the appearance of the Live Captions. There are two options: Classic and Compact. Choose the style that suits your visual preferences.
- Text Size: Adjust the size of the captions text by moving the slider left or right. This allows you to make the captions more readable and comfortable for your eyes.
- Text Color: Customize the color of the Live Captions text by selecting a color from the available options. This allows you to match the captions with your preferred visual theme.
- Text Background: Similar to text color, you can also customize the background color of the Live Captions text. Experiment with different colors to find the one that provides the best contrast and readability for you.
Once you’ve adjusted the Live Captions settings to your liking, simply exit the Settings app, and the changes will take effect immediately. You can now enjoy a personalized captions experience while consuming audio or video content on your iOS 16 device.
Remember, Live Captions in iOS 16 is a powerful accessibility tool that can make a significant difference for individuals with hearing impairments. Take advantage of these settings to tailor the captions experience to your unique preferences and needs.
Tips and Tricks for Using Live Captions in iOS 16
Live Captions in iOS 16 is an incredibly useful accessibility feature that allows users to see real-time captions for audio and video content. Whether you have hearing difficulties or simply prefer to have captions enabled, Live Captions can enhance your iPhone experience. Here are some tips and tricks to help you get the most out of Live Captions in iOS 16:
1. Customize the appearance: You can easily change the appearance of the Live Captions by going to Settings > Accessibility > Live Captions. From there, you can adjust the text size, style, and even choose between different color options.
2. Swipe to dismiss: If you find the Live Captions overlay distracting or want to temporarily hide them, simply swipe the caption box to the side. This will dismiss the captions until you swipe it back into view.
3. Captions for all audio: Live Captions not only work for videos but can also be used to generate captions for audio messages and voice memos. This is especially handy when you receive audio content and want to read along with it.
4. Multi-language support: Live Captions in iOS 16 can detect and transcribe multiple languages in real-time. This means that if you’re watching a video or listening to audio in a different language, the captions will be automatically generated in that language.
5. Use in noisy environments: Live Captions are not only helpful for those with hearing difficulties but can also be used in noisy environments where it’s difficult to hear the audio clearly. Simply enable Live Captions and read along with the content even when the audio is not clearly audible.
6. Swipe up for more options: While the Live Captions are active, you can swipe up from the caption box to reveal additional options. This includes the ability to pause, rewind, and fast-forward the content.
7. Adjust captions position: By default, the Live Captions appear at the bottom of the screen. However, you can change the position by going to Settings > Accessibility > Live Captions and selecting “Top” or “Center” position for the captions.
8. Optimize for portrait and landscape mode: Live Captions in iOS 16 adjust dynamically based on the orientation of your device. Whether you’re holding your iPhone in portrait or landscape mode, the captions will adapt to fit the screen.
These are just a few tips and tricks to enhance your experience with Live Captions in iOS 16. Experiment with the settings and features to find what works best for you. With Live Captions, you can enjoy audio and video content with ease, regardless of your hearing abilities.
Conclusion
Live Captions in iOS 16 is a powerful feature that brings accessibility to a whole new level. With its ability to automatically generate captions for any audio or video content on your iPhone, it ensures that everyone can fully engage with and understand the media they consume.
Enabling Live Captions is a simple process, and once activated, users can customize the feature to suit their needs. Whether you’re in a noisy environment, have hearing difficulties, or simply want to discreetly follow along with a video, Live Captions offer a seamless and inclusive experience.
Apple continues to prioritize accessibility in its mobile operating system, and Live Captions is a shining example of this commitment. It empowers users by providing access to important audio content in a convenient and inclusive format.
So, take advantage of the Live Captions feature in iOS 16 and ensure that no one is left out of the conversation. Enable Live Captions today and experience the power of accessibility at your fingertips.
FAQs
1. What is Live Captions in iOS 16?
Live Captions is a feature in iOS 16 that provides real-time captioning for all audio and video content on your iPhone. It can instantly generate captions for any media played on your device, including videos, podcasts, and even phone calls, making it easier to follow along and understand the content, especially for users with hearing impairments.
2. How do I enable Live Captions in iOS 16?
To enable Live Captions in iOS 16, follow these steps:
- Open the Settings app on your iPhone.
- Scroll down and select “Accessibility”.
- Tap on “Audio/Visual”.
- Toggle on the switch next to “Live Captions”.
Once enabled, Live Captions will start generating captions for audio and video content played on your device.
3. Can I customize the appearance of Live Captions in iOS 16?
Yes, you can customize the appearance of Live Captions in iOS 16. Follow these steps:
- Go to the Settings app on your iPhone.
- Scroll down and select “Accessibility”.
- Tap on “Audio/Visual”.
- Tap on “Live Captions”.
- Here, you can adjust settings like text size, background color, and style to customize the appearance of Live Captions according to your preferences.
4. Will Live Captions work with all audio and video apps in iOS 16?
Live Captions should work with most audio and video apps on your iPhone. However, some apps may have compatibility issues or have their own built-in captioning systems. In most cases, Live Captions will be available for media played through the native iOS media player and popular third-party apps like YouTube, Netflix, and Spotify.
5. Can I translate Live Captions into different languages?
As of iOS 16, Live Captions does not have built-in translation capabilities. It only generates captions for audio and video content in the language it detects. However, you can use other translation apps or services on your iPhone to translate the generated captions into different languages if needed.
