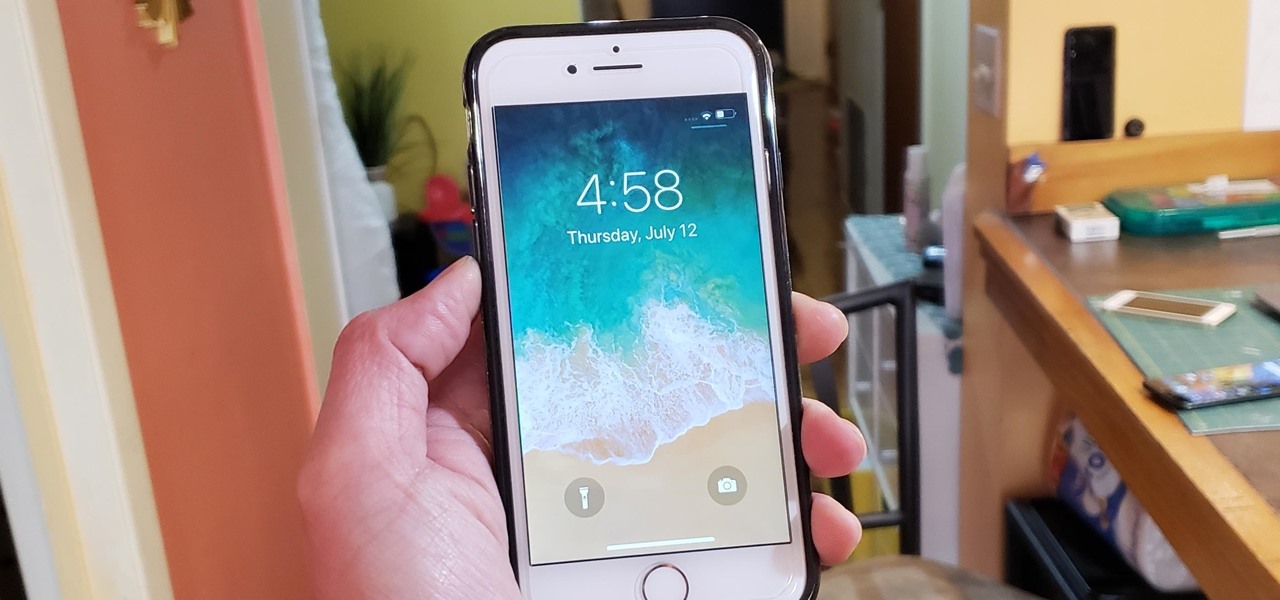
Apple iPhone X, the revolutionary smartphone with its stunning design and advanced features, is accompanied by the powerful iOS 11 operating system. With iOS 11, Apple has once again raised the bar in terms of user experience and functionality. Navigating iOS 11 on the iPhone X is a seamless and intuitive experience, thanks to the innovative features and gestures that have been introduced.
In this article, we will explore how to master iOS 11 on the iPhone X. From the new Control Center and revamped App Store to the enhanced Siri and Face ID, we will delve into all aspects of iOS 11 navigation. Whether you are a long-time iPhone user or a newcomer to the Apple ecosystem, this guide will equip you with the knowledge and tools to make the most of your iPhone X running iOS 11.
Inside This Article
- Setting up the Apple iPhone X
- Navigating the Home Screen and App Switcher
- Mastering the Gesture-based Navigation
- Using the Control Center and Notification Center
- Conclusion
- FAQs
Setting up the Apple iPhone X
Welcome to the world of iPhone X, Apple’s flagship smartphone featuring the latest iOS 11. Setting up your new iPhone X is a breeze and will have you up and running in no time. Whether you’re a seasoned iPhone user or new to the iOS ecosystem, this guide will walk you through the essential steps to get started with your new device.
To start, make sure you have a reliable Wi-Fi or cellular connection. This will ensure a smooth setup process and allow your iPhone X to download the latest updates if needed. Once you’ve powered on your device, follow the on-screen instructions to select your language, region, and connect to a network.
Next, you’ll be prompted to set up Face ID, Apple’s advanced facial recognition system. This feature is unique to the iPhone X and offers an effortless and secure way to unlock your device. Follow the instructions on the screen to position your face within the frame and complete the setup process. Once set up, you can unlock your iPhone X simply by looking at it.
After setting up Face ID, you’ll be asked to create or sign in to your Apple ID. This is crucial for accessing the App Store, iCloud services, and other Apple features. If you don’t have an Apple ID, you can easily create one during the setup process. If you already have an Apple ID, simply sign in with your credentials to continue.
Now that you’ve set up your iPhone X and established your Apple ID, you’ll have the option to restore your data from a previous iPhone or iCloud backup. If you have a backup available, select the restore option and follow the instructions to transfer your apps, settings, and content to your new device. This will ensure a seamless transition between your old and new iPhone.
Once you’ve completed these initial setup steps, you’ll be presented with the option to enable various features and services, such as Siri, iCloud Keychain, and Apple Pay. Take some time to explore these options and customize your iPhone X according to your preferences. You can also choose to customize your home screen layout, rearrange apps, and set up widgets for quick access to important information.
Lastly, it’s a good idea to familiarize yourself with the Settings app on your iPhone X. Here, you can fine-tune various aspects of your device, manage privacy settings, customize notifications, and much more. The Settings app is your go-to hub for customizing your iPhone X experience and making it truly your own.
Congratulations! You’ve successfully set up your Apple iPhone X. Now it’s time to explore the innovative features and enjoy the seamless performance of iOS 11 on your new device. With its stunning display, powerful hardware, and intuitive user interface, the iPhone X promises an exceptional smartphone experience like no other.
Navigating the Home Screen and App Switcher
The home screen of the Apple iPhone X is where you’ll find all your app icons and widgets. To navigate the home screen, simply swipe from left to right or vice versa to move between different app pages. You can also swipe down from the top of the screen to access the search bar, which allows you to quickly find and launch apps.
To open an app on the home screen, just tap on its icon. If the app is not visible, you can use the search bar to locate it. If you have a lot of apps installed, organizing them into folders can make it easier to find what you’re looking for. To create a folder, press and hold on an app icon until it starts to jiggle, then drag it onto another app. The two apps will be grouped into a folder, and you can give the folder a custom name.
The app switcher on the iPhone X allows you to quickly switch between recently used apps. To access the app switcher, swipe up from the bottom of the screen and pause for a moment. The app switcher will appear, displaying a card-like interface with the app previews. You can scroll through the app previews horizontally and swipe up to close an app.
One handy feature of the iPhone X app switcher is the ability to switch between apps by swiping left or right on the bottom gesture bar at the bottom of the screen. This makes it easy to move between apps without having to access the app switcher every time.
If you want to force quit an app or clear all the recent app cards in the app switcher, you can do so by swiping up on the app previews or the gesture bar. This will close the app and remove it from the app switcher.
Overall, navigating the home screen and app switcher on the Apple iPhone X is intuitive and efficient. With a combination of swipes and gestures, you can effortlessly access your apps and switch between them, making for a seamless user experience.
Mastering the Gesture-based Navigation
With the introduction of the Apple iPhone X and its edge-to-edge display, Apple implemented a new way to interact with the device – gesture-based navigation. This means that there is no longer a physical home button, and instead, users are encouraged to rely on intuitive swipes and gestures to navigate their way around iOS 11.
Here are some tips to help you master the gesture-based navigation on your iPhone X:
- Swipe up to go Home: Instead of using the home button, you can now swipe up from the bottom of the screen to go back to the home screen. This simple gesture allows for a seamless transition and eliminates the need for a physical button.
- Switch between apps: To switch between recently used apps, swipe up from the bottom of the screen and pause for a moment. This will bring up the App Switcher, where you can view and select the app you want to switch to.
- Access the Control Center: In iOS 11, the Control Center has been relocated to the top-right corner of the screen. To access it, simply swipe down from the top-right corner. From here, you can toggle various settings and access shortcuts.
- Swipe down for notifications: To view your notifications, swipe down from the top-left corner of the screen. This will bring up the Notification Center, where you can see your recent notifications and widgets.
- Switch between apps quickly: Instead of swiping up and pausing to access the App Switcher, you can also swipe left or right along the bottom of the screen to quickly switch between your recently used apps.
- Go back: If you want to go back to the previous screen or app, swipe from left to right across the bottom of the screen. This gesture is especially useful when browsing the web or navigating through different apps.
Mastering the gesture-based navigation on iPhone X may take a little time to get used to, but once you’ve familiarized yourself with these swipe gestures, you’ll find that it’s a much more intuitive and efficient way to navigate your device.
Now that you’ve learned the basics of gesture-based navigation, you can confidently explore and enjoy the wide range of features and functionalities that iOS 11 has to offer on the Apple iPhone X.
Using the Control Center and Notification Center
The Control Center and Notification Center are two essential features of iOS 11 that allow you to manage and access various settings and alerts on your Apple iPhone X. Understanding how to use these features effectively can greatly enhance your overall user experience. Let’s dive into how you can make the most of the Control Center and Notification Center on your iPhone X.
The Control Center can be accessed by swiping down from the top-right corner of the screen. It provides quick access to frequently used settings and controls, such as toggling Wi-Fi and Bluetooth, adjusting brightness, enabling the flashlight, and controlling media playback. You can customize the Control Center by going to Settings > Control Center, where you can add or remove shortcuts based on your preferences.
One of the standout features of the Control Center in iOS 11 is its ability to provide deeper control options. With 3D Touch, you can press and hold on certain icons to reveal additional controls. For example, pressing and holding the flashlight icon allows you to choose the intensity of the light, while doing the same on the timer icon provides quick access to preset timers. This added functionality adds convenience and efficiency to your device usage.
The Notification Center, on the other hand, is where you can view and manage all your alerts, including messages, emails, calendar events, and more. To access the Notification Center, simply swipe down from the top of the screen. You will see a chronological list of your notifications, and you can tap on each one to view more details, take action, or dismiss it.
iOS 11 introduced a revamped Notification Center that combines notifications and widgets into a single view. This means you can now customize your widgets to be displayed alongside your notifications, providing you with quick access to your favorite apps and information. To manage your widgets, scroll to the bottom of the Notification Center and tap on the “Edit” button. From there, you can add, remove, or rearrange your widgets based on your preferences and needs.
In addition to the standard notifications, iOS 11 also introduced interactive notifications. This feature allows you to quickly respond to messages, emails, and other alerts without leaving the app or unlocking your iPhone X. Simply swipe left on a notification and tap on the “View” or “Reply” button to take immediate action. This streamlines your workflow and saves you time throughout your day.
Another noteworthy enhancement in iOS 11 is the “Do Not Disturb While Driving” feature, which can be accessed through the Control Center. When enabled, this feature automatically detects when you are driving and helps reduce distractions by silencing incoming calls, messages, and notifications. It can also send an auto-reply to your contacts, letting them know that you are currently driving.
Using the Control Center and Notification Center effectively can greatly enhance your iPhone X experience. Take the time to tailor the Control Center to your specific needs and make use of interactive notifications to stay productive and efficient. With these features, managing your settings and alerts on iOS 11 has never been easier.
Conclusion
With the Apple iPhone X and iOS 11, navigating your mobile experience has never been more seamless and intuitive. The combination of the iPhone X’s cutting-edge design and iOS 11’s extensive features offers users a truly enhanced and immersive experience.
From the fluid and responsive touch gestures to the intuitive Face ID recognition system, the iPhone X sets a new standard in smartphone usability. With iOS 11’s streamlined interface and intelligent features such as Siri, users have easy access to a wealth of information and functionality.
Whether you’re a seasoned iPhone user or a newcomer, the iOS 11 operating system on the iPhone X offers a user-friendly interface that allows you to easily navigate and personalize your device. With regular updates from Apple ensuring enhanced performance and security, the iPhone X with iOS 11 is sure to provide you with a reliable and enjoyable mobile experience for years to come.
FAQs
1. Q: What are the key features of iOS 11?
A: iOS 11 brings a range of exciting features to enhance the Apple iPhone X experience. Some notable features include a redesigned Control Center, improved Siri functionality, a more intelligent and natural voice, Augmented Reality (AR) capabilities, a new Files app for better file management, and a Do Not Disturb while driving mode.
2. Q: How do I access the Control Center in iOS 11?
A: To access the Control Center on iOS 11, simply swipe down from the top right corner of the iPhone X screen. This gesture will bring up the Control Center, where you can adjust various settings, such as brightness, volume, and connectivity options.
3. Q: Can I customize the Control Center in iOS 11?
A: Yes, in iOS 11, you can customize the Control Center to fit your preferences. Head to the “Settings” app, tap on “Control Center” and then “Customize Controls.” From there, you can add or remove shortcuts to different functions, such as flashlight, screen recording, and more.
4. Q: How does AR work on the iPhone X with iOS 11?
A: With iOS 11, the iPhone X harnesses the power of Augmented Reality (AR) to deliver immersive experiences. Developers can use ARKit, Apple’s AR platform, to create apps and games that overlay digital elements onto the real world through the iPhone X camera. AR on the iPhone X with iOS 11 opens up a new world of possibilities for interactive and engaging experiences.
5. Q: Can I use Siri more effectively in iOS 11?
A: Absolutely! iOS 11 introduces enhancements to Siri, making it even more intelligent and capable. Siri now has a more natural voice and can translate languages, provide suggestions based on your usage patterns, and access a wider range of information. Additionally, Siri can now learn from your interaction to deliver a more personalized and intuitive experience.
