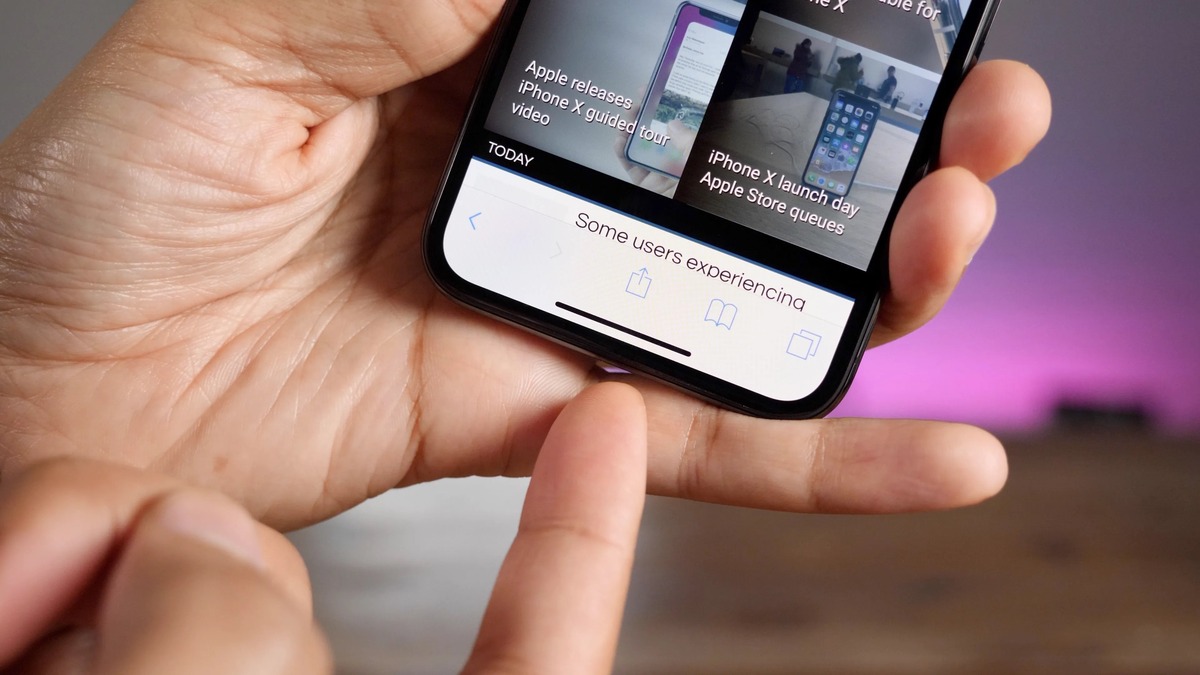
Are you a proud owner of an iPhone X, or considering getting one? Well, get ready to take your smartphone experience to the next level with the cutting-edge gestures and shortcuts that come with this revolutionary device. With the removal of the traditional home button, the iPhone X relies heavily on intuitive gestures to navigate and interact with the phone.
In this comprehensive guide, we will walk you through all the essential gestures and shortcuts that will help you maximize your iPhone X experience. From swiping and multitasking to accessing the Control Center and Siri, you’ll learn how to effortlessly navigate through your phone like a pro. So, whether you’re a new iPhone X user or looking to brush up on your skills, read on to discover everything you need to know about the iPhone X gestures and shortcuts.
Inside This Article
- Overview
- Getting Started
- Home Gesture
- App Switcher Gesture
- Control Center Gesture
- Notification Center Gesture
- Siri Gesture
- Volume Gesture
- Camera Gestures
- Face ID Gesture
- Reachability Gesture
- Keyboard Gestures
- Accessibility Shortcuts
- Conclusion
- FAQs
Overview
Welcome to the world of iPhone X gestures and shortcuts! If you’re a proud owner of Apple’s revolutionary iPhone X, you already know that it no longer features the iconic home button found on previous models. Instead, Apple has introduced a range of intuitive and efficient gestures to navigate your phone seamlessly. In this article, we’ll guide you through each gesture and shortcut, ensuring that you make the most of your iPhone X experience.
By mastering these gestures, you’ll be able to effortlessly switch between apps, access important features, and perform tasks with a few simple swipes. Whether you’re a long-time iPhone user or new to the iOS ecosystem, this guide will help you become an iPhone X gesture expert in no time.
As you dive into this article, keep in mind that these gestures are exclusive to the iPhone X and later models. So, if you’re using an older iPhone version, you may not find these gestures applicable. Now, let’s get started with the basic home gesture!
Getting Started
Welcome to the world of iPhone X, where intuitive gestures and shortcuts can take your smartphone experience to the next level. In this article, we will guide you through the process of getting started with your iPhone X, ensuring that you make the most of its innovative features. Let’s dive right in!
The first step in getting started with your iPhone X is the initial setup. After unboxing your device, press and hold the power button on the right side to turn it on. Follow the on-screen instructions to choose your language, connect to a Wi-Fi network, and sign in with your Apple ID. Once you’ve completed these steps, you’re ready to explore the world of iPhone X.
With the removal of the traditional Home button, the iPhone X introduces a whole new way of navigating your device through gestures. Instead of tapping a physical button, you will rely on swipes and touches to perform various actions. It may take a little getting used to, but once you’ve mastered the gestures, you’ll find it to be a seamless and intuitive experience.
To navigate to the Home screen, simply swipe up from the bottom of the screen. This will bring you back to the main interface, where you can access your apps and widgets. Swiping up and pausing in the middle of the screen will reveal the App Switcher, allowing you to quickly switch between your recently used apps.
Another useful gesture is accessing Control Center. Simply swipe down from the top right corner of the screen to open Control Center, where you can adjust settings such as volume, brightness, and toggle various functions. To access Notification Center, swipe down from the top left corner of the screen.
Interacting with Siri on the iPhone X is also gesture-based. To activate Siri, press and hold the side button (formerly known as the power button) on the right side of the device. You can then ask Siri questions or give voice commands. To dismiss Siri, swipe up from the bottom of the screen.
Adjusting the volume on the iPhone X is simple. To increase the volume, press the volume up button, located on the left side of the device. To decrease the volume, press the volume down button. You can also use the volume buttons to capture photos or start/stop recording videos in the Camera app.
The iPhone X introduces Face ID, a facial recognition technology that allows you to securely unlock your device and authorize App Store purchases. To set up Face ID, go to Settings > Face ID & Passcode, then follow the prompts to scan your face. After completing the setup, you can simply look at your device to unlock it or approve transactions.
Reachability, a feature designed to help you navigate the large display with one hand, is still available on the iPhone X. To enable it, go to Settings > Accessibility > Touch, then toggle on Reachability. To activate Reachability, simply swipe down on the Home indicator (the line at the bottom of the screen).
The iPhone X also offers a range of keyboard gestures to enhance your typing experience. You can perform actions such as deleting a word by swiping left on the keyboard, switching between keyboards by swiping right, and accessing special characters by pressing and holding a key.
For users with accessibility needs, the iPhone X provides a variety of shortcuts and features. From AssistiveTouch to VoiceOver, the accessibility options can be customized to suit your specific requirements. To access these shortcuts, go to Settings > Accessibility.
Home Gesture
The Home Gesture is one of the key features introduced in the iPhone X and later models, replacing the traditional home button. With the removal of the physical home button, Apple revolutionized the way users interact with their iPhones. The Home Gesture allows users to navigate the device effortlessly using intuitive swipe gestures.
To activate the Home Gesture, simply swipe up from the bottom edge of the screen. This will take you back to the Home screen from any app or function you are currently using. The swipe up gesture has become the new way to access the home screen and switch between apps seamlessly.
Not only does the Home Gesture bring convenience, but it also opens up new possibilities for multitasking and app switching. By swiping up and pausing in the middle of the screen, you can access the App Switcher. This feature allows you to effortlessly switch between recently used apps or close them by swiping them off the screen. It is a much more fluid and intuitive way of navigating through your device.
Another handy feature of the Home Gesture is the ability to quickly switch between apps without accessing the App Switcher explicitly. Simply swipe left or right along the bottom edge of the screen to switch between the most recently used apps. It provides a smooth and efficient way to switch between tasks on your iPhone.
In addition to these basic functions, the Home Gesture also incorporates other useful features. For example, when you are using an app in full-screen mode and you need to quickly access the Home screen, you can simply swipe up from the bottom edge, but this time, swipe and hold for a moment. This will activate the App Switcher, allowing you to easily reach the Home screen.
With the introduction of the Home Gesture, Apple has streamlined the iPhone user experience, providing a more immersive and intuitive way to interact with the device. Whether it’s navigating through apps, switching between tasks, or accessing the Home screen, the Home Gesture has revolutionized the way we use our iPhones.
App Switcher Gesture
The App Switcher Gesture on the iPhone X provides a convenient way to switch between your recently used apps. To activate the App Switcher, you can follow these steps:
- Swipe up from the bottom of the screen and pause in the middle: Start by placing your finger at the bottom of the display and swipe up. As you reach the middle of the screen, pause for a moment. This gesture will bring up the App Switcher interface.
- Swipe left or right to navigate through the apps: Once the App Switcher is open, you can swipe left or right to scroll through your previously used apps. Each app card will appear, allowing you to quickly switch between them.
- Tap on the desired app to switch: When you find the app you want to switch to, simply tap on its card in the App Switcher. The selected app will instantly open, and you can start using it without having to go back to the Home screen.
The App Switcher Gesture is a time-saving feature that allows for seamless multitasking. It eliminates the need to go back to the Home screen and manually open apps, making it easier to switch between your most frequently used applications.
Control Center Gesture
The Control Center is a nifty feature on the iPhone X that allows you to quickly access commonly used settings and functions. To open the Control Center, simply swipe down from the top-right corner of the screen. This gesture gives you instant control over Wi-Fi, Bluetooth, brightness, volume, and more.
Once you have opened the Control Center, you can customize it to suit your needs. Swipe left or right to access additional panels, such as music controls, HomeKit shortcuts, and even your favorite apps. It’s a convenient way to have quick access to your most-used settings without having to dig through various menus.
Customizing the Control Center is easy. Simply go to the Settings app on your iPhone X, select Control Center, and then tap on Customize Controls. From here, you can add or remove shortcuts to tailor the Control Center to your preferences.
One of the handy gestures in the Control Center is adjusting the volume. When you are playing media or have an active call, you can use the volume slider to increase or decrease the volume. Additionally, you can long-press or Force Touch the volume slider to reveal more options, such as controlling individual app volume levels or switching audio output devices.
Another useful gesture in the Control Center is the brightness control. You can slide your finger up or down on the brightness slider to adjust the screen brightness to your liking. This feature comes in handy when you want to quickly dim the screen in a dark environment or crank up the brightness to combat intense sunlight.
Lastly, the Control Center also provides a handy flashlight widget. By tapping on the flashlight icon, you can instantly turn on or off the LED flash on the back of your iPhone X, serving as a convenient light source in low-light situations. The Control Center makes it easy to access this useful feature without the hassle of searching for the flashlight app.
Overall, the Control Center on the iPhone X is a powerful tool that gives you quick access to essential settings and functions. Whether you want to adjust the volume, control the brightness, or toggle the flashlight, the Control Center Gesture allows you to do it all with just a swipe and a tap.
Notification Center Gesture
The Notification Center on iPhone X is a powerful tool that allows you to view all your notifications in one place. To access the Notification Center, you can use a simple gesture. Just swipe down from the top-right corner of the screen. This gesture is similar to the one used to access Control Center, but it starts from the opposite corner.
Once you perform the swipe-down gesture, the Notification Center will be revealed. You will see a list of all your incoming notifications, including messages, emails, social media alerts, and more. The notifications are organized chronologically, making it easy for you to catch up on any missed information.
If you want to dismiss a notification, you can perform a swipe to the left on the particular notification. This will reveal a “Clear” button, allowing you to instantly remove the notification from your list. Alternatively, you can swipe the notification to the right to reveal the “View” button, which will take you directly to the app associated with that notification.
In addition to viewing and dismissing individual notifications, the Notification Center also offers a convenient feature called “Grouped Notifications.” This feature automatically groups similar notifications together, making it easier for you to manage and declutter your Notification Center. To expand a group and view its contents, simply tap on the group header.
If you have any pending notifications that you haven’t had a chance to read, you can clear them all with a single gesture. In the Notification Center, perform a swipe up from the middle of the screen. This will instantly clear all the notifications, giving you a clean slate to start fresh.
The Notification Center on iPhone X adds a new level of efficiency to managing your notifications. With simple gestures, you can access, dismiss, and organize your notifications, ensuring that you never miss an important update. Take advantage of this powerful feature to streamline your daily digital interactions.
Siri Gesture
Siri, the intelligent virtual assistant on iOS, has become an indispensable feature for many iPhone users. By utilizing natural language processing and artificial intelligence, Siri can perform a variety of tasks, from setting reminders to answering trivia questions. To activate Siri, simply use the following gesture:
1. Press and hold the Side button on the iPhone X.
This gesture, known as the Side button gesture, replaced the traditional Home button used in previous iPhone models. By holding the Side button, you can easily summon Siri and start interacting with the virtual assistant.
Siri can be a powerful tool for hands-free operation, especially while driving or when your hands are occupied. With Siri, you can send messages, make phone calls, play music, check the weather, schedule appointments, and much more – all through voice commands.
Furthermore, Siri is integrated with various apps, allowing you to control them using the virtual assistant. Whether it’s sending WhatsApp messages, ordering an Uber, or even controlling your smart home devices, Siri can streamline your daily activities.
But Siri is not limited to just voice commands. You can also interact with Siri using text input. Simply activate Siri using the Side button gesture, and instead of speaking, type your request on the virtual keyboard. This can be particularly useful in noisy environments or situations where you prefer not to speak out loud.
Siri’s voice recognition capabilities are continuously improving, making it easier to understand natural language and accents. You can ask Siri questions, get recommendations, and even have lighthearted conversations. It’s like having a personal assistant right at your fingertips.
In addition to the Side button gesture, Siri can also be summoned hands-free by using the “Hey Siri” voice activation. This feature allows you to activate Siri by simply saying “Hey Siri” followed by your command. It’s a convenient option for when your iPhone is within earshot but not easily accessible.
With Siri, you can make your iPhone experience more efficient and convenient. From simple tasks to complex interactions, Siri is designed to assist you in every way possible. By mastering the Siri gesture, you unlock a world of possibilities right on your iPhone X.
So go ahead, give it a try! Activate Siri using the Side button gesture or the “Hey Siri” voice activation, and discover all the ways Siri can enhance your iPhone experience.
Volume Gesture
The volume gesture on the iPhone X is a convenient way to adjust the volume of your device quickly. With the removal of the physical volume buttons on the side of the iPhone X, Apple introduced a new gesture-based system for controlling the volume.
To control the volume on your iPhone X, simply locate the volume buttons on the left side of the device. Pressing the top button will increase the volume, while pressing the bottom button will decrease it.
It’s important to note that the volume buttons on the iPhone X are dual-purpose buttons. In addition to adjusting the volume, they can also be used to take photos when in the camera app. This means that if you’re in the camera app and want to capture a moment, you can use the volume buttons as a shutter release.
Another handy feature of the volume gesture is the ability to quickly mute your device. To mute the volume on your iPhone X, simply press and hold the bottom volume button until the volume indicator on your screen shows that the volume is muted.
If you prefer a more precise control over the volume, you can also use the Control Center. To access the Control Center, swipe down from the top-right corner of the screen. From there, you can use the volume slider to adjust the volume to your desired level.
The volume gesture on the iPhone X offers a convenient and intuitive way to adjust the volume of your device. Whether you’re listening to music, watching videos, or taking photos, mastering the volume gesture will enhance your overall iPhone X experience.
Camera Gestures
One of the most appealing features of the iPhone X is its powerful camera. With an array of advanced features and capabilities, taking stunning photos and videos has never been easier. To make the most of your iPhone X camera, familiarize yourself with these handy camera gestures:
1. Switch between front and rear cameras: To switch between the front and rear cameras, simply tap on the camera flip button located at the top right corner of the camera interface. This convenient gesture allows you to effortlessly capture both stunning selfies and exquisite landscapes.
2. Adjust exposure: The iPhone X camera allows you to manually adjust the exposure to capture the perfect shot, especially in challenging lighting conditions. To do this, tap on the screen to focus on the subject, and then swipe up or down to adjust the exposure level. This intuitive gesture ensures that your photos are well-lit and vibrant, even in low-light settings.
3. Capture burst mode photos: Burst mode is a useful feature that lets you capture a series of photos in rapid succession. To activate burst mode, simply press and hold the shutter button. The iPhone X camera will then capture a continuous stream of images, allowing you to select the best shot later.
4. Live Photos: Capture the essence of the moment with Live Photos. This feature records a few seconds of video before and after you take a photo, transforming your images into lively, moving memories. To take a Live Photo, tap on the
Live Photo button at the top of the camera interface. You can view and share these captivating Live Photos by pressing and holding on the image.
5. Portrait mode: The iPhone X introduces the revolutionary Portrait mode, which adds a professional-looking depth-of-field effect to your photos, blurring the background and keeping the subject in focus. To enable Portrait mode, select it from the camera interface and follow the on-screen prompts to capture stunning, professional-looking portraits.
6. Panorama: Capture breathtaking panoramic shots with the iPhone X’s Panorama mode. To do this, simply swipe left or right on the camera interface to access the Panorama option. Align the camera with the guide on the screen and press the shutter button. Slowly move the iPhone across the scene, following the on-screen instructions, to capture a wide-angle photo.
7. Zoom in and out: The iPhone X allows you to zoom in and out effortlessly while capturing photos or videos. Simply use the pinch-to-zoom gesture on the camera interface to zoom in closer to your subject or zoom out to capture a wider view. This gesture is incredibly intuitive and helps you capture the perfect composition every time.
With these camera gestures at your fingertips, you can unleash your creativity and capture breathtaking photos and videos with your iPhone X. Experiment with different settings, modes, and compositions to truly make the most of your iPhone X’s impressive camera capabilities.
Face ID Gesture
The Face ID feature on the iPhone X revolutionizes the way we unlock our devices and secure our data. With the absence of a physical home button, Apple introduced facial recognition technology that enables users to unlock their iPhone X with just a glance. Here’s how to use Face ID and its gesture:
1. Set up Face ID: To use Face ID, you’ll first need to set it up. Go to your iPhone X’s settings, select “Face ID & Passcode,” and follow the on-screen instructions to enroll your face. Make sure you position your face within the frame and move it slightly to capture different angles.
2. Unlock your iPhone with Face ID: Once you’ve set up Face ID, unlocking your iPhone X becomes effortless. Simply pick up your phone and glance at the screen. Face ID will recognize your face and unlock your device if it matches the enrolled face. You’ll feel a subtle haptic feedback, indicating that your iPhone has been successfully unlocked.
3. Privacy and Security with Face ID: Face ID is designed with privacy and security in mind. The facial recognition data is stored securely on the device and is never sent to Apple’s servers or backed up to iCloud. Additionally, Face ID requires your attention to be focused on the screen, preventing unauthorized access if someone tries to unlock your device when you’re not looking.
4. Using Face ID for App Store Purchases: Face ID not only helps you unlock your device but also makes it more convenient to make purchases. With Face ID enabled, you can use it as authentication for App Store purchases, allowing you to download apps or make in-app purchases seamlessly.
5. Face ID Gestures: The main gesture associated with Face ID is simply looking at your iPhone X’s screen. There is no need for any additional swipes or taps to unlock your device with Face ID. Just raise or tap your device to wake it, and when you look at the screen, it will automatically unlock.
6. Troubleshooting Face ID: If you’re having trouble with Face ID, here are a few tips to help improve its functionality. Make sure you hold the device at a natural angle and distance from your face, avoiding extreme angles or obstructions such as hats or scarves. Also, check that there is enough lighting to properly illuminate your face for Face ID recognition.
7. Resetting Face ID: If you want to re-enroll your face for Face ID or if you’re experiencing issues, you can reset Face ID and start fresh. Go to your iPhone X’s settings, select “Face ID & Passcode,” and choose “Reset Face ID.” Follow the instructions to delete the existing Face ID data and set up a new face scan.
With Face ID, Apple has introduced a seamless and secure way to unlock your iPhone X. Whether it’s quickly accessing your device or making purchases, Face ID makes your iPhone X experience effortless and intuitive.
Reachability Gesture
The Reachability gesture is a handy feature on the iPhone X that allows users to interact with the top of the screen without having to stretch their fingers all the way up. This is especially useful for one-handed use or for people with smaller hands.
To activate the Reachability gesture, simply swipe down on the bottom edge of the screen. The entire screen will shift downwards, bringing the top half of the display within reach of your thumb. This feature comes in handy when you want to quickly tap on icons or buttons that are located at the top part of the screen.
When the Reachability gesture is activated, the upper half of the screen will display the content that was previously at the bottom. This allows you to access items such as the navigation bar or menu options without needing to tap or stretch your fingers to reach them.
To exit the Reachability mode, either tap on the empty space at the bottom of the screen or swipe up from the bottom edge again. This will bring the screen back to its normal state.
It’s important to note that the Reachability gesture is not applicable to all apps. Some apps may have interactive elements that are specifically designed for one-handed use, while others may not support this gesture at all.
Overall, the Reachability gesture is a convenient feature that helps improve the usability of the iPhone X. It allows for easier access to content and functions that are typically located at the top of the screen, making it a must-know shortcut for users who value comfort and efficiency.
Keyboard Gestures
When it comes to typing on your iPhone X, Apple has introduced some useful gestures that can help you become more efficient and proficient. Here are some key keyboard gestures to enhance your typing experience:
1. Quick Text Selection: Sometimes, you need to select a specific portion of text for editing or copying. With the iPhone X, you can easily do this by using a two-finger gesture. Simply place two fingers on the keyboard and slide them left or right to select the desired text. This gesture makes it quick and easy to precisely select the text you need.
2. Swipe for Quick Punctuation: Typing with punctuation can be a bit tedious, especially if you need to switch between letters and symbols frequently. The iPhone X makes this task easier by offering a gesture-based method for accessing punctuation marks. To access quick punctuation, simply swipe down on the specific letter on the keyboard that corresponds to the desired symbol. For example, swipe down on the “m” key to insert a question mark. This gesture saves time and reduces the need to switch between keyboards.
3. One-Handed Keyboard: If you find it challenging to type with one hand on the larger screen of the iPhone X, Apple has a solution for you. The one-handed keyboard feature allows you to shrink the keyboard to the left or right side for easier access. To activate this feature, press and hold the globe or emoji icon on the keyboard and choose the left or right-handed keyboard option. This gesture is particularly useful when you are on the go and need to quickly compose a message with one hand.
4. Text Replacement: Text replacement is a handy feature that allows you to create shortcuts for frequently used phrases or words. To set up text replacements, go to Settings > General > Keyboard > Text Replacement. Tap the “+” icon to add a new shortcut. This gesture saves time and effort when typing long or commonly-used phrases.
5. Quick Access to Numbers and Symbols: Tapping the “123” key and then selecting a number or symbol can be a bit cumbersome. However, there’s a quicker way to access numbers and symbols on the iPhone X keyboard. Simply press and hold the “123” key and swipe your finger to the desired number or symbol. This gesture allows for faster input and reduces the need to switch back and forth between keyboards.
By utilizing these keyboard gestures, you can enhance your typing speed, efficiency, and overall productivity on your iPhone X. Experiment with these gestures and incorporate them into your daily routine to make the most out of your device’s keyboard functionality.
Accessibility Shortcuts
In addition to the various gestures and shortcuts available on the iPhone X, there are also specific accessibility features that can be accessed quickly and conveniently. These accessibility shortcuts are designed to assist users with disabilities and make their iPhone X experience more user-friendly. Let’s take a closer look at some of these accessibility shortcuts:
1. AssistiveTouch: AssistiveTouch is a powerful feature that allows users with mobility challenges to control their iPhone X with customizable gestures. It provides a virtual button on the screen that can be used to perform a variety of functions such as accessing the home screen, adjusting volume, taking screenshots, and more. To enable AssistiveTouch, go to Settings > Accessibility > Touch > AssistiveTouch.
2. Magnifier: The Magnifier feature transforms the iPhone X into a handy magnifying glass. It enables users with low vision to zoom in on text, objects, or images and adjust the contrast to improve readability. To activate the Magnifier, go to Settings > Accessibility > Magnifier. You can then access it by triple-clicking the Home button or using the accessibility shortcut in the Control Center.
3. VoiceOver: VoiceOver is a screen reader that reads out the text, buttons, and other elements on the screen for users with visual impairments. It also provides spoken feedback for gestures, making it easier to navigate and interact with the iPhone X. To enable VoiceOver, go to Settings > Accessibility > VoiceOver.
4. Invert Colors: The Invert Colors feature is designed for users with visual challenges, allowing them to reverse the colors on the iPhone X screen. This can provide better contrast and readability, particularly for individuals with certain types of color blindness. To enable Invert Colors, go to Settings > Accessibility > Display & Text Size > Color Filters, and toggle on “Color Filters” and select “Invert Colors”.
5. Switch Control: Switch Control enables users with motor disabilities to control their iPhone X using external adaptive devices, such as switch interfaces or Bluetooth keyboards. It allows for customized scanning and selection options, empowering individuals with limited mobility to interact with their device effectively. To set up Switch Control, go to Settings > Accessibility > Switch Control.
6. Hearing Aid Compatibility: For individuals with hearing impairments who use hearing aids, the iPhone X offers compatibility with hearing aids featuring a Bluetooth connection. This allows them to stream audio from their device directly to their hearing aids, providing a seamless and personalized listening experience. To enable Hearing Aid Compatibility, go to Settings > Accessibility > Hearing Devices.
By utilizing these accessibility shortcuts, individuals with disabilities can fully utilize the features and functionalities of their iPhone X. These shortcuts make the device more accessible, ultimately enhancing the overall user experience. It is commendable how Apple strives to make its products inclusive and user-friendly for all individuals, regardless of their abilities.
Conclusion
With the introduction of iPhone X, Apple revolutionized the way we interact with our smartphones through intuitive gestures and shortcuts. The elimination of the home button and the introduction of Face ID opened up a whole new level of convenience and security.
Mastering the iPhone X gestures and shortcuts allows users to navigate their device faster and more efficiently. From swiping up to unlock the phone and access the home screen, to using multitasking gestures to switch between apps seamlessly, the iPhone X offers a truly immersive and interactive experience.
By learning these gestures and shortcuts, users can take full advantage of the advanced features and capabilities of the iPhone X. Whether it’s quickly accessing the Control Center, switching between apps with a flick of the finger, or using Face ID to securely authenticate, the iPhone X gestures provide a seamless and intuitive way to interact with your device.
So, take the time to explore and practice these gestures and shortcuts. You’ll soon find yourself effortlessly navigating through your iPhone X and enjoying all the benefits it has to offer.
FAQs
1. How do I navigate the iPhone X without the home button?
Navigating the iPhone X without a physical home button may seem daunting at first, but it’s actually quite intuitive. You can swipe up from the bottom of the screen to go to the home screen or to switch between apps. To access the app switcher, swipe up from the bottom and pause for a moment. You can also swipe down from the top-right corner to access the Control Center.
2. How do I take screenshots on the iPhone X?
To take a screenshot on the iPhone X, simply press the side button (formerly known as the power button) on the right side of the device at the same time as the volume up button on the left side. The screen will flash, indicating that a screenshot has been captured. You can find your screenshots in the Photos app.
3. Can I still use Touch ID on the iPhone X?
No, the iPhone X does not have a Touch ID fingerprint sensor. Instead, it features Face ID, a facial recognition system that allows you to unlock your phone and authenticate purchases using your face. Face ID is secure and easy to use, and it adapts to changes in your appearance over time.
4. How do I force restart the iPhone X?
If your iPhone X becomes unresponsive or freezes, you can force restart it by pressing and quickly releasing the volume up button, followed by pressing and quickly releasing the volume down button. Then, press and hold the side button until you see the Apple logo. Your iPhone X will restart, and hopefully, the issue will be resolved.
5. Is the iPhone X waterproof?
While the iPhone X is water-resistant, it is not fully waterproof. It has an IP67 rating, which means it can withstand being submerged in up to 1 meter (3.3 feet) of water for up to 30 minutes. However, it’s important to note that water damage is not covered under Apple’s warranty, so it’s best to avoid exposing your iPhone X to excessive moisture.
