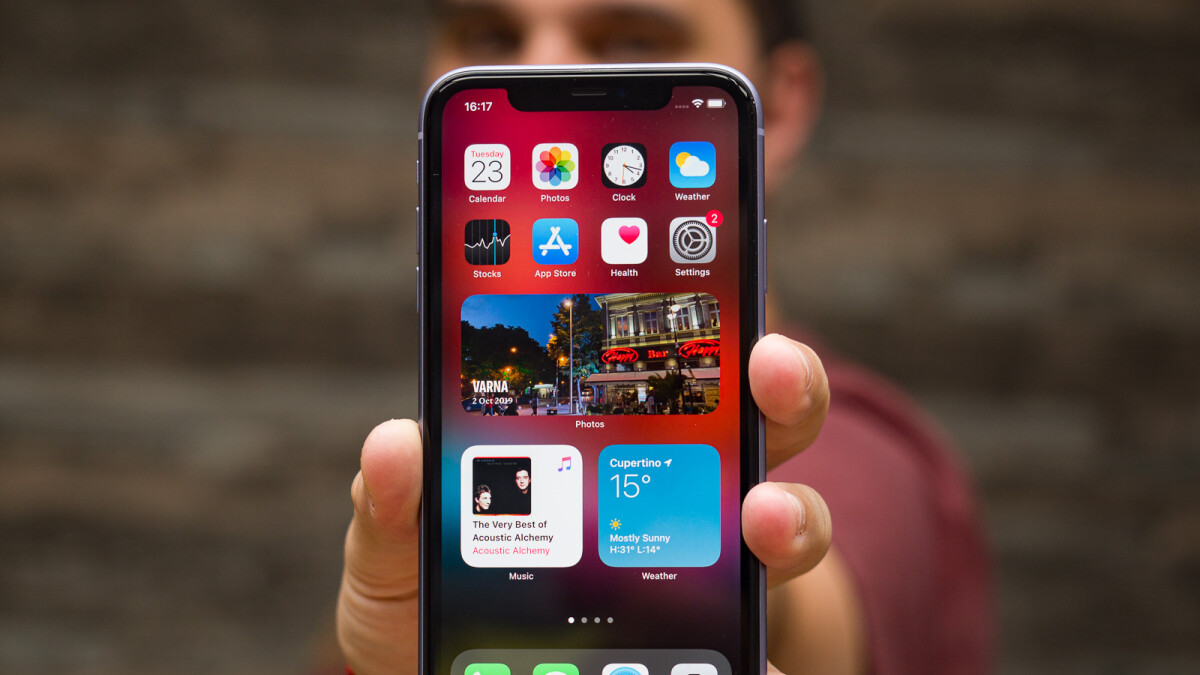
Welcome to the ultimate guide for iPhone 7 users! If you’re looking to make the most out of your iPhone 7, you’ve come to the right place. In this comprehensive article, we will explore 31 tips, tricks, and features to supercharge your phone.
The iPhone 7 is packed with powerful features and functionalities that can enhance your mobile experience. From hidden shortcuts to advanced settings, we’ll cover everything you need to know to optimize your device’s performance. Whether you’re a new iPhone user or a long-time owner, these tips and tricks will help you navigate your iPhone 7 like a pro.
Discover how to extend your battery life, master the camera settings, customize your home screen, and more. Let’s dive into the world of iPhone 7 and unlock its full potential!
Inside This Article
- Customize Your Home Screen
- Master the Camera Features
- Maximize Battery Life
- Unlock Hidden Shortcuts and Gestures
- Conclusion
- FAQs
Customize Your Home Screen
Your iPhone 7’s home screen is like a blank canvas waiting to be personalized according to your taste. Here are some tips and tricks to help you customize your home screen and make it truly your own.
1. Rearrange and organize your apps: Long-press on any app until it starts to jiggle, then drag and drop it anywhere on the screen. Use this feature to create folders and categorize similar apps together for better organization.
2. Change your wallpaper: Give your home screen a fresh look by changing the wallpaper. Go to Settings > Wallpaper > Choose a New Wallpaper. You can select an image from your photo library or choose from the pre-installed wallpapers.
3. Customize your app icons: If you’re tired of the default app icons, you can change them using the Shortcuts app. Create custom icons using your preferred design or download icon sets from the App Store.
4. Create widgets: Widgets provide quick access to app information and updates. To add a widget, swipe right from your home screen to reveal the Today View. Scroll to the bottom and tap “Edit” to add or remove widgets.
5. Enable dark mode: iPhone 7 supports dark mode, which gives your home screen a sleek and stylish appearance with black and dark gray tones. Go to Settings > Display & Brightness > Appearance and select “Dark.”
6. Use dynamic wallpapers: Dynamic wallpapers change based on the time of day, creating a visually appealing effect. To enable dynamic wallpapers, go to Settings > Wallpaper > Choose a New Wallpaper > Dynamic.
7. Customize the dock: The dock at the bottom of your home screen can be customized to hold your most frequently used apps. Long-press on an app, then drag it to the dock area. You can have up to four apps in the dock.
8. Hide app pages: If you have multiple app pages and want to minimize clutter, you can hide specific pages. Pinch the home screen with two fingers or use the “Edit Home Screen” option to enter jiggle mode. Tap the dots at the bottom and deselect the pages you want to hide.
9. Change app icon size: Adjust the app icon size to your liking by going to Settings > Display & Brightness > Display Zoom > View > Zoomed. This will make the icons larger and easier to see.
10. Customize app notifications: Manage which apps can send you notifications and how they are displayed on your home screen. Go to Settings > Notifications and customize the notification settings for each app.
With these tips, you can transform your iPhone 7’s home screen into a unique and personalized experience that reflects your style and preferences. Experiment with different combinations and enjoy a customized home screen that truly stands out.
Master the Camera Features
The camera on the iPhone 7 is undoubtedly one of its standout features. With advanced optics and cutting-edge technology, it has the potential to capture stunning photos and videos. Here are some tips and tricks to help you become a master of the camera features:
1. Take advantage of Portrait Mode: This feature allows you to capture professional-looking portraits with a blurred background, also known as the bokeh effect. It’s perfect for capturing stunning portraits or highlighting a subject while creating a beautiful depth of field.
2. Use Live Photos: Live Photos adds a touch of magic to your images by capturing a few seconds of video before and after you press the shutter button. It brings your photos to life, allowing you to relive the moment with a simple touch. To view a Live Photo, simply press and hold on the image.
3. Experiment with different shooting modes: The iPhone 7 offers a variety of shooting modes, including Time-Lapse, Slo-Mo, and Panorama. Try them out in different scenarios to add creativity and uniqueness to your photos.
4. Adjust exposure and focus: Tap on the screen when taking a photo to adjust the exposure and focus. This allows you to capture the perfect balance of light and sharpness in your images.
5. Master the grid lines: Enable the grid lines on your camera settings to assist in composing your shots. The grid lines follow the rule of thirds, making it easier to create well-balanced and visually appealing photos.
6. Use Burst Mode for action shots: When capturing fast-moving subjects, hold down the shutter button to activate Burst Mode. This takes a rapid series of photos, increasing your chances of getting the perfect shot.
7. Experiment with different filters and editing tools: The iPhone 7 offers a range of built-in filters and editing tools to enhance your photos. Play around with them to add your own creative flair and make your images stand out.
8. Utilize the self-timer: The self-timer feature allows you to capture group photos or take selfies without the need for a tripod or an extra pair of hands. Simply set the timer and strike a pose.
9. Get to know the camera shortcuts: From the lock screen, swipe left to access the camera quickly. This is especially handy for capturing spontaneous moments without fumbling through menus.
10. Explore third-party camera apps: While the default camera app on the iPhone 7 is excellent, there are plenty of third-party camera apps available on the App Store. These apps offer additional features and advanced controls to further enhance your photography experience.
By mastering the camera features of your iPhone 7, you can unlock its full potential and capture amazing photos and videos. So go ahead, experiment, and unleash your creativity with your iPhone’s powerful camera.
Maximize Battery Life
One of the most essential aspects of any mobile phone is its battery life. Ensuring that your iPhone 7 has enough power to last throughout the day is crucial. Here are some tips and tricks to help you make the most out of your iPhone 7’s battery life:
- Optimize Display Settings: Adjusting your display settings can significantly impact battery life. Reduce brightness, enable auto-brightness, and set a shorter auto-lock duration. These optimizations conserve energy and extend battery life.
- Limit Background App Refresh: Background App Refresh allows apps to update in the background, consuming battery life. Disable this feature for non-essential apps or select the option “Wi-Fi only” to reduce battery usage.
- Manage Push Email: Push email can drain your battery by constantly checking for new messages. Consider switching to fetch or manual email retrieval, allowing you to control when your iPhone 7 checks for new emails.
- Disable Location Services: Some apps, such as navigation or weather apps, continually use GPS to provide location-based information. By selectively disabling location services for non-essential apps, you can preserve battery life.
- Use Airplane Mode in Low Signal Areas: In areas with poor network coverage, your iPhone 7 constantly searches for a signal, which drains the battery. Switching to Airplane Mode in these situations can help conserve battery power.
- Enable Low Power Mode: When your iPhone 7 reaches 20% or 10% battery, it will prompt you to activate Low Power Mode. Enabling this mode reduces background activity, disables Mail fetch, and reduces visual effects, extending battery life even further.
- Turn Off Background App Refresh: To save additional battery life, you can disable Background App Refresh entirely. Simply go to Settings > General > Background App Refresh and toggle it off. This prevents apps from updating in the background and consuming battery power.
- Limit Notifications: Minimizing the number of notifications you receive can have a positive impact on battery life. Go to Settings > Notifications and disable or limit notifications for apps that aren’t critical.
- Close Unused Apps: When you’re done using an app, make sure to close it properly. Leaving unnecessary apps running in the background can drain battery life. Double-click the Home button and swipe up on the app windows to close them.
- Update to the Latest iOS: Keeping your iPhone 7 updated with the latest iOS version ensures that you have access to battery optimization improvements. Apple frequently releases updates that address battery performance and extend overall battery life.
By implementing these tips and tricks, you can maximize the battery life of your iPhone 7. Enjoy longer usage times and fewer worries about running out of power during your day-to-day activities!
Unlock Hidden Shortcuts and Gestures
Unlocking hidden shortcuts and gestures on your iPhone 7 can greatly enhance your user experience and make navigating your device a breeze. Here are some tips and tricks to help you make the most of your phone:
1. Quick access to camera: With the iPhone 7, you can quickly access the camera from the lock screen by swiping left. This allows you to capture spontaneous moments without wasting time unlocking your phone and opening the camera app.
2. Control Center customization: The Control Center is a convenient hub for accessing frequently used settings and features. To customize it, go to Settings > Control Center > Customize Controls. Here, you can add or remove shortcuts to better suit your needs.
3. Switch between apps: Double-clicking the home button will take you to the app switcher, where you can easily switch between your recently used apps. This feature is particularly useful when multitasking or jumping between different apps.
4. Quick text selection: Editing text on your iPhone 7 is made easier with the ability to select blocks of text quickly. Just double-tap on a word to select it, and you’ll see a pop-up with options to select the entire sentence or paragraph.
5. Access notification center: Swiping down from the top of your screen brings up the notification center, where you can view your recent notifications. You can adjust the settings for the notification center to suit your preferences by going to Settings > Notifications.
6. Shake to undo: Made a mistake while typing? Don’t worry, you can quickly undo it by shaking your iPhone. This handy gesture activates the “Undo Typing” prompt, allowing you to easily go back and correct any errors.
7. Siri shortcuts: Make use of Siri shortcuts to save time and streamline your daily tasks. You can set up custom voice commands for tasks like sending messages, making calls, setting reminders, and more. Go to Settings > Siri & Search to explore the possibilities.
8. Three-finger gesture: Enable the three-finger gesture under Settings > Accessibility > Touch > AssistiveTouch. This feature allows you to perform various actions, such as multitasking or accessing the control center, using three fingers instead of pressing physical buttons.
9. One-handed keyboard: If you’re finding it difficult to type with one hand, you can activate the one-handed keyboard mode by pressing and holding the emoji/globe icon on your keyboard. This shrinks the keyboard to the left or right side of the screen, making it easier to reach all the keys.
10. Quick toggles in camera app: When using the camera app, you can quickly access important settings by swiping up or down on the screen. This allows you to toggle features like flash, HDR, live photos, and more without navigating through menus.
11. Swipe to delete text: Instead of tapping the delete key repeatedly to remove text, you can swipe left or right on the keyboard. This gesture acts as a quick shortcut to delete words or entire sentences with ease.
12. Reachability: The iPhone 7 introduced the Reachability feature, which brings the top half of the screen closer to your thumb for easy access. To activate Reachability, double-tap (not press) the home button. This is especially helpful if you have a larger iPhone model.
Unlocking the hidden shortcuts and gestures on your iPhone 7 can greatly enhance your productivity and overall user experience. Take advantage of these tips and tricks to make navigating your device faster and more efficient than ever before.
Conclusion
As we reach the end of our journey through the iPhone 7 tips, tricks, and features, it’s clear that this device is a powerhouse that can be customized and optimized to suit your needs. From productivity hacks to camera enhancements, the iPhone 7 is packed with features that can supercharge your phone experience.
By implementing the tips and tricks we’ve discussed, you can take full advantage of what this device has to offer. Whether you’re a tech-savvy user or a beginner, these tips will help you make the most out of your iPhone 7.
With a little exploration and experimentation, you’ll uncover even more ways to personalize and optimize your iPhone 7. So go ahead, dive into the settings, try out new gestures, and unlock the hidden potential of your device. The iPhone 7 is more than just a phone, it’s a tool that can revolutionize the way you interact with technology.
So, harness the power of the iPhone 7 and make it work for you. Stay connected, capture memories, and enjoy a seamless smartphone experience with this exceptional device.
FAQs
1. How can I optimize the battery life of my iPhone 7?
To maximize the battery life of your iPhone 7, you can do the following:
- Reduce screen brightness
- Turn on Low Power Mode
- Disable unnecessary notifications
- Close unused apps running in the background
- Use Wi-Fi instead of cellular data whenever possible
2. Can I expand the storage capacity of my iPhone 7?
Unfortunately, the iPhone 7 does not have expandable storage. However, you can utilize cloud storage services like iCloud or Google Drive to store your files and free up space on your device.
3. How do I take a screenshot on my iPhone 7?
To capture a screenshot on your iPhone 7, simultaneously press and release the Home button and the Sleep/Wake button. The screenshot will be saved to your Photos app.
4. Is the iPhone 7 waterproof?
While the iPhone 7 is water-resistant, it is not completely waterproof. It has an IP67 rating, which means it can withstand immersion in up to 1 meter of water for up to 30 minutes. It is important to note that water damage is not covered under warranty, so it’s still best to avoid exposing your phone to water whenever possible.
5. How can I customize the home screen layout on my iPhone 7?
To customize the home screen layout on your iPhone 7, simply press and hold any app icon until they begin to wiggle. From there, you can move apps around, create folders, and even delete apps by tapping the “X” button. Once you are done customizing, press the Home button to save the changes.
