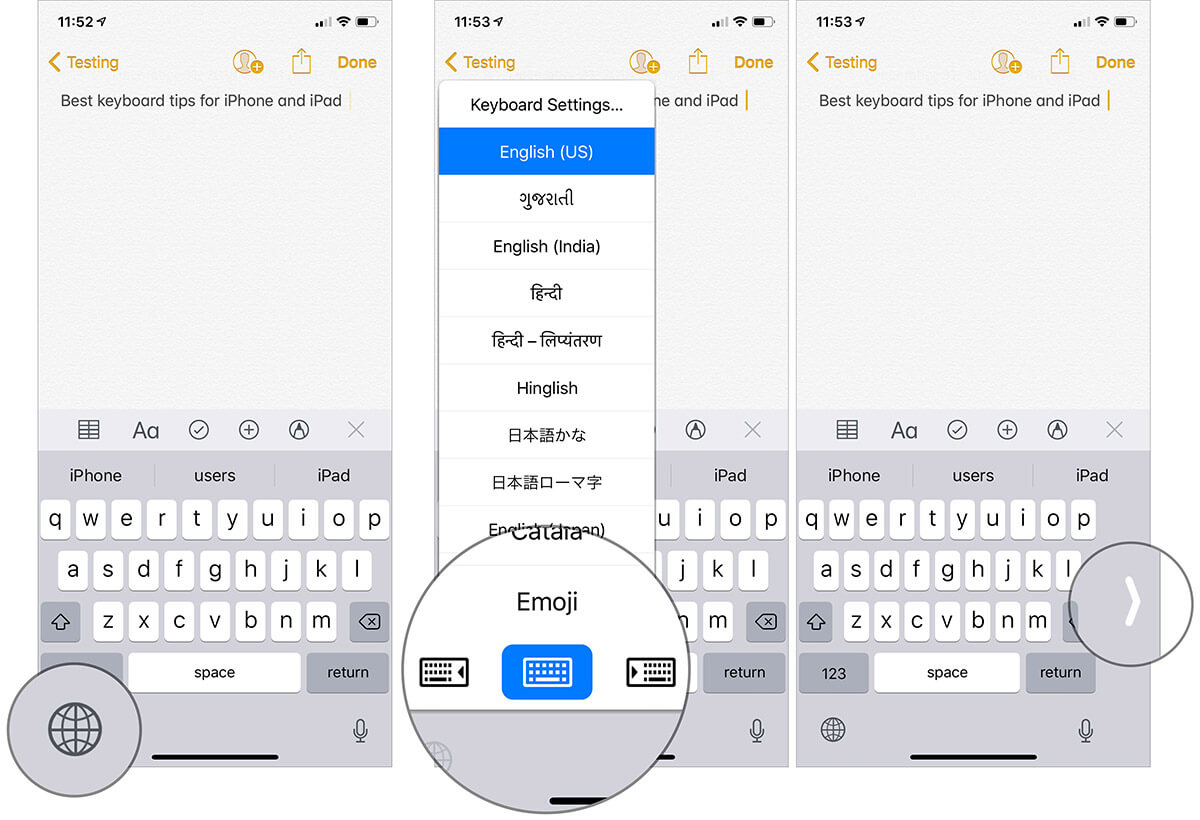Source: Igeeksblog.com
The keyboard is one of the most crucial components of any smartphone, and the iPhone offers a wide range of features that can enhance your typing experience. In this article, we will explore some of the best iPhone keyboard tips and tricks that will help you type faster, more accurately, and with greater convenience. Whether you are a seasoned iPhone user or just getting started, these tips will undoubtedly improve your mobile typing skills. From hidden shortcuts to customization options, we will delve into the various ways you can optimize your iPhone keyboard for maximum efficiency. So, if you’re ready to take your typing game to the next level, let’s dive in and discover the best iPhone keyboard tips and tricks.
-->
Inside This Article
- Enable one-handed typing
- Customize your keyboard settings
- Use text replacements for quick typing
- Master Keyboard Shortcuts
- Conclusion
- FAQs
Enable one-handed typing
Typing on a smartphone can be a bit challenging, especially when you’re using a larger device like the iPhone Plus or Max models. However, Apple has introduced a nifty feature called “One-Handed Keyboard” that makes it easier to type with just one hand.
To enable one-handed typing, follow these steps:
- Open the Settings app on your iPhone
- Tap on “General” and then select “Keyboard”
- Tap on “One-Handed Keyboard
- Choose either “Left” or “Right” based on your preference
Once enabled, your keyboard will shift to one side of the screen, making it more accessible for typing with a single hand. This is particularly useful when you’re on the go or trying to multitask.
To switch back to the standard keyboard layout, simply tap on the arrow icon at the edge of the keyboard and select “Dock.” Your keyboard will return to its usual position.
Keep in mind that the one-handed typing feature is available on iPhones running iOS 11 or later, so make sure your device is up to date to take advantage of this convenient feature.
Customize your keyboard settings
One of the great features of smartphones is the ability to customize various aspects of your device, including the keyboard settings. By customizing your keyboard settings, you can enhance your typing experience and make it more tailored to your preferences. Here are some tips and tricks to help you customize your keyboard settings on your iPhone:
1. Change your keyboard language: If you frequently switch between languages while typing, you can easily add and switch between multiple keyboard languages on your iPhone. Simply go to the settings, tap on “General,” then “Keyboard,” and select “Keyboards.” Here, you can add or remove languages and even customize the order in which they appear.
2. Enable predictive text: Predictive text is a handy feature that suggests words as you type, making it faster and easier to compose messages. To enable predictive text, go to the keyboard settings and make sure the “Predictive” option is toggled on. You can also adjust the level of prediction by selecting either “High,” “Medium,” or “Low.”
3. Customize autocorrect: Autocorrect can be a helpful tool, but it can also be frustrating when it changes words incorrectly. Luckily, you can customize autocorrect settings to suit your needs. In the keyboard settings, tap on “Text Replacement” and add or remove specific words that you want the autocorrect feature to recognize or ignore.
4. Adjust keyboard click sounds: If you enjoy the sound of typing, you can customize the keyboard click sounds on your iPhone. Head to the settings, select “Sounds & Haptics,” then “Keyboard Clicks.” Here, you can toggle the sound on or off, or even adjust the volume of the keyboard clicks.
5. Change the keyboard style: Do you prefer a different look for your keyboard? You can change the style by installing a custom keyboard app from the App Store. These apps offer a wide range of keyboard themes and styles to choose from, allowing you to personalize your typing experience.
6. Enable caps lock: To type in all capital letters, you can enable the caps lock feature on your iPhone’s keyboard. Simply double-tap the shift key, and it will turn blue to indicate that caps lock is engaged. This can be especially useful when you want to emphasize a word or type an entire sentence in uppercase.
7. Customize keyboard shortcuts: Keyboard shortcuts are a great way to save time and effort while typing. You can create custom shortcuts for frequently used phrases or words. In the keyboard settings, go to “Text Replacement” and tap on the “+” symbol to add a new shortcut. Enter the phrase or word you want to assign to the shortcut, and whenever you type the shortcut, it will automatically expand to the full phrase or word.
By customizing your keyboard settings, you can optimize your typing experience on your iPhone. Whether it’s changing the language, enabling predictive text, or personalizing the keyboard style, these tips and tricks will help you make the most out of your device’s keyboard.
Use text replacements for quick typing
If you find yourself typing the same phrases or words repeatedly, text replacements can be a game-changer when it comes to saving time and reducing typing effort. Text replacements allow you to create shortcuts for longer snippets of text, which can be automatically expanded when you type the shortcut.
To set up text replacements on your iPhone, follow these steps:
- Open the Settings app on your iPhone.
- Scroll down and tap on “General”.
- Tap on “Keyboard”.
- Next, tap on “Text Replacement”.
- Tap on the “+” button in the top right corner to add a new text replacement.
- In the “Phrase” field, enter the longer snippet of text you want to use.
- In the “Shortcut” field, enter the short code or abbreviation that you want to use to trigger the text replacement.
- Tap on “Save” to save the text replacement.
Once you have set up your text replacements, using them is simple. Whenever you type the shortcut you created, your iPhone will automatically expand it into the full snippet of text. This can be incredibly useful for frequently used phrases, email addresses, or even complex technical terms.
For example, let’s say you often need to type your email address. Instead of typing it out every time, you can create a text replacement where the shortcut is something like “myemail”. Whenever you type “myemail”, your iPhone will automatically replace it with your full email address.
Additionally, text replacements can be synced across devices if you have iCloud enabled. This means that once you set up a text replacement on one device, it will be available on all your other Apple devices as well.
Using text replacements not only saves you time but also reduces the chances of typing errors. It’s a nifty feature that can significantly enhance your typing efficiency and productivity on your iPhone.
Master Keyboard Shortcuts
Keyboard shortcuts can significantly improve your productivity and efficiency when using your iPhone. They allow you to perform various actions with just a few taps, saving you time and effort. Here are some of the most useful keyboard shortcuts to master on your iPhone:
1. Cut, Copy, and Paste: To quickly cut or copy text, simply select the desired text and double-tap on it. Then, tap on the “Cut” or “Copy” option that appears. To paste the copied text, double-tap on the target area and select “Paste.”
2. Undo and Redo: Made a mistake? No worries. To undo your last action, simply shake your iPhone and tap on the “Undo” option that appears. If you want to redo your previous action, shake your iPhone again and select the “Redo” option.
3. Switch between Apps: Quickly switch between open apps by double-clicking the Home button or swiping up from the bottom of the screen (depending on your iPhone model). This will bring up the app switcher, allowing you to easily switch between different applications.
4. Spotlight Search: Swipe down from the middle of the home screen to access the Spotlight Search. This feature allows you to quickly search for apps, contacts, emails, text messages, and more. Simply start typing and the search results will appear instantly.
5. Take Screenshots: Capture screenshots of your iPhone screen by simultaneously pressing the Home button and the Sleep/Wake button. The screenshot will be saved to your Camera Roll, and you can easily access it from the Photos app.
6. Toggle Caps Lock: Need to type in all caps? Simply double-tap the Shift key on the keyboard to enable Caps Lock. Tap it again to disable it.
7. Quick Access to Symbols: Need to insert symbols or special characters while typing? Press and hold the corresponding letter key, and a pop-up menu will appear with various symbol options. Swipe to the symbol you want, and release your finger to insert it.
8. Dictation: Tired of typing? Use the built-in dictation feature by tapping on the microphone icon on the keyboard. Speak clearly, and your words will be converted into text.
9. Quick Text Selection: To quickly select a word, double-tap on it. To select a sentence, triple-tap. For selecting a paragraph, quadruple-tap.
10. Zoom In and Out: Need to zoom in on a web page, document, or image? Simply double-tap on the area you want to zoom in on. To zoom out, double-tap again with three fingers.
By mastering these keyboard shortcuts, you can supercharge your iPhone typing experience and breeze through tasks with ease. Take the time to practice and familiarize yourself with these shortcuts, and you’ll be a keyboard ninja in no time!
Conclusion
In conclusion, these iPhone keyboard tips and tricks can greatly enhance your typing experience and efficiency on your device. From utilizing the swipe feature and customizing the keyboard layout to leveraging shortcuts and using third-party keyboards, there are numerous ways to optimize your iPhone keyboard usage. By employing these techniques, you can save time, improve accuracy, and personalize your typing style.
Remember to practice these tips regularly to become more proficient and comfortable with using your iPhone keyboard. Whether you’re messaging, writing emails, or browsing the web, having a reliable and efficient keyboard is essential for a smooth mobile experience. So go ahead and explore the possibilities that these tips and tricks offer, and take your iPhone typing skills to the next level!
FAQs
1. Can I customize the keyboard settings on my iPhone?
Yes, you can customize the keyboard settings on your iPhone. Simply go to Settings > General > Keyboard. Here, you can enable or disable features like Auto-Correction, Auto-Capitalization, and Predictive Text. You can also add new keyboards or switch between different languages.
2. How can I type faster on my iPhone keyboard?
To type faster on your iPhone keyboard, you can try using the QuickPath feature. This feature allows you to swipe your finger from one letter to another to form words, instead of tapping on individual keys. Additionally, you can enable the Auto-Correction and Predictive Text features to help speed up your typing.
3. Can I change the appearance of my iPhone keyboard?
Unfortunately, the appearance of the iPhone keyboard cannot be changed in the traditional sense. However, you can use third-party keyboard apps available on the App Store to change the look and feel of your keyboard. These apps offer a variety of themes, colors, and even different typing styles.
4. Is it possible to have multiple languages activated on the iPhone keyboard?
Yes, it is possible to have multiple languages activated on the iPhone keyboard. To add a new language, go to Settings > General > Keyboard > Keyboards > Add New Keyboard. Find your desired language and select it. You can then switch between the active keyboards by tapping on the globe icon on the keyboard.
5. How can I make special characters and symbols on the iPhone keyboard?
To access special characters and symbols on the iPhone keyboard, simply press and hold the corresponding key. A menu will pop up showing different variations of the character. Slide your finger to the desired variant and release to insert it into your text. You can also enable the Emoji keyboard to access a wide range of emojis and emoticons.