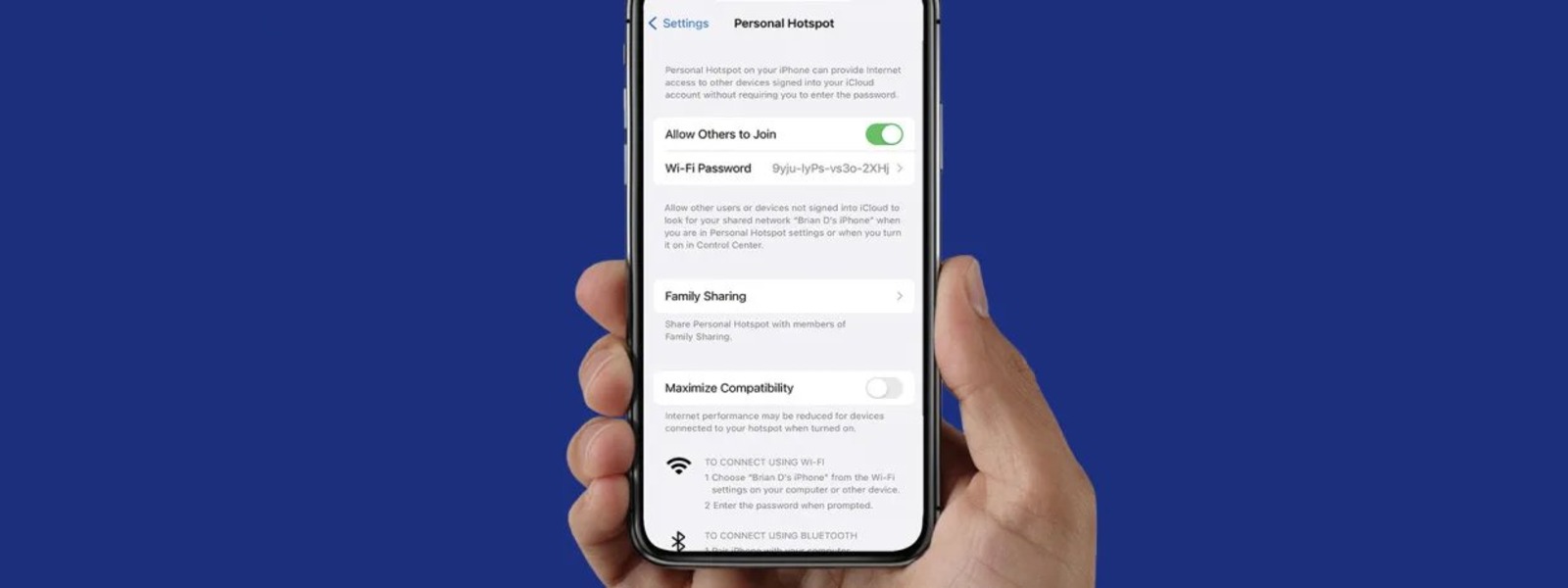
Are you tired of slow internet speeds while using your iPhone’s hotspot? If so, you’re not alone. Many iPhone users struggle with sluggish hotspot connections that hinder their productivity and enjoyment. Fortunately, there are several steps you can take to make your hotspot faster on your iPhone. By optimizing your settings, managing your device’s resources, and using some clever tips and tricks, you can significantly improve your hotspot speed. In this article, we will guide you through the process of making your iPhone’s hotspot faster. From adjusting your network settings to maximizing signal strength, we’ll cover all the essential steps you need to take. So, let’s dive in and learn how to supercharge your iPhone’s hotspot for lightning-fast internet speeds!
Inside This Article
- Understanding Hotspot Speed
- Ways to Make Your iPhone Hotspot Faster
- Adjusting Hotspot Settings
- Improving Signal Strength
- Reducing Device and Network Usage
- Utilizing Wi-Fi Assist
- Conclusion
- FAQs
Understanding Hotspot Speed
Using your iPhone as a hotspot can be a convenient way to share your mobile data connection with other devices. However, if you’re experiencing slow hotspot speeds, it can be frustrating and impact your productivity. To help you improve your hotspot speed on an iPhone, let’s first understand why it may be slow.
When you use your iPhone as a hotspot, it essentially functions as a mobile router, broadcasting a Wi-Fi signal that other devices can connect to. The speed of your hotspot connection depends on several factors, including the strength of your cellular network, the number of connected devices, and the settings you have configured on your iPhone.
It’s important to note that the speed of your cellular network is a significant factor in determining hotspot speed. If you’re in an area with poor cellular coverage or network congestion, it can lead to slower hotspot speeds. In such cases, improving the hotspot speed may require finding a better location or considering alternative network options.
The number of connected devices can also impact hotspot speed. Each device connected to your hotspot consumes a portion of your available bandwidth. If you have several devices connected simultaneously, it can significantly reduce the speed available to each device. To improve hotspot speed, consider disconnecting unnecessary devices or limiting the number of devices connected at a given time.
Additionally, the settings you have configured on your iPhone can affect hotspot speed. For example, if you have enabled the “Low Data Mode” feature, it may prioritize data conservation over hotspot speed. Disabling this feature can help improve the speed of your hotspot connection.
Now that you have a better understanding of factors that can impact hotspot speed on your iPhone, let’s explore some practical steps you can take to improve your hotspot speed and enhance your overall experience.
Ways to Make Your iPhone Hotspot Faster
Are you frustrated with slow internet speeds when using your iPhone’s hotspot? Don’t worry! There are several tricks you can try to make your iPhone hotspot faster and improve your internet browsing experience. In this article, we will explore some effective methods to optimize your iPhone hotspot connection for faster speeds.
- Troubleshoot Connection Issues: Before making any changes, the first step is to troubleshoot any potential connection issues. Ensure that your iPhone has a stable cellular or Wi-Fi connection. Restart your iPhone and try connecting to the hotspot again. If the problem persists, contact your network provider for further assistance.
- Adjust Hotspot Settings: One way to enhance your hotspot speed is by adjusting the hotspot settings on your iPhone. Go to the “Settings” app, tap on “Personal Hotspot,” and make sure the option is enabled. Next, tap on “Wi-Fi Password” and create a strong and unique password for your hotspot. This can prevent unauthorized users from accessing your hotspot and consuming your bandwidth.
- Manage Connected Devices: The number of devices connected to your hotspot can impact its overall speed. If you have multiple devices connected, try reducing the number of connections to improve performance. To do this, go to the “Settings” app, tap on “Personal Hotspot,” and choose “Manage Connected Devices.” From there, you can disconnect any unnecessary devices that might be slowing down your hotspot.
- Consider Network Boosting Options: If you frequently rely on your iPhone hotspot for internet usage, it may be worth considering network boosting options. One option is to invest in a high-quality external antenna or signal booster. These devices can enhance your cellular signal strength, resulting in faster hotspot speeds. Additionally, you can explore mobile data plans that offer high-speed hotspot data to further improve your connection.
By following these tips, you can significantly improve the performance and speed of your iPhone hotspot. Remember to troubleshoot connection issues, adjust hotspot settings, manage connected devices, and consider network boosting options. With faster hotspot speeds, you can enjoy seamless internet browsing, online gaming, and video streaming on the go.
Adjusting Hotspot Settings
When it comes to making your iPhone hotspot faster, adjusting hotspot settings can play a crucial role in optimizing its performance. Here are some key settings you can tweak to improve your hotspot speed:
- Change hotspot name and password: By customizing the name and password of your hotspot, you can prevent unauthorized users from accessing your connection and potentially slowing it down.
- Turn off Bluetooth and Wi-Fi: Disabling Bluetooth and Wi-Fi when you are using your iPhone as a hotspot can help reduce interference and improve the overall speed of your connection.
- Change the Wi-Fi band: If you’re experiencing slow speeds, try switching the Wi-Fi band from 2.4GHz to 5GHz or vice versa. In certain situations, the 5GHz band may offer faster speeds and less congestion compared to the more commonly used 2.4GHz band.
- Enable Low Data Mode: Enabling Low Data Mode on your iPhone can help reduce data usage and prioritize essential tasks, resulting in improved hotspot performance.
- Limit Background App Refresh: By limiting the background app refresh feature, you can prevent apps from consuming excessive data and bandwidth, which can ultimately enhance your hotspot speed.
- Disable Auto-Updates: Automatic updates can consume a significant amount of data, especially when you are using your iPhone as a hotspot. Make sure to disable auto-updates for apps and system software to avoid unnecessary data usage.
By adjusting these hotspot settings on your iPhone, you can optimize its performance and experience faster speeds when using it as a hotspot. Experiment with these settings and find the combination that works best for you.
Improving Signal Strength
If you’re experiencing slow hotspot speeds on your iPhone, one of the first things to consider is improving the signal strength. A strong and stable signal is essential for faster data transfer and a better hotspot experience. Here are some tips to help you boost your signal strength:
1. Find the Best Location: The location of your iPhone can have a significant impact on signal strength. Try moving to a different spot, preferably near a window or an open area, to ensure better reception. Objects like walls or furniture can obstruct signal transmission, so finding a clear line of sight to the nearest cell tower can help improve your signal.
2. Reset Network Settings: Sometimes, network settings can be the culprit behind weak signal strength. By resetting the network settings on your iPhone, you can clear any glitches or conflicts that may be affecting your signal. To do this, go to Settings > General > Reset > Reset Network Settings.
3. Update Carrier Settings: Carrier settings are responsible for configuring your iPhone to work optimally with your network provider. Regularly updating these settings can improve your signal strength and overall connectivity. To update them, go to Settings > General > About. If an update is available, you will receive a prompt to install it.
4. Enable Airplane Mode: Turning on Airplane Mode for a few seconds and then turning it off can help refresh your iPhone’s signal connection. This simple trick can sometimes improve signal reception and speed up your hotspot. Swipe up from the bottom of the screen to access the Control Center and tap the airplane icon to enable and disable Airplane Mode.
5. Use Wi-Fi Assist: Wi-Fi Assist is a feature on your iPhone that automatically switches to cellular data when Wi-Fi connectivity is weak. Enabling Wi-Fi Assist can help maintain a stable and faster hotspot connection by seamlessly transitioning between Wi-Fi and cellular data. To enable Wi-Fi Assist, go to Settings > Cellular (or Mobile Data) > Wi-Fi Assist.
6. Consider a Signal Booster: If you frequently find yourself in areas with poor signal reception, investing in a signal booster can significantly enhance your signal strength. Signal boosters work by amplifying the existing cellular signal, providing you with a stronger and more reliable connection.
By following these tips, you can improve the signal strength and enhance your hotspot experience on your iPhone. Remember, a strong signal is the key to faster speeds and uninterrupted connectivity.
Reducing Device and Network Usage
When it comes to making your hotspot faster on iPhone, one effective strategy is to reduce both your device and network usage. By optimizing device settings and minimizing unnecessary network activity, you can free up valuable bandwidth and improve the overall performance of your hotspot connection.
Here are some practical tips to help you reduce device and network usage:
- Close unused apps: Running multiple apps in the background can consume both device resources and bandwidth. Close any unnecessary apps to free up system memory and reduce network activity.
- Disable automatic updates: App updates and system updates require an internet connection, which can slow down your hotspot. Disable automatic updates or schedule them for a time when you’re not using the hotspot.
- Limit multimedia streaming: Streaming videos, music, or high-quality images can put a strain on your network connection. Limit multimedia streaming or opt for lower quality settings to reduce bandwidth usage.
- Manage push notifications: Push notifications from various apps can constantly consume network data. Review your notification settings and disable unnecessary notifications to minimize network usage.
- Optimize email sync: If you have multiple email accounts synced to your device, consider adjusting the sync settings. Limit syncing to manual or fetch options instead of constant push notifications to reduce network usage.
- Disable background app refresh: Some apps refresh their content in the background, consuming network resources. Disable background app refresh for non-essential apps to save bandwidth.
- Limit iCloud Sync: iCloud syncing can consume data, especially if you have large files or numerous devices connected. Consider limiting iCloud syncing or opting for manual sync to reduce network usage.
- Turn off Wi-Fi Assist: Wi-Fi Assist automatically switches to mobile data when your Wi-Fi signal is weak. While this feature can be helpful, it can also use up your cellular data if your hotspot connection is not strong. Disable Wi-Fi Assist to avoid unnecessary data usage.
By implementing these device and network usage reduction strategies, you can optimize your hotspot connection and experience faster speeds on your iPhone.
Utilizing Wi-Fi Assist
If you’re struggling with a slow hotspot connection on your iPhone, one of the features you can take advantage of is Wi-Fi Assist. This helpful feature automatically switches your iPhone to cellular data when your Wi-Fi connection is weak or unstable. By enabling Wi-Fi Assist, you can ensure a more consistent and faster hotspot experience on your device.
To enable Wi-Fi Assist on your iPhone, follow these simple steps:
- Open the Settings app on your iPhone.
- Scroll down and tap on “Cellular.”
- Scroll to the bottom of the Cellular settings and toggle on the “Wi-Fi Assist” option.
Once Wi-Fi Assist is enabled, your iPhone will seamlessly switch to cellular data when it detects a weak Wi-Fi connection. This means that if you’re using your iPhone as a hotspot and your Wi-Fi signal is unreliable, Wi-Fi Assist will automatically route your internet traffic through cellular data, providing you with a faster and more stable connection.
While Wi-Fi Assist is a convenient feature, it’s essential to keep in mind that it might increase your cellular data usage. If you have a limited data plan, make sure to monitor your data usage to avoid any unexpected charges.
Utilizing Wi-Fi Assist can significantly improve your hotspot experience on your iPhone, especially in situations where the Wi-Fi signal is weak or intermittent. By automatically switching to cellular data when needed, you can ensure a faster and more reliable connection for all your hotspot needs.
Conclusion
In conclusion, if you’re looking to make your iPhone hotspot faster, there are several steps you can take to optimize its performance. Start by ensuring that your device is in a location with a strong cellular signal. Next, consider using a 5GHz Wi-Fi frequency band instead of 2.4GHz for faster speeds. Additionally, be mindful of the number of devices connected to your hotspot, as too many can slow down the connection. Finally, consider using a mobile accessory such as an external antenna or a signal booster to enhance your signal strength.
By following these tips, you can maximize the speed and efficiency of your iPhone hotspot, allowing you to stay connected and productive on the go. Remember to regularly update your device and experiment with different settings to find the best combination for your needs. With a little attention to detail, you can enjoy a faster and more reliable internet connection wherever you are.
FAQs
1. How can I make my iPhone hotspot faster?
To make your iPhone hotspot faster, you can try the following steps:
- Ensure that both your iPhone and the device connecting to the hotspot have a clear line of sight to each other, avoiding any obstructions.
- Move closer to your iPhone or the device you are connecting to the hotspot, as distance can affect the signal strength.
- Restart your iPhone and the device you are trying to connect to the hotspot.
- Reset your network settings on your iPhone by navigating to Settings > General > Reset > Reset Network Settings.
- Disable any power-saving mode on your iPhone, as it might limit the hotspot’s performance.
- If possible, connect your iPhone to a power source while using the hotspot, as it can enhance the signal strength.
- Consider upgrading your cellular plan to a higher data speed tier, as it can improve your hotspot’s performance.
2. Can I use a mobile hotspot to connect my laptop to the internet?
Yes, you can use a mobile hotspot on your smartphone to connect your laptop or any other Wi-Fi enabled device to the internet. Mobile hotspots utilize your smartphone’s cellular data connection to create a Wi-Fi network that other devices can connect to. This allows you to access the internet on your laptop even if there is no traditional Wi-Fi network available.
3. How much data does using a mobile hotspot consume?
The amount of data consumed when using a mobile hotspot depends on various factors like the type of activities you engage in while connected and the data usage settings on your connected devices. Streaming video, downloading large files, and online gaming can consume a significant amount of data, while activities like browsing the web and checking emails use considerably less. It is advisable to keep track of your data usage to avoid exceeding your data plan limits.
4. Can I use a mobile hotspot on a limited data plan?
Yes, you can use a mobile hotspot on a limited data plan, but it is essential to keep track of your data usage to ensure you do not exceed your plan’s limits. Streaming video, downloading large files, and other data-intensive activities can quickly consume your data allowance. You can set data usage limits or receive usage notifications on your phone to help you manage your consumption effectively.
5. Can I connect multiple devices to my mobile hotspot at the same time?
Yes, most mobile hotspots allow you to connect multiple devices simultaneously. However, the number of devices that can be connected at once depends on the specific hotspot’s capabilities and your cellular data plan. It is important to note that connecting multiple devices may impact the overall speed and performance of the hotspot, particularly if the connected devices are engaging in data-intensive activities.
