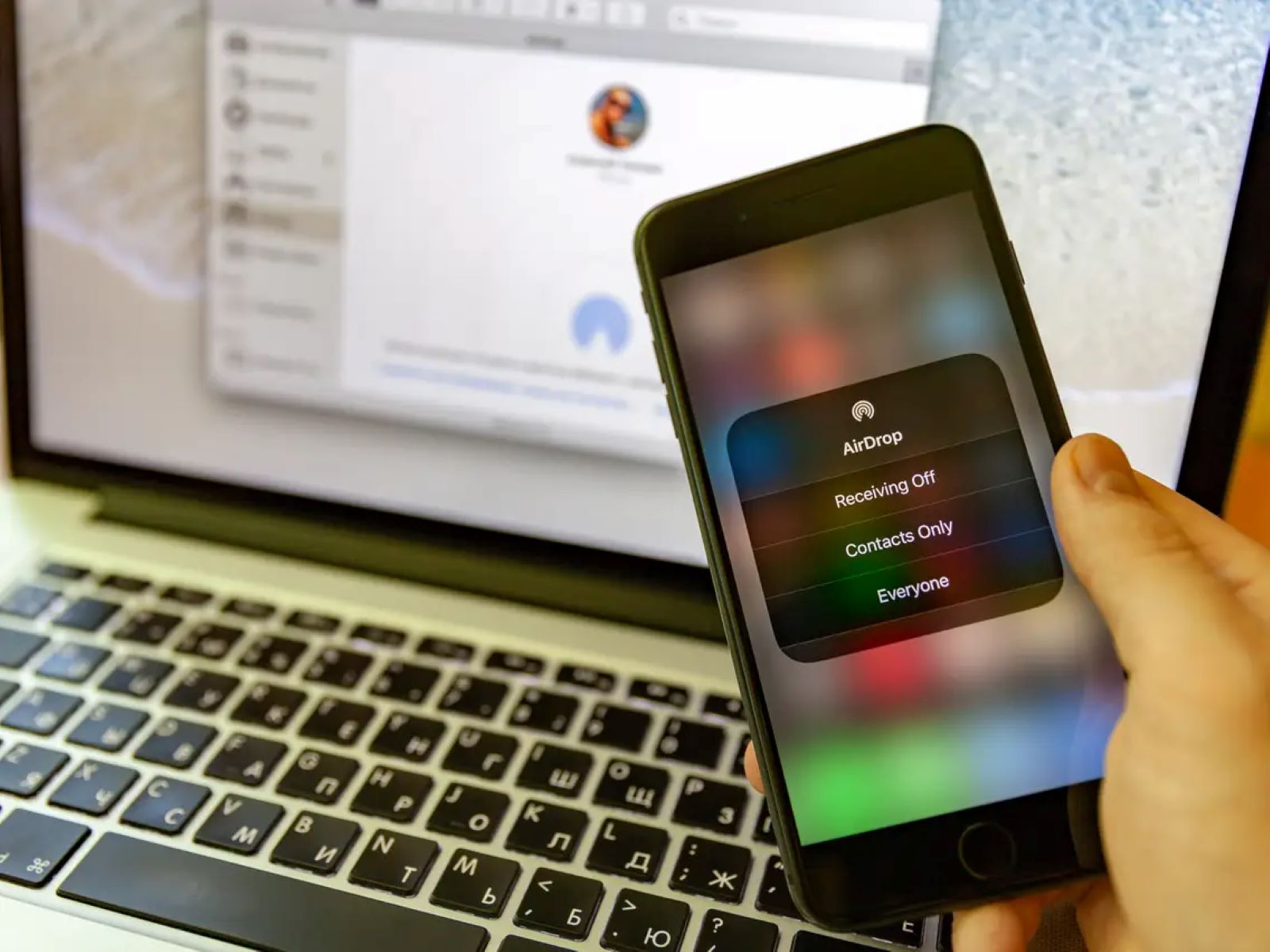
Are you wondering how to airdrop from your iPhone to your Mac? Airdrop is a convenient feature that allows you to seamlessly transfer files between your Apple devices. Whether you want to share photos, documents, or any other content, airdropping makes the process quick and hassle-free.
In this article, we will guide you through the steps to airdrop from your iPhone to your Mac in 2023. We’ll cover everything from enabling airdrop on both devices to ensuring they are connected to the same network. We’ll also provide troubleshooting tips in case you encounter any issues during the process.
So, if you’re ready to learn how to airdrop files between your iPhone and Mac, keep reading. By the end of this article, you’ll be a pro at utilizing this convenient feature to seamlessly transfer content between your Apple devices.
Inside This Article
- Overview
- Step 1: Ensure Compatibility
- Step 2: Enable AirDrop on iPhone and Mac
- Step 3: Select and Send Files via AirDrop
- Step 4: Receive Files on Mac via AirDrop
- Troubleshooting AirDrop Connection Issues
- Conclusion
- FAQs
Overview
Are you tired of the hassle of transferring files between your iPhone and Mac using cables or cloud storage? Well, there’s a much easier and faster way to do it – AirDrop! With AirDrop, you can wirelessly transfer files, photos, videos, and more between your iPhone and Mac in just a few simple steps. In this article, we’ll walk you through the process of how to AirDrop from your iPhone to your Mac in 2023.
AirDrop is a built-in feature on Apple devices that allows for seamless file sharing between compatible devices. It leverages Bluetooth and Wi-Fi connections to create a direct peer-to-peer connection, ensuring fast and secure file transfers. Whether you want to send a document, a vacation photo, or a large video file, AirDrop makes it incredibly convenient to transfer files of any size between your iPhone and Mac.
To use AirDrop, you’ll need a compatible iPhone and Mac device. Ensure that both devices are running on the latest operating system to take advantage of the latest features and improvements. Once you’re confident with the compatibility, you’re ready to dive into the exciting world of AirDrop!
Step 1: Ensure Compatibility
Before you begin using AirDrop to transfer files between your iPhone and Mac, it’s important to ensure that both devices are compatible and meet the necessary requirements. This will help to avoid any issues and ensure a smooth transfer process.
Firstly, check that your iPhone and Mac are running on compatible operating systems. AirDrop requires iOS 7 or later on the iPhone, and OS X Yosemite or later on the Mac. If your devices are not updated to the required operating systems, you will need to update them before proceeding.
Next, make sure that both your iPhone and Mac support AirDrop. AirDrop is available on iPhone 5 or later, iPad 4th generation or later, iPad mini or later, and iPod touch 5th generation or later. On Mac, AirDrop is compatible with MacBook models introduced in 2012 or later, as well as the Mac mini, iMac, and Mac Pro models released in 2012 or later.
It’s also important to note that AirDrop requires certain hardware capabilities, specifically Bluetooth 4.0 and Wi-Fi support. Ensure that your devices have these features enabled and functioning properly to facilitate the AirDrop connection.
Lastly, ensure that both your iPhone and Mac are connected to the same Wi-Fi network. AirDrop relies on a Wi-Fi connection to establish a direct connection between the two devices for file transfer. If your devices are connected to different Wi-Fi networks, you may experience connection issues when trying to use AirDrop.
By following these compatibility checks and ensuring that your devices meet the necessary requirements, you can ensure a seamless AirDrop experience and avoid any potential issues during file transfers. Once you have confirmed compatibility, you can proceed to the next step of enabling AirDrop on your iPhone and Mac.
Step 2: Enable AirDrop on iPhone and Mac
Once you’ve ensured the compatibility between your iPhone and Mac for AirDrop, it’s time to enable AirDrop on both devices. Follow the steps below to activate AirDrop and start transferring files seamlessly.
1. On your iPhone, swipe down from the top right corner of the screen to open the Control Center. If you have an older iPhone model with a home button, swipe up from the bottom of the screen instead.
2. In the Control Center, long-press or firmly press the network settings card to expand it.
3. Tap on the AirDrop icon, which resembles a series of concentric circles. This will bring up the AirDrop settings menu.
4. In the AirDrop settings menu, you will see three options: Off, Contacts Only, and Everyone. Select the option that suits your needs:
- Off: This option disables AirDrop altogether.
- Contacts Only: With this option, only people in your Contacts list can see your device for AirDrop.
- Everyone: Selecting this option makes your device discoverable by anyone nearby with AirDrop enabled.
5. Once you’ve selected your desired AirDrop option, your iPhone is now ready to receive files via AirDrop.
Now, let’s proceed with enabling AirDrop on your Mac:
1. Open Finder on your Mac by clicking on the Finder icon in the Dock or by pressing Command + Space and typing “Finder” into the Spotlight search.
2. In the Finder menu, click on “Go” and select “AirDrop” from the dropdown menu.
3. The AirDrop window will open, and your Mac will start scanning for nearby devices. Make sure that the AirDrop setting on your Mac is set to either “Contacts Only” or “Everyone” to allow your iPhone to connect.
4. To change the AirDrop settings on your Mac, click on the “Allow me to be discovered by” option at the bottom of the AirDrop window and select the desired option.
With AirDrop enabled on both your iPhone and Mac, you’re now ready to transfer files wirelessly between the two devices. Let’s move on to the next step to learn how to select and send files via AirDrop.
Step 3: Select and Send Files via AirDrop
Once you have enabled AirDrop on both your iPhone and Mac, you are ready to select and send files using this convenient feature. Follow the step-by-step guide below to successfully transfer files via AirDrop:
Step 1: Open the file or content you want to send on your iPhone. This could be a photo, a document, a webpage, or any other compatible file.
Step 2: Tap on the share button, which is usually represented by an arrow pointing upwards. You can find this button in various apps such as Photos, Safari, Notes, and more.
Step 3: From the list of sharing options that appears, locate and tap on the AirDrop icon. This will bring up a menu displaying nearby devices that you can send files to.
Step 4: In the AirDrop menu, you should see the name of your Mac. Tap on it to select your Mac as the recipient of the file. If your Mac is not visible, make sure AirDrop is enabled and both devices are connected to the same Wi-Fi network.
Step 5: After selecting your Mac, simply tap on the “Send” or “Done” button, depending on the app you are using. The file will then be sent via AirDrop to your Mac.
Step 6: On your Mac, a notification will appear indicating that a file is being sent via AirDrop from your iPhone. You can choose to accept or decline the file transfer.
Step 7: To accept the file, click on the “Accept” button in the AirDrop notification. The file will be saved to your Mac’s default download location by default, but you can also choose a different folder or location to save it.
Step 8: Once the file transfer is complete, you can access the transferred file on your Mac and use it as needed. Whether it’s a photo, a document, or any other type of content, you now have it readily available on your Mac.
Remember, AirDrop allows for fast and seamless file transfers between iPhone and Mac, eliminating the need for cables or other external devices. Utilize this feature whenever you need to quickly share files or access them across different devices.
Step 4: Receive Files on Mac via AirDrop
Once you have successfully enabled AirDrop on both your iPhone and Mac, it’s time to receive files on your Mac via AirDrop. Follow the steps below:
- Make sure that AirDrop is still active on your Mac. You can do this by going to the Finder and clicking on “Go” in the menu bar. From the dropdown menu, select “AirDrop.” The AirDrop window will open, indicating that your Mac is ready to receive files.
- On your iPhone, navigate to the file you want to send to your Mac via AirDrop.
- Tap on the share button, which is usually represented by an arrow pointing upwards. This will open a sharing menu where you can select the AirDrop option.
- Your iPhone will scan for AirDrop-enabled devices nearby. Look for your Mac in the list of available devices and tap on it to initiate the transfer.
- On your Mac, you will see a notification asking you to accept the incoming AirDrop file. Click “Accept” to start receiving the file.
Once the file transfer is complete, the file will be saved to your Mac’s Downloads folder by default. You can navigate to this folder by opening Finder and clicking on “Downloads” in the sidebar.
It’s important to note that the speed of the file transfer will depend on various factors, such as the file size and the quality of the wireless connection between your iPhone and Mac. Larger files may take longer to transfer, so it’s best to ensure a stable and fast Wi-Fi network for quicker transfers.
Receiving files on your Mac via AirDrop is a convenient and hassle-free way to transfer content between your devices. Whether it’s photos, videos, documents, or any other compatible file type, you can quickly receive and access them on your Mac with just a few taps.
Troubleshooting AirDrop Connection Issues
AirDrop is a convenient feature that allows you to wirelessly transfer files between your iPhone and Mac. However, there may be times when you encounter issues with the connection. In this section, we will discuss some common troubleshooting steps to help you resolve AirDrop connection issues.
1. Ensure Wi-Fi and Bluetooth are enabled: AirDrop uses both Wi-Fi and Bluetooth to establish a connection between devices. Make sure that both Wi-Fi and Bluetooth are enabled on both your iPhone and Mac. You can check this by going to the Settings app on your iPhone and the System Preferences on your Mac.
2. Check AirDrop compatibility: AirDrop requires certain hardware and software requirements to work properly. Ensure that your iPhone and Mac support AirDrop. Generally, devices that support iOS 7 or later and macOS Yosemite or later are compatible with AirDrop. Keep in mind that older devices may not have AirDrop support.
3. Keep devices within range: AirDrop has a limited range, so make sure that your iPhone and Mac are within close proximity to each other. Ideally, they should be within 30 feet of each other to establish a strong connection. Additionally, avoid any large obstacles or interference that can disrupt the signal.
4. Disable Personal Hotspot: If you have your Personal Hotspot enabled on your iPhone, it may interfere with the AirDrop connection. Disable the Personal Hotspot by going to Settings > Personal Hotspot and toggle it off.
5. Restart devices: Sometimes, a simple restart can resolve connectivity issues. Restart both your iPhone and Mac and then try using AirDrop again. This can help reset any temporary glitches or conflicts that may be preventing the connection.
6. Check firewall settings: If you have a firewall enabled on your Mac, it may be blocking the AirDrop connection. Go to System Preferences > Security & Privacy > Firewall and make sure that the firewall is not blocking AirDrop. You can temporarily disable the firewall to see if it resolves the issue.
7. Update software: Ensure that both your iPhone and Mac have the latest software updates installed. Outdated software can sometimes cause compatibility issues with AirDrop. Check for updates and install them if available.
8. Reset network settings: If none of the above steps resolves the AirDrop connection issue, you can try resetting the network settings on your iPhone. Go to Settings > General > Reset > Reset Network Settings. Keep in mind that this will remove saved Wi-Fi networks and passwords, so you will need to reconnect to Wi-Fi networks afterward.
By following these troubleshooting steps, you should be able to resolve most AirDrop connection issues. If the problem persists, you may need to seek further assistance from Apple Support or refer to their official troubleshooting guides.
With the advancements in technology, airdropping files from an iPhone to a Mac has become incredibly convenient. This seamless wireless transfer of files between devices has made it easier than ever to share photos, documents, and more.
In this article, we’ve explored the steps to airdrop from an iPhone to a Mac in 2023. By following these simple instructions, you can quickly transfer files without the need for cables or external drives.
Airdropping allows for faster and more efficient sharing, making it an essential feature for those who rely on their mobile devices for work or personal use. Whether you’re sending important documents or cherished memories, airdropping provides a secure and hassle-free way to share files between your iPhone and Mac.
In conclusion, airdropping has revolutionized the way we transfer files, eliminating the need for physical connectors and making sharing faster and easier. As technology continues to evolve, we can expect even more seamless ways to transfer files between different devices, further enhancing our digital experiences.
FAQs
Q: What is Airdrop?
A: Airdrop is a feature available on Apple devices that allows you to wirelessly share files, photos, videos, and even websites between devices that are in close proximity to each other.
Q: How do I enable Airdrop on my iPhone?
A: To enable Airdrop on your iPhone, swipe up from the bottom of your screen to open Control Center. Tap on the Airdrop button and select either “Contacts Only” or “Everyone” depending on whom you want to share files with.
Q: How do I Airdrop from my iPhone to my Mac?
A: To Airdrop from your iPhone to your Mac, make sure that both devices have Airdrop enabled. Open the file or photo that you want to share on your iPhone, tap the share button, and then select your Mac from the list of available devices. On your Mac, accept the incoming Airdrop request to receive the file.
Q: Can I Airdrop files between different Apple devices?
A: Yes, you can Airdrop files between different Apple devices as long as they support Airdrop. This includes iPhone, iPad, Mac, and iPod touch.
Q: Can I Airdrop files to non-Apple devices?
A: No, Airdrop is an exclusive feature for Apple devices and cannot be used to Airdrop files to non-Apple devices. However, there are alternative methods like using third-party apps or cloud storage services that can be used to transfer files between Apple and non-Apple devices.
