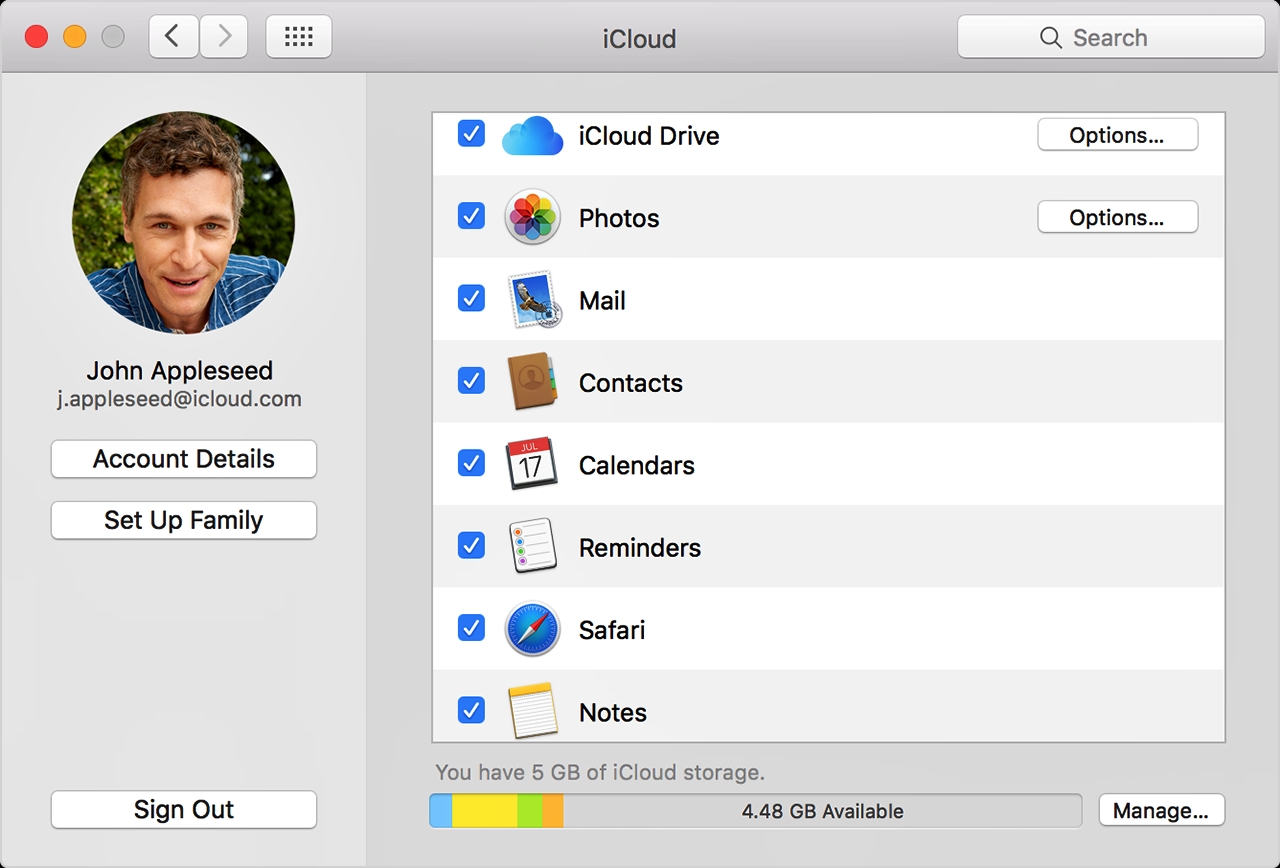
Are you looking for a hassle-free way to sync contacts from your iPhone to your Mac without relying on iCloud? You’re in luck! In this article, we will guide you through the process of syncing your iPhone contacts with your Mac using alternative methods that don’t require iCloud.
Syncing your contacts is essential for seamless communication across all your devices. Whether you want to transfer important business contacts or keep in touch with friends and family, having your iPhone contacts readily available on your Mac can make life much more convenient.
We understand that some users may have concerns about privacy and prefer not to use iCloud for contact syncing. Luckily, there are alternative methods that are just as effective and secure. So, let’s dive into the various options available to effortlessly sync your iPhone contacts to your Mac without relying on iCloud.
Inside This Article
How to Sync Contacts from iPhone to Mac without iCloud (2023)
Syncing your contacts between your iPhone and Mac without using iCloud can be a convenient option, especially if you prefer to keep your data offline or if you don’t have access to an internet connection. In this article, we will explore several methods to help you achieve this synchronization seamlessly. Let’s dive in!
Option 1: Using iTunes
If you have a Mac running macOS Mojave or earlier, or a Windows PC, you can use iTunes to sync your iPhone contacts to your Mac. Here’s how:
- Connect your iPhone to your Mac using the USB cable.
- Open iTunes on your Mac.
- Select your iPhone icon that appears in the iTunes interface.
- Go to the “Info” tab.
- Check the “Sync Contacts” option.
- Choose either “All Contacts” or “Selected groups”.
- Click on the “Apply” button to start syncing your contacts.
Once the syncing process is complete, your iPhone contacts will be available on your Mac.
Option 2: Using Finder
If you have a Mac running macOS Catalina or later, you can use Finder instead of iTunes to sync your iPhone contacts. Here’s how:
- Connect your iPhone to your Mac using the USB cable.
- Open Finder on your Mac.
- Select your iPhone from the sidebar under the “Locations” section.
- Click on the “General” tab.
- Check the “Sync contacts onto” option.
- Choose either the “Contacts” app or the “Address Book” app.
- Click on the “Apply” button to start syncing your contacts.
Once the syncing process is complete, your iPhone contacts will be available on your Mac.
Option 3: Using Third-Party Software
If you prefer more flexibility and control over the syncing process, you can opt for third-party software that allows you to sync contacts between your iPhone and Mac. Some popular options include SyncMate, iMazing, and AnyTrans.
These software tools offer various features and functionalities, such as two-way syncing, selective syncing, and advanced contact management options. You can choose the one that best fits your needs and follow the instructions provided by the software to sync your contacts.
Option 4: Using AirDrop
If you have a small number of contacts and want a quick and wireless way to transfer them from your iPhone to your Mac, you can use AirDrop. Here’s how:
- Make sure AirDrop is enabled on both your iPhone and Mac.
- On your iPhone, go to the “Contacts” app and select the contacts you want to transfer.
- Tap on the “Share” button.
- Select your Mac from the AirDrop options.
- Accept the transfer on your Mac.
The selected contacts will be transferred from your iPhone to your Mac via AirDrop.
By following these methods, you can easily sync your contacts from your iPhone to your Mac without relying on iCloud. Choose the method that suits you best and enjoy seamless contact synchronization between your devices!
Conclusion
Syncing contacts from your iPhone to your Mac without using iCloud is a simple and effective way to ensure that your important contacts are securely backed up and accessible on all your devices. By utilizing third-party software like iMobie’s AnyTrans, you can easily transfer your contacts between your iPhone and Mac with just a few clicks. This method provides a convenient alternative for users who prefer not to rely on iCloud or want more control over their data.
Whether you’re looking to keep your contacts synced across all your devices, switch to a new Mac, or simply want to keep a backup, these solutions offer a seamless and reliable way to achieve your goals. With the detailed guide provided and the step-by-step instructions, you can confidently sync your contacts from your iPhone to your Mac without any hassle.
So, why limit yourself to iCloud when you have these hassle-free alternatives? Take control of your contacts and enjoy the convenience of having all your information at your fingertips on your Mac!
FAQs
Q: Can I sync my iPhone contacts with my Mac without using iCloud?
A: Yes, you can sync your iPhone contacts with your Mac without relying on iCloud. There are alternative methods available that allow you to transfer your contacts directly from your iPhone to your Mac using third-party software or the native applications on your devices.
Q: What third-party software can I use to sync contacts from my iPhone to my Mac?
A: There are several third-party software options available for syncing iPhone contacts with your Mac. One popular choice is the iMobie AnyTrans software, which provides a user-friendly interface and enables seamless contact transfer between devices. Other options include FoneTrans, Syncios, and iMazing.
Q: Can I use the native applications on my iPhone and Mac to sync contacts?
A: Yes, you can use the native applications on your iPhone and Mac to sync contacts without iCloud. With the help of iTunes, you can sync your contacts from your iPhone to your Mac over a USB connection. Additionally, you can utilize the built-in Contacts application on both devices to export and import contact files manually.
Q: Are there any limitations or considerations when syncing contacts without iCloud?
A: When syncing contacts without iCloud, it is important to note that some methods may require additional software or USB connections. These methods might also have limitations based on the version of iOS or macOS you are using. Additionally, it is essential to ensure that you have a secure backup of your contacts before initiating any syncing process to avoid any potential data loss.
Q: Is it possible to sync contacts between an iPhone and a Mac without any additional software?
A: Yes, it is possible to sync contacts between an iPhone and a Mac without using any additional software. One method is to export your contacts as a vCard file from your iPhone and then import it into the Contacts application on your Mac. Another option is to use AirDrop to transfer contacts directly from your iPhone to your Mac wirelessly.
