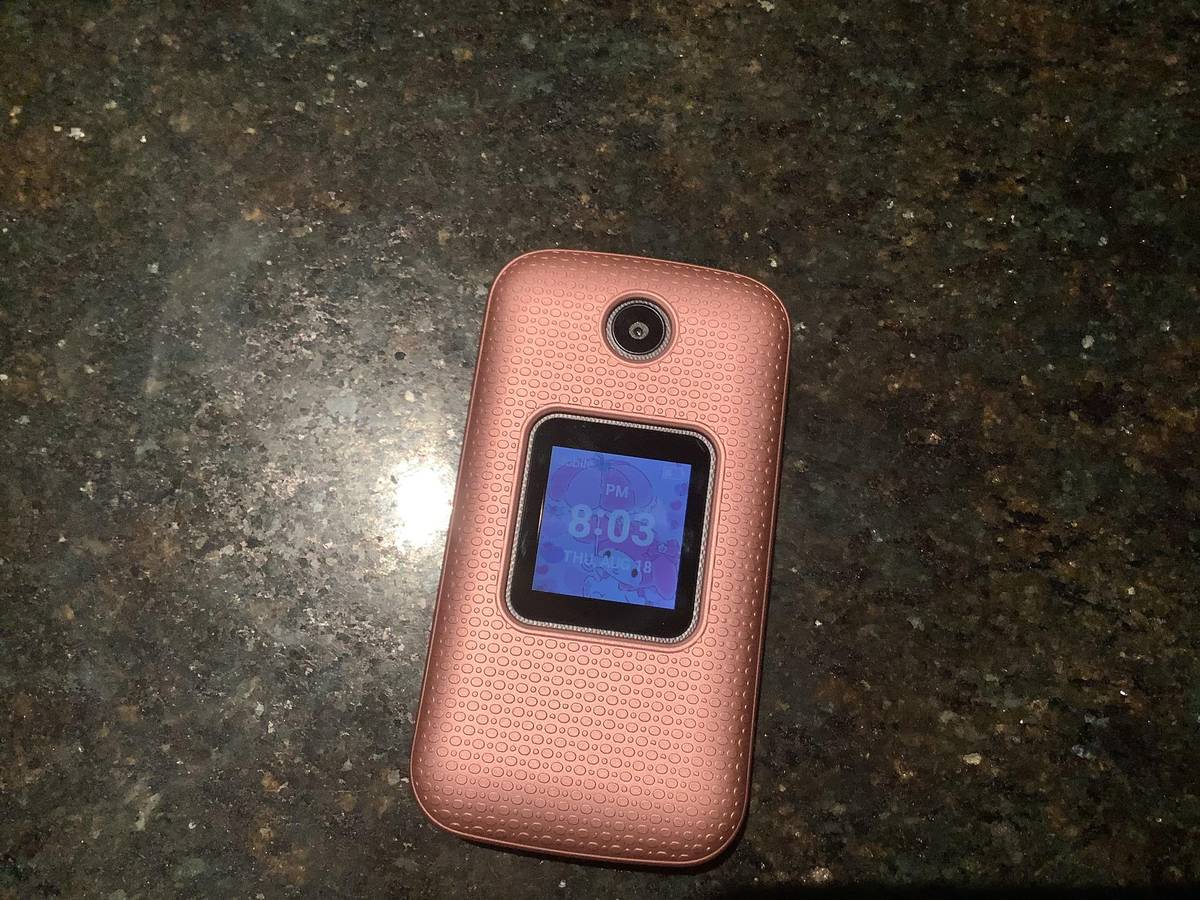
In today’s digital age, cell phones have become an essential part of our lives. One popular option is the TCL Flip Phone, a sleek and user-friendly device that offers all the basic features you need in a mobile phone. One of the key functionalities of any phone is the ability to add contacts, ensuring that you can easily stay in touch with your loved ones, colleagues, and acquaintances. In this article, we will walk you through the simple and straightforward process of adding contacts to your TCL Flip Phone. Whether you’re a tech-savvy individual or new to the world of cell phones, our step-by-step guide will help you master this fundamental task in no time. So, let’s dive in and discover how you can effortlessly build your contact list on your TCL Flip Phone.
Inside This Article
- How to Add Contacts to My TCL Flip Phone
- Using the Phone’s Menu
- Adding Contacts from Call History
- Importing Contacts from SIM Card
- Syncing Contacts from Other Devices
- Conclusion
- FAQs
How to Add Contacts to My TCL Flip Phone
Adding contacts to your TCL flip phone is a straightforward process that allows you to easily access and communicate with your friends, family, and colleagues. Whether you’re a new TCL flip phone user or simply need a refresher, this guide will walk you through the different methods available to add contacts to your device.
Method 1: Using the Phone’s Menu
One of the simplest ways to add contacts to your TCL flip phone is by using the phone’s built-in menu. Follow these steps:
- Open the phone’s menu by pressing the menu button. This button is usually located in the center of the device or marked with a menu icon.
- Navigate to the “Contacts” or “Phonebook” option using the arrow keys or navigation buttons on your device.
- Select “Add Contact” or a similar option from the menu.
- Enter the contact’s name using the numerical keypad. You may need to press each number multiple times to select the correct letter.
- Once you’ve entered the contact’s name, press the “Save” or “Done” button to save the contact to your phonebook.
- Follow the prompts to enter additional details such as phone numbers, email addresses, and other relevant information.
- Finally, press the “Save” or “Done” button to save the complete contact entry.
Method 2: Adding Contacts from Call History
If you recently received a call from a new contact and want to add them to your TCL flip phone, you can do so directly from the call history. Here’s how:
- Open the phone’s menu and navigate to the call history or recent calls option.
- Locate the call from the unknown or new contact that you wish to add.
- Highlight the call and select the option to “Add to Contacts” or a similar option.
- Follow the prompts to enter the contact’s name and additional details, and then save the contact to your phonebook.
Method 3: Importing Contacts from SIM Card
If you previously stored your contacts on a SIM card, you can easily import them to your TCL flip phone. Here’s how:
- Open the phone’s menu and navigate to the contacts or phonebook option.
- Select “Settings” or a similar option.
- Choose the “Import/Export” or “SIM Card” option.
- Select “Import” and choose the option to import from the SIM card.
- Follow the prompts to import the contacts, and they will be added to your phonebook.
Method 4: Syncing Contacts from Other Devices
If you have contacts stored on another device or in an online account, you can sync them with your TCL flip phone for easy access. Here’s how:
- Make sure your TCL flip phone is connected to the internet.
- Open the phone’s menu and navigate to the settings or preferences option.
- Select “Accounts” or a similar option.
- Choose the account type you want to sync with, such as Google, Microsoft Exchange, or iCloud.
- Enter your account credentials and follow the prompts to sync the contacts from your account to your TCL flip phone.
By following these methods, you can effortlessly add contacts to your TCL flip phone, making it easier to stay connected with your loved ones and important contacts. Take advantage of the various options available to add, import, and sync your contacts, ensuring that your TCL flip phone is personalized and ready to use.
Using the Phone’s Menu
If you’re looking to add contacts to your TCL flip phone, one of the easiest methods is by using the phone’s menu. This simple and straightforward option allows you to directly input contact information into the phone’s built-in address book. Here’s how you can do it:
1. Open the menu: Start by opening the main menu on your TCL flip phone. This is usually done by pressing the center or select button on the phone’s keypad.
2. Navigate to contacts: Once you’ve entered the menu, use the arrow keys or navigation buttons to find the “Contacts” or “Phonebook” option. Select it by pressing the center or select button again.
3. Add a new contact: In the Contacts or Phonebook menu, you should see an option to add a new contact. Select this option to begin entering the contact’s information.
4. Enter contact details: With the option to add a new contact selected, you’ll be prompted to enter the contact’s name, phone number, and any additional details such as email address or home address. Use the phone’s keypad to input the information for each field.
5. Save the contact: Once you’ve entered all the necessary information, select the “Save” or “Done” option to save the contact to your phone’s address book. It may ask you to confirm the contact details before saving.
6. Repeat for additional contacts: If you have more contacts to add, simply repeat steps 3 to 5 for each additional contact.
By using the phone’s menu to add contacts, you can quickly and easily build up your address book with all the important numbers you need at your fingertips. Whether it’s friends, family, or important business contacts, having them saved in your TCL flip phone ensures you can reach out to them whenever you need to.
Adding Contacts from Call History
If you’ve received a call from a number you want to save as a contact on your TCL Flip Phone, you can easily add it to your contact list from the call history. Follow these simple steps:
- Access the call history on your TCL Flip Phone by navigating to the “Call History” or “Recent Calls” menu.
- Scroll through the list to locate the number you want to add as a contact.
- Once you’ve found the number, select it by pressing the designated key on your phone. This key is typically labeled “Options” or “Menu.”
- From the available options, choose the “Add to Contacts” or “Save as Contact” option. This will prompt the phone to open the contact creation page.
- Enter the desired name for the contact using the phone’s keypad. Use the navigation keys to move between letters and the “OK” or “Enter” key to confirm each selection.
- After entering the name, you may have the option to enter additional information such as a phone number, email address, or notes. This will vary depending on your specific TCL Flip Phone model.
- Once you’ve added all the necessary information, select the “Save” or “Done” option to save the contact to your TCL Flip Phone’s address book.
By following these steps, you can easily add contacts to your TCL Flip Phone directly from the call history. This is a convenient way to save important numbers or frequently contacted individuals without having to manually enter their details.
Importing Contacts from SIM Card
If you have previously stored contacts on your SIM card, you can easily import them to your TCL Flip Phone. Here’s how:
- Start by opening the phone’s menu and navigating to the “Contacts” or “Address Book” section. The exact location may vary slightly depending on the phone’s software version.
- Once you are in the Contacts section, look for an option that says “Import/Export” or “Manage Contacts.”
- Select the “Import from SIM card” option. This will prompt the phone to read the contacts stored on your SIM card.
- You may be asked to confirm the import process. Follow the on-screen instructions to proceed.
- The phone will now import the contacts from your SIM card and add them to your phone’s address book. The time it takes to complete this process will depend on the number of contacts stored on your SIM card.
- Once the import is complete, you should see a notification or confirmation message indicating that the contacts have been successfully imported.
It’s important to note that during the import process, the phone may detect duplicate contacts. In such cases, you will typically be prompted to choose whether to merge the duplicates or keep them as separate entries in your phone’s contact list. Make sure to review and manage any duplicates accordingly.
If you don’t have any contacts stored on your SIM card, or if the import process doesn’t work for some reason, there are other methods available to transfer contacts to your TCL Flip Phone. You can consider syncing your contacts from other devices using Bluetooth, using a data transfer cable, or even manually entering them into the phone’s address book.
By importing contacts from your SIM card, you can quickly and easily transfer your existing contacts to your TCL Flip Phone, ensuring that you have all your important contact information readily available on your new device.
Syncing Contacts from Other Devices
If you have contacts saved on other devices, such as your old phone or your computer, you can easily sync them with your TCL Flip Phone. Syncing your contacts allows you to access all your important contact information in one place without the hassle of manually entering them.
To sync contacts from other devices, you can follow these steps:
- First, ensure that your TCL Flip Phone has Bluetooth connectivity. Bluetooth is a wireless technology that allows devices to communicate with each other over short distances.
- On your other device, enable Bluetooth and make it discoverable. This will allow your TCL Flip Phone to recognize and connect to the device.
- On your TCL Flip Phone, go to the Settings menu and select Bluetooth.
- Under the Bluetooth menu, you will see a list of available devices. Select the device from which you want to sync contacts.
- Once the devices are paired, go to the Contacts app on your TCL Flip Phone.
- In the Contacts app, look for an option to import or sync contacts. This option may vary depending on your specific phone model.
- Select the option to import contacts from the paired device.
- Follow the prompts to complete the syncing process. Your TCL Flip Phone will begin transferring the contacts from the other device.
- Once the syncing is completed, you should see all your contacts from the other device in the Contacts app on your TCL Flip Phone.
It is worth noting that the specific steps and options for syncing contacts may vary depending on the make and model of your TCL Flip Phone. Refer to the user manual or contact TCL customer support for detailed instructions if you encounter any difficulties.
Syncing contacts from other devices can save you a lot of time and effort, especially if you have a large number of contacts to transfer. It ensures that all your important contact information is easily accessible and up-to-date on your TCL Flip Phone.
Keep in mind that syncing contacts requires both devices to be powered on and in close proximity to each other. Additionally, make sure you have an adequate amount of battery on both devices to complete the syncing process without interruptions.
By syncing your contacts from other devices, you can seamlessly integrate all your important contact information into your TCL Flip Phone, making it even more convenient to stay connected with your friends, family, and colleagues.
Adding contacts to your TCL flip phone is a simple process that can greatly enhance your phone’s functionality and help you stay connected with your friends, family, and colleagues. By following the steps outlined in this article, you can easily add and manage your contacts with ease.
Having a well-organized contact list on your TCL flip phone allows you to quickly and efficiently call or message your contacts without having to remember or search for their numbers. Whether you’re using your flip phone for personal or business purposes, having an up-to-date and easily accessible contact list is essential.
So, take a few moments to add your contacts to your TCL flip phone and enjoy the convenience and efficiency that comes with a well-managed phone book. Stay connected and make the most out of your TCL flip phone!
FAQs
Q: How do I add contacts to my TCL Flip Phone?
To add contacts to your TCL Flip Phone, follow these steps:
- Open the phone’s menu by pressing the menu button.
- Navigate to the “Contacts” or “Address Book” option using the navigation keys.
- Select “Add New Contact” or a similar option.
- Enter the contact’s name using the keypad.
- Press the right navigation key or the “Next” button to move to the contact’s phone number field.
- Enter the contact’s phone number using the keypad.
- Continue to enter any additional information, such as email address or home address.
- Press the “Save” or “OK” button to save the contact.
Q: Can I add multiple phone numbers to a single contact?
Yes, you can add multiple phone numbers to a single contact on your TCL Flip Phone. When adding a new contact or editing an existing one, you will have the option to enter additional phone numbers. Simply follow the steps mentioned above and use the right navigation key or the “Next” button to move to the contact’s phone number field again, then enter the second phone number. Repeat this process for any additional phone numbers you want to add.
Q: How do I edit or delete contacts on my TCL Flip Phone?
To edit or delete contacts on your TCL Flip Phone, follow these steps:
- Open the phone’s menu.
- Navigate to the “Contacts” or “Address Book” option.
- Select the contact you want to edit or delete.
- For editing, choose the “Edit” option and make the desired changes.
- For deletion, choose the “Delete” or “Remove” option.
- Confirm the deletion if prompted.
Q: Can I import contacts from another device to my TCL Flip Phone?
TCL Flip Phones generally don’t have built-in options for importing contacts from other devices. However, you can manually transfer contacts by following these steps:
- Export the contacts from your other device using the appropriate method (e.g., through a cloud service, SIM card, or Bluetooth).
- If using a SIM card, insert the SIM card into your TCL Flip Phone.
- Open the phone’s menu and navigate to the “Contacts” or “Address Book” option.
- Select the option to import contacts from the SIM card or external storage.
- Follow the on-screen prompts to complete the import process.
Q: How many contacts can I store on my TCL Flip Phone?
The number of contacts you can store on your TCL Flip Phone depends on its memory capacity and the size of each contact entry. Generally, basic flip phones can store hundreds of contacts, while more advanced models may have larger storage capacities. To find out the specific contact storage capacity of your TCL Flip Phone, consult the device’s user manual or check the manufacturer’s website.
