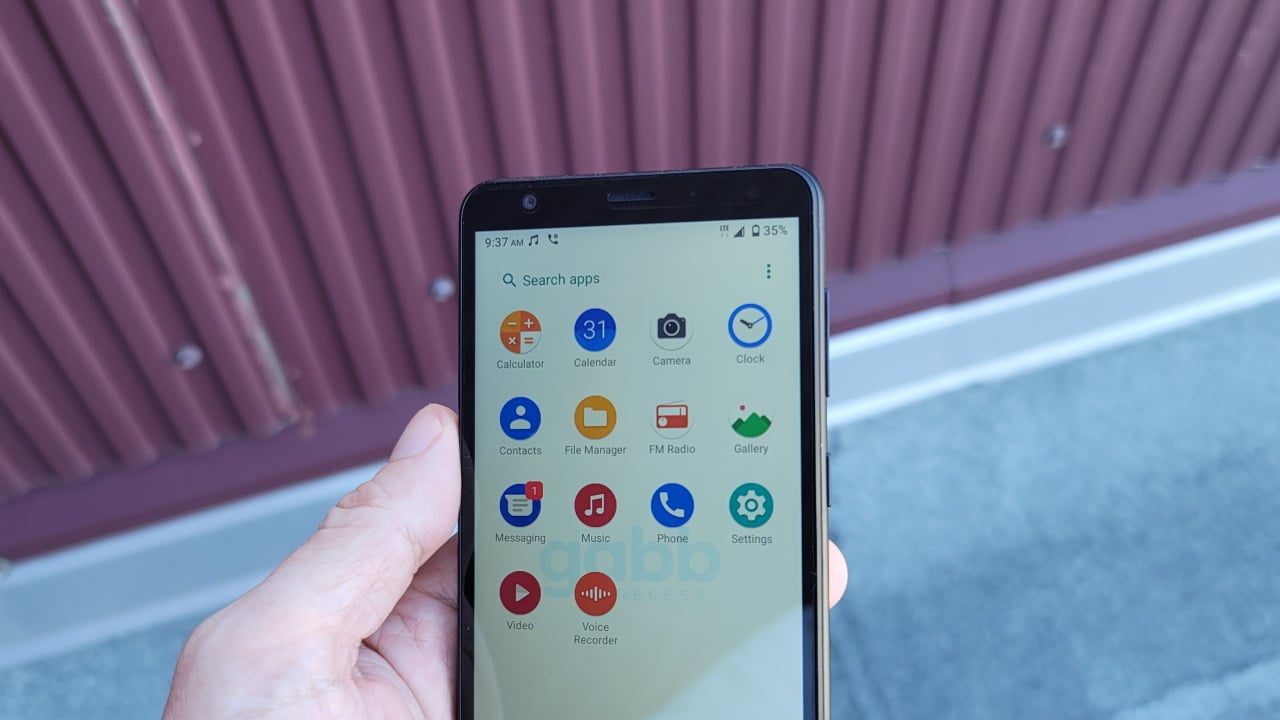
In today’s connected world, smartphones have become an integral part of our lives. From staying in touch with loved ones to managing our schedules and accessing information on the go, these devices have revolutionized the way we live. One popular smartphone brand that stands out from the crowd is Gabb phone Z2. With its sleek design, user-friendly interface, and a host of features, it has gained a loyal following. However, if you’re wondering how to add music to your Gabb phone Z2, you’ve come to the right place. In this article, we will guide you through the process of adding music to your Gabb phone Z2, ensuring you can enjoy your favorite tunes wherever you go.
Inside This Article
- Prerequisites
- Method 1: Transferring Music via USB
- Method 2: Syncing Music through a Micro SD Card
- Method 3: Downloading Music from the Internet
- Method 4: Using Streaming Apps to Play Music
- Troubleshooting Tips
- Conclusion
- FAQs
Prerequisites
In order to successfully add music to your Gabb Phone Z2, there are a few prerequisites that you need to fulfill. Here’s what you’ll need:
1. Gabb Phone Z2: Make sure you have a Gabb Phone Z2 that is fully charged and in good working condition.
2. Music Files: You’ll need the music files that you want to add to your Gabb Phone Z2. These can be in various formats like MP3, AAC, WAV, or FLAC.
3. USB Cable: To connect your Gabb Phone Z2 to your computer, you’ll need a compatible USB cable. Ensure it is in good condition and able to establish a reliable connection.
4. Bluetooth Connectivity: If you prefer to transfer music wirelessly, make sure your Gabb Phone Z2 and the device you are transferring from have Bluetooth capabilities and are paired.
5. MicroSD Card: If you plan to transfer music through a microSD card, ensure that your Gabb Phone Z2 has a microSD card slot and that the card is inserted properly.
By having these prerequisites ready, you’ll be well-prepared to add music to your Gabb Phone Z2 and enjoy your favorite tunes on the go.
Method 1: Transferring Music via USB
Transferring music to your Gabb Phone Z2 via USB is a simple and efficient method. All you need is a USB cable and a computer with your music files. Follow these steps to add music to your Gabb Phone Z2:
1. Start by connecting your Gabb Phone Z2 to your computer using a USB cable. Ensure that both ends of the cable are securely plugged in.
2. Once connected, your computer may prompt you to choose the USB connection mode on your phone. Select the “File Transfer” or “Transfer files” option to enable the device to transfer files between your phone and computer.
3. Open the file explorer or file manager on your computer and navigate to the location where your music files are stored.
4. Locate the music files you want to transfer to your Gabb Phone Z2. You can select individual songs or entire folders by holding the “Ctrl” key (or “Command” key on Mac) and clicking on the files or folders.
5. Once you have selected the desired music files, right-click on them and select “Copy” from the context menu.
6. Now, go back to the file explorer and locate the Gabb Phone Z2. It should appear as a removable storage device or as your phone’s name.
7. Double-click on the Gabb Phone Z2 to open it and navigate to the directory where you want to store the music files. It could be the “Music” folder or any other location you prefer.
8. Right-click inside the directory and select “Paste” to transfer the copied music files from your computer to your Gabb Phone Z2. The transfer process might take a few moments, depending on the file size and the number of files being transferred.
9. Once the transfer is complete, safely disconnect your Gabb Phone Z2 from the computer by clicking on the “Safely Remove Hardware” or “Eject” option. This will ensure that no data is lost or corrupted during the disconnection process.
10. Now, you can access your newly transferred music on your Gabb Phone Z2 by opening the built-in music player app or any other compatible music player application.
Transferring music via USB is a convenient method for adding your favorite songs to your Gabb Phone Z2. It allows you to enjoy your music on the go without relying on an internet connection. Remember to regularly backup your music files to keep them safe and accessible even if you switch devices or encounter any unforeseen issues.
Method 2: Syncing Music through a Micro SD Card
If you have a Gabb Phone Z2 and want to enjoy your favorite music on the go, one of the most convenient ways to add music to your device is by using a microSD card. This method allows you to transfer your favorite songs directly to the card and then insert it into your Gabb Phone Z2. Here’s how you can sync music through a microSD card:
1. Choose a microSD card with sufficient storage capacity for your music collection. Gabb Phone Z2 supports microSD cards with a capacity of up to 32GB, so make sure to select a card that meets your needs.
2. Insert the microSD card into a card reader or adapter and connect it to your computer.
3. Locate your music files on your computer. These can be songs that you’ve purchased, downloaded, or ripped from CDs.
4. Copy and paste or drag and drop the music files from your computer onto the microSD card. You can create folders on the card to organize your music by artists, albums, or genres, making it easier to navigate on your Gabb Phone Z2.
5. Safely eject the microSD card from your computer and remove it from the card reader or adapter.
6. Locate the microSD card slot on your Gabb Phone Z2. It is usually located on the side or top of the device.
7. Insert the microSD card into the slot, ensuring it is properly aligned.
8. Turn on your Gabb Phone Z2 and wait for the device to recognize the microSD card. Once detected, you can access your music by opening the music player app or File Manager on your Gabb Phone Z2.
9. Enjoy your favorite music on your Gabb Phone Z2. You can create playlists, shuffle songs, or even set specific songs as ringtones.
Syncing music through a microSD card is a simple and efficient way to add music to your Gabb Phone Z2 without the need for an internet connection. It also allows you to have all your favorite songs readily available on your device, wherever you go.
Note: Ensure that the music files you transfer to the microSD card are in supported file formats, such as MP3 or AAC, for optimal playback on your Gabb Phone Z2.
Method 3: Downloading Music from the Internet
Downloading music from the internet is a popular way to add new songs to your Gabb Phone Z2. With access to a wide variety of websites and apps, you can easily find and download your favorite songs. Here’s how to do it:
1. Open the web browser on your Gabb Phone Z2. You can find the web browser icon on the home screen or in the app drawer. Tap on it to launch the browser.
2. Search for websites that offer free and legal music downloads. There are numerous websites available, such as SoundCloud, Jamendo, and Free Music Archive, where you can find a vast library of songs in various genres.
3. Once you have found a website that offers the music you want, navigate to the page where the song is available for download. Some websites may require you to create an account before downloading their content.
4. Look for the download button or link next to the song you want to download. The button or link may be labeled as “Download,” “Free Download,” or something similar. Tap on it to initiate the download process.
5. Wait for the download to complete. The download time may vary depending on your internet connection speed and the size of the song file. You can monitor the progress of the download in the notifications panel or the downloads folder of your phone.
6. Once the download is complete, you can find the downloaded song in the downloads folder or the music player app on your Gabb Phone Z2. Open the app or navigate to the folder to access and play the downloaded song.
Note: When downloading music from the internet, it’s essential to ensure that you are using legal sources and respecting copyright laws. Downloading copyrighted material without proper authorization is illegal and can result in severe consequences.
Now that you know how to download music from the internet, you can expand your music library on your Gabb Phone Z2 and enjoy your favorite tunes wherever you go!
Method 4: Using Streaming Apps to Play Music
Streaming apps have revolutionized the way we listen to music on our mobile devices. With just a few taps, you can have access to an extensive library of songs from various genres and artists. If you prefer the convenience of listening to music on your Gabb Phone Z2 without the need to download and transfer files, using a streaming app is the way to go.
There are several popular streaming apps available for Android and iOS devices, including Spotify, Apple Music, and Google Play Music. These apps allow you to stream music directly to your phone over an internet connection. Here’s how you can use a streaming app to play music on your Gabb Phone Z2:
- First, download and install the streaming app of your choice from the App Store or Google Play Store.
- Open the app and sign in with your account credentials or create a new account if you don’t have one.
- Browse or search for your favorite songs, albums, or playlists within the app’s vast music library.
- Select the song or playlist you want to play, and the app will start streaming the music directly to your Gabb Phone Z2.
- You can control playback by using the app’s built-in controls, which typically include play, pause, skip, and shuffle options.
One advantage of using streaming apps is that they offer a wide selection of music, including new releases and popular hits. Additionally, many streaming apps offer personalized recommendations based on your music preferences, helping you discover new songs and artists.
However, it’s important to note that streaming music requires a stable internet connection. If you’re not connected to Wi-Fi, streaming music over a cellular network may consume a significant amount of data. To avoid exceeding your data limit, it’s recommended to use Wi-Fi whenever possible or consider opting for a mobile plan with generous data allowances.
Another consideration when using streaming apps is the availability of offline playback. Some apps, like Spotify and Apple Music, allow you to download songs and playlists for offline listening. This is especially useful when you want to enjoy your favorite music while on the go or in areas with limited internet connectivity.
Using streaming apps to play music on your Gabb Phone Z2 offers a convenient and accessible way to enjoy a wide range of songs. Whether you’re a music enthusiast or simply want to have some background music while working or relaxing, streaming apps provide a seamless and enjoyable music experience right at your fingertips.
Troubleshooting Tips
Encountering issues with your Gabb Phone Z2? Don’t worry, we’ve got you covered! Here are some troubleshooting tips to help you resolve common problems and get your phone back up and running smoothly:
1. Restart your phone: Sometimes, a simple restart can solve minor software glitches. Press and hold the power button until the restart option appears, then tap on it to reboot your Gabb Phone Z2.
2. Check your network connection: If you’re experiencing connectivity issues, ensure that your Wi-Fi or mobile data is turned on and working properly. Try toggling the airplane mode on and off to reset your network connection.
3. Clear cache: Over time, cached data can accumulate and cause performance issues. To clear the cache on your Gabb Phone Z2, go to Settings > Storage > Cached data, and then tap on the option to clear it. This can help improve the speed and performance of your device.
4. Update your software: Keeping your phone’s software up to date is essential for optimal performance and security. Check for any available system updates by going to Settings > System > System updates and follow the prompts to install the latest software version, if applicable.
5. Remove unnecessary apps: If your Gabb Phone Z2 is running slow, it could be due to the presence of too many apps. Consider removing apps that you no longer use or need to free up space and improve overall performance.
6. Reset app preferences: If you’re having issues with specific apps, resetting their preferences can often resolve the problem. Go to Settings > Apps > Reset app preferences and tap on it to reset all app settings to their default values.
7. Factory reset: If all else fails and you’re still experiencing persistent issues, performing a factory reset can help. Note that this will erase all data on your Gabb Phone Z2, so it’s crucial to backup your important files before proceeding. To factory reset your phone, go to Settings > System > Advanced > Reset options > Erase all data (factory reset) and follow the on-screen instructions.
Remember, if you’re facing any technical difficulties beyond what you can handle, reaching out to Gabb Phone’s customer support team for assistance is always a good idea. They can provide specific guidance tailored to your device and situation.
By following these troubleshooting tips, you can troubleshoot common issues with your Gabb Phone Z2 and get back to enjoying your device without any hassle.
Conclusion
In conclusion, adding music to a Gabb Phone Z2 is a simple and straightforward process that can enhance your mobile experience. Whether you want to listen to your favorite tunes on the go or create personalized playlists, the Gabb Phone Z2 offers an array of options for music lovers. From transferring music files to using streaming services, there are various methods to enjoy your favorite songs on this device. Remember to maintain your digital library by regularly updating it with new music and organizing your playlists for easy access. With the Gabb Phone Z2, you can stay entertained and connected without the distractions of social media and excessive screen time. So, start exploring the world of music on your Gabb Phone Z2 and elevate your mobile experience like never before!
FAQs
Q: Can I add music to my Gabb Phone Z2?
A: Yes, you can add music to your Gabb Phone Z2. While the Gabb Phone Z2 is primarily designed for calling and texting, it does offer a music player that allows you to listen to your favorite tunes.
Q: How do I add music to my Gabb Phone Z2?
A: To add music to your Gabb Phone Z2, you can connect it to a computer using a USB cable and transfer music files from your computer to the phone’s storage. Alternatively, you can use a microSD card to transfer music files directly to the phone.
Q: What file formats are supported for music on the Gabb Phone Z2?
A: The Gabb Phone Z2 supports common audio file formats such as MP3 and WAV. Make sure your music files are in one of these formats before transferring them to the phone.
Q: Can I use streaming music apps on my Gabb Phone Z2?
A: The Gabb Phone Z2 does not support streaming music apps as it is designed to prioritize a safe and distraction-free experience for young users. However, you can still enjoy your favorite music by manually transferring files onto the phone.
Q: Can I use Bluetooth headphones with my Gabb Phone Z2?
A: Yes, you can use Bluetooth headphones with your Gabb Phone Z2. Simply pair your Bluetooth headphones with the phone, and you can enjoy your music wirelessly.
