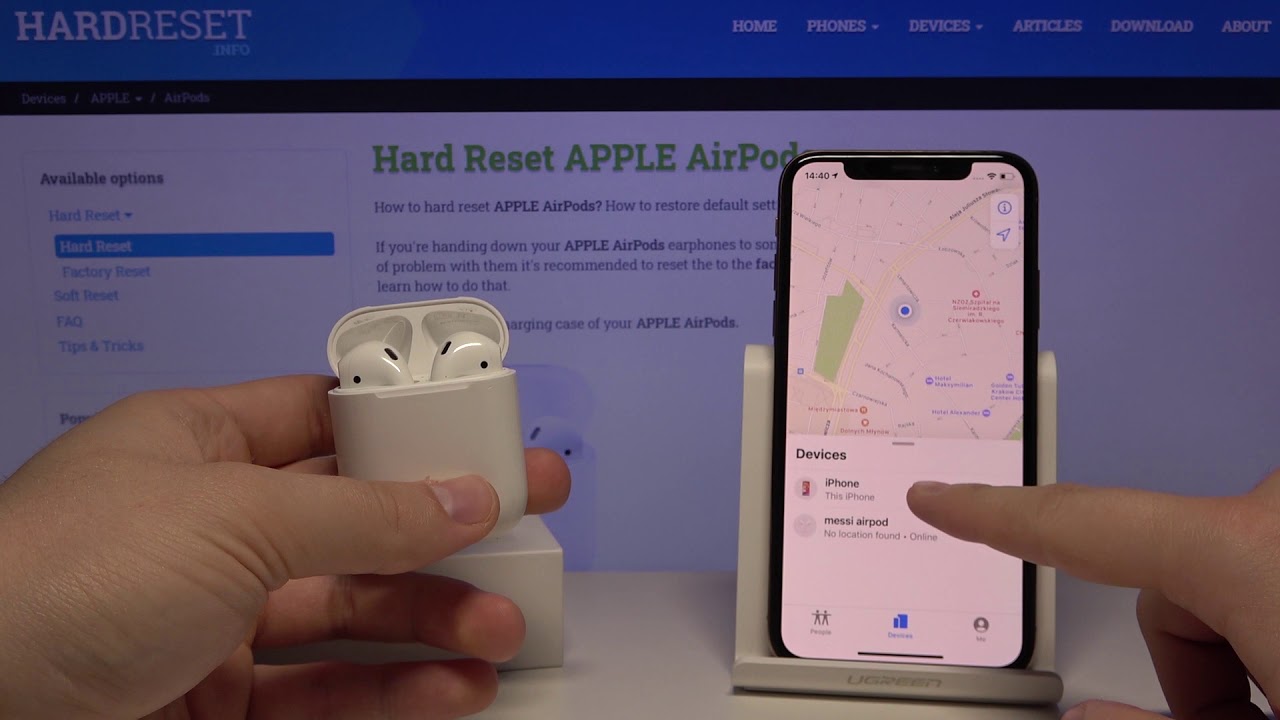
Are you a proud owner of Apple AirPods and want to ensure their safety? One of the best ways to keep track of your AirPods is by adding them to Find My iPhone, a feature that allows you to locate your Apple devices in case they go missing. Adding your AirPods to Find My iPhone not only helps you keep tabs on their whereabouts, but it also provides you with peace of mind knowing that you can locate them easily. In this article, we will guide you through the step-by-step process of adding your AirPods to Find My iPhone, ensuring that you never lose sight of your beloved wireless earbuds. So, let’s dive in and empower you with the knowledge to safeguard your AirPods!
Inside This Article
- Enabling Find My iPhone on your device
- Connecting AirPods to your iPhone via Bluetooth
- Adding AirPods to Find My iPhone
- Locating AirPods using Find My iPhone
- Conclusion
- FAQs
Enabling Find My iPhone on your device
Find My iPhone is a powerful feature that allows you to locate your lost or stolen iPhone using the built-in GPS. To ensure your AirPods can be tracked through Find My iPhone, you need to enable this feature on your device. Follow the steps below to set it up:
- Open the Settings app on your iPhone.
- Scroll down and tap on your Apple ID, which is located at the top of the screen.
- Select “Find My” from the list of options.
- Tap on “Find My iPhone” to enable the feature.
- Toggle on the “Find My iPhone” switch.
- Turn on the “Send Last Location” option if you want your iPhone to send its location to Apple when the battery is critically low.
Once you’ve completed these steps, Find My iPhone will be active on your device, allowing you to track not only your iPhone but also your AirPods.
Connecting AirPods to your iPhone via Bluetooth
Connecting your AirPods to your iPhone via Bluetooth is a simple and straightforward process. Follow these steps to ensure a seamless connection:
1. Make sure your AirPods are charged and in close proximity to your iPhone.
2. On your iPhone, go to the Home screen and open the Settings app.
3. Scroll down and tap on “Bluetooth”.
4. Ensure that Bluetooth is turned on by toggling the switch to the right.
5. Open the lid of your AirPods case.
6. Hold the AirPods case close to your iPhone. A popup window should appear on your iPhone screen, displaying your AirPods and their battery levels.
7. Tap on the popup window to connect your AirPods to your iPhone.
8. Once connected, you will hear a confirmation sound in your AirPods, and the popup window will disappear.
Congratulations! Your AirPods are now successfully connected to your iPhone via Bluetooth. You can now enjoy your favorite music, make calls, and interact with Siri wirelessly.
Adding AirPods to Find My iPhone
Adding your AirPods to Find My iPhone can be a handy feature that helps you locate your wireless earbuds in case they go missing. By adding your AirPods to the Find My iPhone app, you can track their last known location, play a sound to help you find them, and even put them in Lost Mode to protect your privacy. Here’s how you can add your AirPods to Find My iPhone:
1.
Ensure that your AirPods are connected to your iPhone via Bluetooth. This is crucial as Find My iPhone relies on the Bluetooth connection between the AirPods and your device to track their location.
2.
Open the Find My iPhone app on your iPhone. If you don’t have it installed, you can download it from the App Store.
3.
Tap on the “Devices” tab at the bottom of the screen.
4.
Scroll down and select your AirPods from the list of devices linked to your iCloud account.
5.
On the AirPods details page, you’ll see an option to enable “Find My AirPods.” Toggle this switch to the “On” position.
6.
A confirmation prompt will pop up asking if you want to enable Find My AirPods. Tap on “Enable” to proceed.
7.
Once Find My AirPods is enabled, you will be able to see the last known location of your AirPods on a map within the Find My iPhone app. Note that this location is based on the last time your AirPods were connected to your iPhone.
8.
If your AirPods are close by and within Bluetooth range, you can tap on the “Play Sound” button to make them emit a loud sound to help you locate them.
9.
If you cannot find your AirPods or suspect they have been lost or stolen, you can put them in Lost Mode. This will allow you to remotely lock your AirPods and display a custom message with contact information on the iPhone that is paired with them.
By following these steps, you can easily add your AirPods to Find My iPhone, giving you peace of mind knowing that you have an extra layer of protection for your wireless earbuds. Remember to keep Bluetooth enabled on your iPhone and regularly check the Find My iPhone app for updates on the location of your AirPods.
Locating AirPods using Find My iPhone
If you’ve ever found yourself frantically trying to locate your misplaced AirPods, worry not! With the help of Apple’s Find My iPhone feature, you can easily track down your lost earbuds. Here’s how you can locate your AirPods using Find My iPhone:
1. Open the Find My app on your iPhone. If you don’t have the app installed, you can download it from the App Store.
2. Sign in to the app using your Apple ID and password. Once you’re logged in, you’ll see a map with all your devices listed.
3. Tap on the Devices tab at the bottom of the screen. This will bring up a list of all your devices connected to your Apple ID account.
4. Scroll down the list to find your AirPods. They will be listed under the heading “My Devices” and will have the AirPods icon next to them.
5. Tap on your AirPods from the list. This will open a new page with detailed information about your AirPods, including their last known location, battery status, and options to play a sound or get directions.
6. If your AirPods are nearby, you can tap the Play Sound button to make them emit a loud sound. This can help you locate them if they’re hidden under a couch cushion or in another room.
7. If your AirPods are not in the immediate vicinity, you can use the Directions button to get directions to their last known location. This can be particularly useful if you left them at a friend’s house or a public place.
8. If you still can’t find your AirPods, you can enable the Lost Mode feature. This will allow you to remotely lock your AirPods and display a custom message with contact information on the connected iPhone’s screen.
9. In case you’re worried about your AirPods being stolen, you can use the Find My app to report them as lost. This will enable other Apple users in the vicinity to receive a notification if they come across your lost AirPods.
By using the Find My iPhone feature, locating your AirPods has never been easier. Whether they’re hiding somewhere in your home or left behind in a public place, you can rest assured knowing that you have the tools to track them down.
Conclusion
In conclusion, adding your AirPods to Find My iPhone is a simple but important step in ensuring the safety and security of your wireless earbuds. With Find My iPhone, you can easily locate your AirPods if they ever go missing, making it easier to track them down and retrieve them. Additionally, Find My iPhone offers features such as playing a sound on your AirPods to help you locate them when they’re nearby and putting them into Lost Mode to protect your personal data. By following the steps outlined in this article, you can quickly and easily add your AirPods to Find My iPhone and enjoy the added peace of mind.
FAQs
Q: Can I add my AirPods to Find My iPhone?
Yes, you can add your AirPods to Find My iPhone. This feature allows you to track the location of your AirPods using your iPhone or any other Apple device connected to your iCloud account.
Q: How do I add my AirPods to Find My iPhone?
To add your AirPods to Find My iPhone, open the Find My app on your iPhone or iPad. Tap the “Devices” tab at the bottom and then select “Add Device.” Follow the on-screen instructions to complete the setup and link your AirPods to the Find My network.
Q: Can I locate my AirPods if they are out of range?
While the Find My app is primarily designed to locate devices within Bluetooth range, it also helps you find the last known location of your AirPods, even if they are out of range. This is especially helpful if you’ve misplaced them or if someone else has found them and brought them online.
Q: What if my AirPods are offline in the Find My app?
If your AirPods are offline in the Find My app, you can still view their last known location and see when they were last connected to any Apple device. Additionally, you can enable the Notify When Found feature, which will send you a notification when your AirPods come back online and connect to another device.
Q: Can I play a sound on my AirPods to find them?
Yes, you can play a sound on your AirPods via the Find My app to help locate them. Simply open the app, select your AirPods from the list of devices, and tap the “Play Sound” option. Your AirPods will emit a loud sound to aid in locating them.
