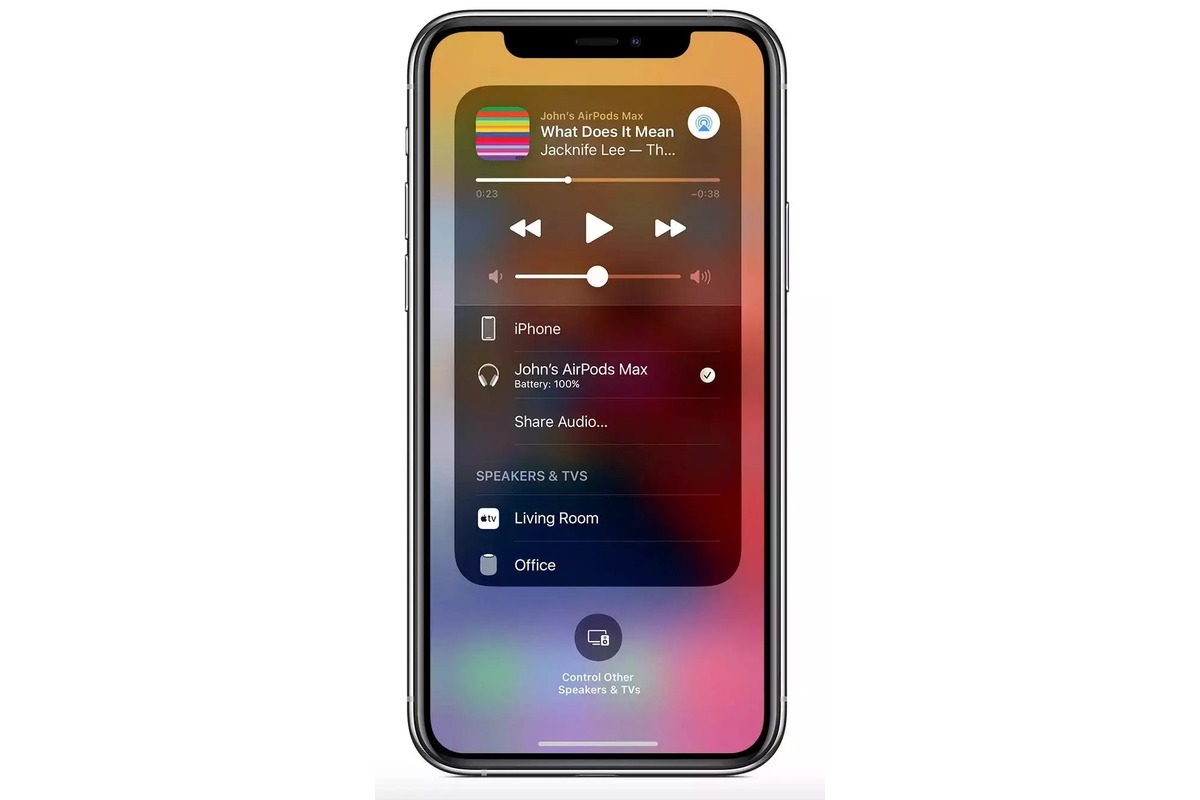
Are you wondering how to connect one AirPod to your iPhone? Well, you’ve come to the right place! In today’s technology-driven world, AirPods have revolutionized the way we listen to music and take phone calls on the go. However, connecting just one AirPod to your iPhone may require a slightly different approach. In this article, we will guide you step-by-step on how to connect a single AirPod to your iPhone, allowing you to enjoy the convenience and freedom of wireless listening without using both earbuds. Whether you’re looking to optimize your listening experience, share your AirPods with a friend, or simply prefer using a single earbud at times, we’ve got you covered. So, let’s dive right in and discover the easy and practical ways to connect one AirPod to your iPhone!
Inside This Article
- Step 1: Put AirPod in pairing mode
- Step 2: Open Bluetooth settings on iPhone
- Step 3: Select AirPod from the available devices
- Step 4: Connect AirPod to iPhone
- Conclusion
- FAQs
Step 1: Put AirPod in pairing mode
Before you can connect your AirPod to your iPhone, you first need to put it in pairing mode. The pairing mode allows your iPhone to detect and connect to the AirPod. Here’s how you can put your AirPod in pairing mode:
1. Start by taking both AirPods out of the charging case. Ensure that they are fully charged and ready to pair.
2. Next, place the AirPods back into their charging case and close the lid. Wait for a few seconds, then open the lid of the charging case.
3. Locate the small button at the back of the charging case. Press and hold this button until you see the LED light on the front of the case start to blink white.
4. Once the LED light starts blinking, it means that your AirPods are now in pairing mode and ready to be connected to your iPhone.
That’s it! You have successfully put your AirPod in pairing mode. Now you can proceed to the next step to connect it to your iPhone.
Step 2: Open Bluetooth settings on iPhone
After putting your AirPod in pairing mode, the next step is to open the Bluetooth settings on your iPhone. This will allow your iPhone to search for and connect to the AirPod.
To open the Bluetooth settings, follow these simple steps:
- Unlock your iPhone by either using Touch ID, Face ID, or entering your passcode.
- Go to the home screen of your iPhone by pressing the home button or swiping up from the bottom of the screen if you have a newer model without a home button.
- Once on the home screen, locate the “Settings” app. It has a gray icon with gears on it. Tap on it to open the settings menu.
- In the settings menu, scroll down to find and tap on “Bluetooth”. The Bluetooth settings menu will now be displayed.
When you open the Bluetooth settings, your iPhone will start searching for nearby devices that are in pairing mode.
It’s important to make sure that your AirPod is close to your iPhone and within range for a successful connection. This is especially important if there are other Bluetooth devices nearby that may interfere with the pairing process.
Once your iPhone finds the AirPod, it will be listed in the available devices section of the Bluetooth settings menu.
Now that you have successfully opened the Bluetooth settings on your iPhone, you are ready to proceed to the next step: selecting the AirPod from the available devices and connecting it to your iPhone.
Step 3: Select AirPod from the available devices
Once you have put your AirPod in pairing mode and opened the Bluetooth settings on your iPhone, it’s time to select your AirPod from the list of available devices. Here’s how to do it:
1. In the Bluetooth settings on your iPhone, you will see a list of nearby devices that are ready to pair. Scroll down until you find your AirPod listed. The name of your AirPod should appear as “AirPods” or a custom name you have assigned to it.
2. Tap on the name of your AirPod to initiate the pairing process. Your iPhone will start connecting to the selected AirPod.
3. Depending on your iPhone model and iOS version, you may be prompted to confirm the pairing by tapping “Pair” or entering a verification code. Follow the on-screen instructions to complete the pairing process.
4. Once the pairing is successful, you will see a message indicating that your AirPod is now connected to your iPhone. The AirPod icon should appear in the menu bar at the top of your iPhone’s screen, indicating the connection status.
5. You can now enjoy using your AirPod with your iPhone. The audio from your iPhone will be automatically routed to your AirPod, giving you a seamless wireless listening experience.
Note: If you have multiple AirPods or other Bluetooth devices in the vicinity, make sure to select the correct AirPod that you want to connect to your iPhone. The name and unique identifier of each AirPod should help you identify the correct one if you have labeled them accordingly.
Step 4: Connect AirPod to iPhone
After successfully pairing your AirPods with your iPhone, the next step is to connect them. Connecting your AirPods to your iPhone is a seamless process that allows you to enjoy wireless audio with ease.
To connect your AirPods to your iPhone, follow these simple steps:
- Open the AirPods Case: Start by opening the AirPods case. Keep the AirPods case near your iPhone to ensure a smooth connection.
- Wait for the Popup: Once the AirPods case is open, a popup should appear on your iPhone’s screen. This popup shows the current battery status of your AirPods and allows you to connect them.
- Tap ‘Connect’: In the popup, tap the ‘Connect’ button to establish the connection between your AirPods and iPhone.
- Wait for Connection: Your iPhone will now attempt to connect to your AirPods. This process may take a few seconds, so be patient.
- Confirmation: Once the connection is established, you will see a confirmation message on your iPhone’s screen. This message indicates that your AirPods are now connected to your iPhone.
That’s it! You have successfully connected your AirPods to your iPhone. Now you can enjoy your favorite music, podcasts, and calls without any wires holding you back.
Remember, whenever you want to use your AirPods with your iPhone, simply open the AirPods case, wait for the popup, and tap ‘Connect’ to establish the connection.
Conclusion
Connecting one AirPod to an iPhone can be a convenient solution for those who prefer using a single earbud for calls, podcasts, or music listening. With just a few simple steps, you can pair a single AirPod with your iPhone, allowing you to enjoy your favorite content without the need for both earbuds.
Remember to make sure that your AirPods are charged and in pairing mode before attempting the connection process. Once connected, you can easily switch between using one or both AirPods by making adjustments in your iPhone’s settings.
Whether it’s for hands-free calling, staying immersed in your favorite audio, or simply maximizing the battery life of your AirPods, connecting one AirPod to your iPhone opens up a world of possibilities. As wireless technology continues to improve, the convenience and flexibility of using a single earbud only add to the appeal of using AirPods with your iPhone.
So go ahead, give it a try, and experience the freedom of connecting one AirPod to your iPhone!
FAQs
**Q: Can I connect only one AirPod to my iPhone?**
A: Yes, you can connect only one AirPod to your iPhone. The AirPods can be used independently, allowing you to choose whether you want to use both AirPods or just one.
**Q: How do I connect a single AirPod to my iPhone?**
A: Connecting a single AirPod to your iPhone is easy. Start by ensuring that Bluetooth is enabled on your iPhone. Then, open the lid of your AirPods case and press and hold the button on the back of the case until the LED light on the front starts flashing white. The AirPods will then appear in the list of available devices on your iPhone. Simply select the AirPod that you want to connect, and you’re good to go.
**Q: Can I use one AirPod while keeping the other one charging?**
A: Yes, you can use one AirPod while keeping the other one charging. When one AirPod is in use, you can place the other one back in the charging case to charge it. This way, you can continue your audio experience without interruption.
**Q: Will using a single AirPod affect the sound quality?**
A: Using a single AirPod should not significantly affect the sound quality. The AirPods are designed to deliver a high-quality audio experience whether you use them individually or together. However, it is important to note that the stereo effect may be diminished when using only one AirPod.
**Q: Can I use one AirPod for phone calls?**
A: Absolutely! You can use a single AirPod for phone calls. The microphone on each AirPod allows for crystal-clear audio during calls, regardless of whether you’re using one or both AirPods.
