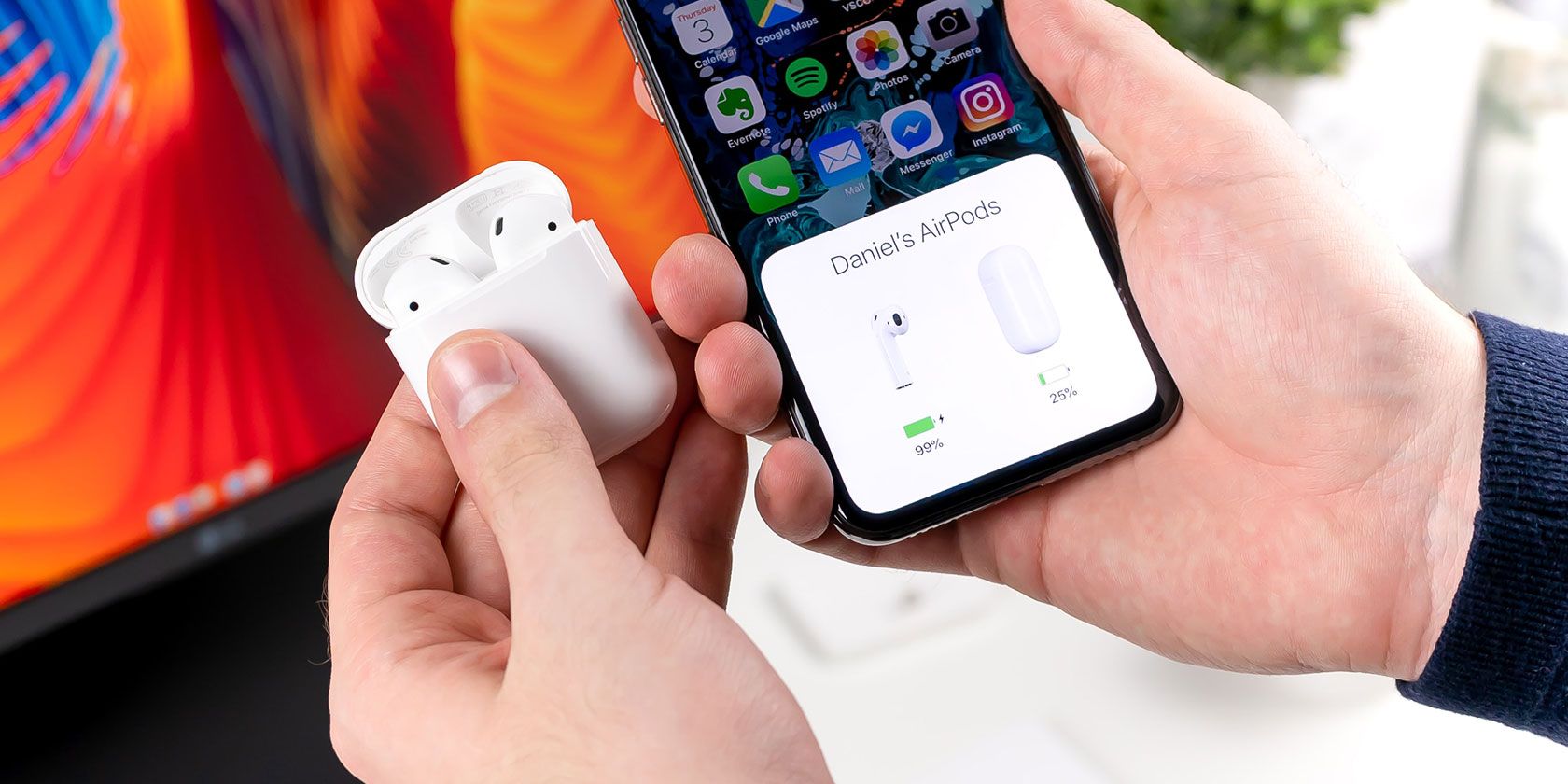
Are you wondering how to check the battery level of your AirPods? With the increasing popularity of these wireless earbuds, it’s essential to keep track of your AirPods’ battery life to ensure uninterrupted and enjoyable listening experiences. Whether you are using the original AirPods or the newer AirPods Pro, checking their battery level is a straightforward process that can be done from your iPhone, iPad, or even Apple Watch. In this article, we will guide you through the steps you need to take to check the battery life of your AirPods and make sure you never run out of juice when you need it most. So, let’s dive in and find out how to keep an eye on your AirPods’ battery levels.
Inside This Article
- How to Check AirPod Battery on iPhone
- How to Check AirPod Battery on Mac
- How to Check AirPod Battery on Apple Watch
- Troubleshooting AirPod Battery Issues
- Conclusion
- FAQs
How to Check AirPod Battery on iPhone
If you own a pair of AirPods, keeping track of their battery life is essential to ensure you never run out of music or take calls. Fortunately, checking the battery level of your AirPods on an iPhone is a breeze. Here’s how you can do it:
1. First, make sure your AirPods are connected to your iPhone. They should be paired and active.
2. Open the lid of your AirPods case. A prompt should appear on your iPhone’s screen, displaying the battery levels for both the AirPods and the charging case.
3. Alternatively, you can swipe down from the top right corner of your iPhone’s screen to open the Control Center. Look for the widget that resembles a pair of earbuds. If your AirPods are connected, you should see their battery level here.
4. Another method is to go to the Home screen or any other screen on your iPhone and swipe right to left to access the Today View. Scroll down until you find the Batteries widget. If your AirPods are connected, their battery level will be shown here.
5. If you can’t find the Batteries widget on your Today View, you may need to add it. Scroll down to the bottom of the Today View and tap on the “Edit” button. Look for the “Batteries” option and tap on the green “plus” button. The Batteries widget will now appear on your Today View, showing the battery levels of your AirPods.
With these simple steps, you can easily check the battery level of your AirPods on your iPhone. This way, you can ensure that your listening sessions are uninterrupted and your AirPods are always ready to use.
How to Check AirPod Battery on Mac
If you are an AirPods user and you frequently use them with your Mac, it’s essential to keep an eye on their battery levels. Knowing how much charge is left can help you plan accordingly and ensure you have enough juice for your listening needs. Fortunately, Apple has made it easy to check the AirPods battery status directly from your Mac. Here’s how you can do it:
1. Start by ensuring that your AirPods are connected to your Mac. You can check this by clicking on the Bluetooth icon in the menu bar, and if your AirPods are listed under “Devices,” it means they are connected.
2. Once you have confirmed the AirPods are connected, click on the Bluetooth icon in the menu bar and hover your cursor over your AirPods’ name. A drop-down menu will appear displaying the battery percentages of each AirPod and the battery level of the charging case.
3. Alternatively, you can also check the AirPods battery status in the Battery widget. Click on the battery icon in the menu bar, and then click on “Battery Preferences.” In the new window that opens, navigate to the “Devices” tab, and you will see the battery status of your AirPods and the charging case.
4. If you prefer a more detailed view, you can open the “System Report” on your Mac. To do this, click on the Apple menu in the top-left corner of the screen, select “About This Mac,” and then click on “System Report.” In the new window that opens, click on “Power” in the left sidebar, and you will find detailed information about the connected devices, including your AirPods and their battery level.
With these simple steps, you can easily check the battery status of your AirPods and the charging case on your Mac. Keeping track of your AirPods’ battery level will ensure that you never run out of power in the middle of your favorite tunes or important calls. With this knowledge, you can plan your charging sessions accordingly and enjoy a seamless wireless audio experience on your Mac.
How to Check AirPod Battery on Apple Watch
If you own a pair of AirPods and use them with your Apple Watch, you might be wondering how to check the battery status of your AirPods directly from your watch. Fortunately, Apple has made it easy for you to monitor the battery life of your AirPods using just your Apple Watch. Here’s how you can do it:
1. Start by opening the Control Center on your Apple Watch. To do this, simply swipe up on the watch face.
2. Once the Control Center is open, look for the battery percentage icon. It looks like a little battery with a lightning bolt on it.
3. Tap on the battery percentage icon, and you’ll see a dropdown menu appear.
4. In the dropdown menu, you’ll see the battery percentage for both your Apple Watch and your AirPods. If your AirPods are connected to your watch, you’ll see their battery percentage listed below the watch’s battery percentage.
5. If you don’t see the AirPods battery percentage, make sure your AirPods are connected to your Apple Watch. You can check the connection by swiping up on the watch face to open the Control Center, and then tapping on the AirPlay icon in the music controls. You should see your AirPods listed as an available audio device. If they’re not connected, simply tap on the AirPods option to connect them.
That’s it! Now you know how to check the battery status of your AirPods directly from your Apple Watch. This can be especially handy if you often use your AirPods with your watch and want to keep track of their battery life without having to check your iPhone.
Remember, keeping your AirPods charged is important to ensure they last throughout the day. By periodically checking their battery status, you can plan your usage accordingly and ensure they’re always ready when you need them.
Troubleshooting AirPod Battery Issues
If you’ve been experiencing battery issues with your AirPods, don’t fret. In this guide, we’ll walk you through some common troubleshooting steps to help you resolve these problems and get the most out of your AirPods.
1. Check for Software Updates: Sometimes, battery issues can be caused by outdated software. Make sure your iPhone, iPad, or other connected devices are running the latest version of iOS or macOS. Updates often include bug fixes and improvements that can optimize battery performance.
2. Reset Your AirPods: If your AirPods are draining their battery quickly or not charging properly, try resetting them. To do this, open the case and press and hold the setup button on the back until the LED indicator on the front starts flashing amber. Then, reconnect your AirPods to your device and see if the battery performance improves.
3. Adjust AirPods Settings: There are a few settings that you can adjust to help conserve battery life. On your connected device, go to Settings > Bluetooth > AirPods. From there, you can disable Automatic Ear Detection, which can help extend battery life. You can also adjust the Double-Tap on AirPods settings to disable features that you rarely use, such as Siri or Play/Pause.
4. Monitor Battery Usage: On your iPhone or iPad, you can easily monitor the battery usage of your AirPods. Simply go to Settings > Battery > Battery Usage and look for AirPods in the list. This will give you an idea of how much battery power your AirPods are consuming and help identify any abnormalities.
5. Optimize Battery Charging: To maximize the lifespan of your AirPods battery, Apple recommends avoiding extreme temperatures and not leaving them fully charged for long periods of time. It’s also a good idea to charge your AirPods regularly, even if you’re not using them, to maintain optimal battery health.
6. Contact Apple Support: If you’ve tried all of the above steps and are still experiencing battery issues with your AirPods, it may be time to reach out to Apple Support for further assistance. Their experts can help diagnose the problem and provide you with additional solutions or options for repair or replacement.
By following these troubleshooting steps, you should be able to identify and resolve common battery issues with your AirPods. Remember, taking care of your AirPods and regularly checking their battery health can help ensure that you enjoy uninterrupted listening experiences for years to come.
In conclusion, checking the battery life of your AirPods is a simple and essential task that can ensure you have a seamless audio experience throughout the day. By using the various methods outlined in this article, including the battery widget on your iPhone, the notification center, or the AirPods case itself, you can easily monitor the battery levels and take appropriate actions. Whether you’re planning to listen to your favorite songs, enjoy a podcast, or engage in an important phone call, knowing the battery status of your AirPods will help you avoid any unexpected interruptions. So, take a moment to check your AirPods’ battery and enjoy hours of uninterrupted listening pleasure.
FAQs
Q: How do I check my AirPod battery?
A: Checking the battery life of your AirPods is a quick and easy process. Simply open the AirPods case next to your iPhone or iPad, with both devices connected to each other via Bluetooth. A battery status pop-up should appear on your device’s screen, displaying the battery percentage of both the AirPods and the charging case.
Q: Can I check my AirPod battery on Android devices?
A: While the battery status pop-up is a feature specifically available on iOS devices, you can still check the battery level of your AirPods on Android devices. To do so, you will need to download third-party apps from the Google Play Store, such as “AirBattery” or “Assistant Trigger”. These apps can display the battery percentage of your AirPods when connected to your Android device via Bluetooth.
Q: How often should I charge my AirPods?
A: There is no specific charging schedule you need to follow for your AirPods. However, it is recommended to charge your AirPods whenever the battery percentage is low or when you are not using them. Overcharging your AirPods can potentially degrade the battery life over time, so it’s best to avoid leaving them charging for extended periods.
Q: How long does the AirPods battery last on a full charge?
A: The battery life of AirPods can vary depending on usage and device settings, but on average, you can expect about 5 hours of listening time or 2 hours of talk time on a single charge. The charging case provides multiple charges, giving you approximately 24 hours of listening time or 11 hours of talk time before needing to be recharged.
Q: Can I replace the battery of my AirPods?
A: Unfortunately, the battery of AirPods is not user-replaceable. If you are experiencing battery issues, it is recommended to contact Apple Support or visit an authorized service center to get assistance. They can provide options for repairing or replacing your AirPods if they are still within the warranty period or for a fee if they are out of warranty.
