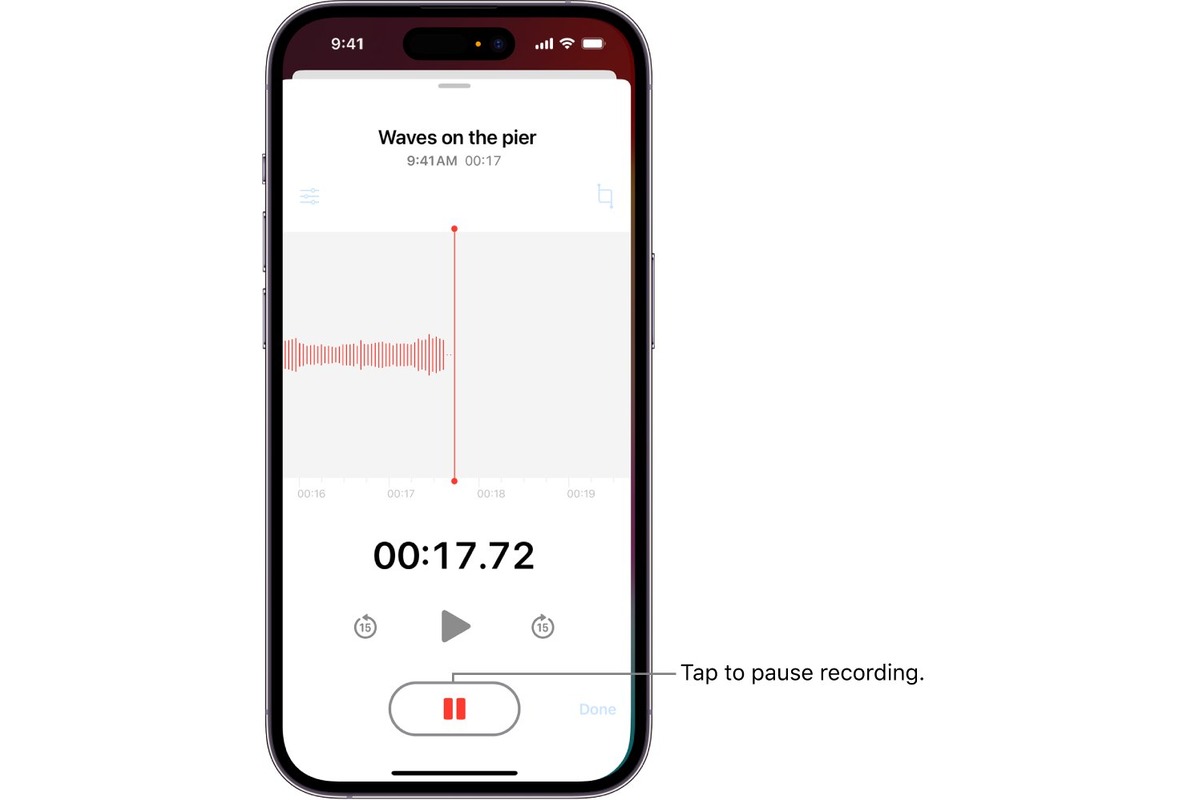
In this digital age, communication has significantly evolved, and our beloved smartphones play a crucial role in keeping us connected. One feature that has become increasingly popular is the ability to send audio messages. Whether you want to send a heartfelt message to a loved one or provide detailed instructions to a colleague, audio messages add a personal touch that text messages just can’t match. If you’re an iPhone user and want to learn how to send audio messages, you’re in the right place. In this article, we’ll guide you through the process, step by step, so you can start recording and sending audio messages effortlessly. Whether you’re a tech-savvy individual or someone who is just getting familiar with their iPhone, we’ve got you covered. So, let’s dive in and discover how to master the art of audio messaging on your iPhone.
Inside This Article
- Sending an Audio Message
- Adjusting Audio Message Settings
- Listening to Audio Messages
- Saving Audio Messages
- Conclusion
- FAQs
Sending an Audio Message
To send an audio message on your iPhone, you can follow these simple steps:
- Accessing the Messages app
- Creating a new message thread
- Recording an audio message
- Sending the audio message
Let’s go through each step in detail:
Accessing the Messages app
To get started, open the ‘Messages’ app on your iPhone. This app comes pre-installed and can usually be found on your home screen. Tap on the green speech bubble icon to launch the app.
Creating a new message thread
Once you’re in the Messages app, you’ll see a list of your existing message threads. To create a new message thread, tap on the ‘Compose’ button, usually located at the top-right corner of the screen. This will open a blank message composition screen.
Recording an audio message
With the message composition screen open, you’ll notice a microphone icon next to the text input field. Tap and hold on this icon to start recording your audio message. While recording, speak clearly into the microphone of your iPhone. You can record for up to one minute.
Sending the audio message
Once you have finished recording your message, release your finger from the microphone icon. The audio message will automatically be attached to your message thread. You can now add text or other media to accompany the audio message if desired. When you’re ready, tap on the send button (usually represented by a paper plane icon) to deliver your audio message to the recipient.
Congratulations! You have successfully sent an audio message using your iPhone’s Messages app.
Adjusting Audio Message Settings
When it comes to sending audio messages on your iPhone, it’s important to have the right settings in place to ensure a seamless and customized experience. Here’s how you can adjust the audio message settings:
1. Navigating to the Settings app: Open your iPhone’s home screen and locate the Settings app. It is represented by a gear icon.
2. Selecting the Messages section: Once you’re in the Settings app, scroll down and tap on “Messages”. This will take you to the Messages settings menu.
3. Enabling audio messages: Within the Messages settings menu, you’ll find an option labeled “Audio Messages”. Tap on it to access the audio message settings.
4. Customizing audio message quality: In the audio message settings, you have the option to customize the quality of your audio messages. You can choose between “Low” or “High” quality, depending on your preference and data usage requirements.
By adjusting these settings, you can optimize your audio message experience on your iPhone. Whether you prefer high-quality audio or want to reduce data consumption, these settings allow you to personalize your messaging experience.
Listening to Audio Messages
One of the great features of the iPhone is the ability to send and receive audio messages through the Messages app. Listening to audio messages is a convenient way to communicate with friends and family when you don’t have time to type out a long message. Here’s how you can listen to audio messages on your iPhone:
Opening the Messages app: To begin, locate and tap on the Messages app on your iPhone’s home screen. The Messages app has a green speech bubble icon and is a default app on all iPhones.
Finding the desired conversation: Once you’re in the Messages app, you’ll see a list of conversations with your contacts. Scroll through the list or use the search bar at the top to find the conversation that contains the audio message you want to listen to.
Playing the received audio message: Upon finding the conversation, tap on it to open it. Inside the conversation thread, you’ll see the audio message as a visual representation, such as an audio waveform or a play button. Tap on the message to start playing it.
Managing audio message playback: While the audio message is playing, you can control the playback using the built-in controls. These controls include options like play/pause, rewind, and fast forward. You can also adjust the volume by using the volume buttons on the side of your iPhone.
Additionally, if you receive multiple audio messages within a conversation, you can swipe left or right to switch between them and play each message individually.
Now you know how to listen to audio messages on your iPhone. It’s a simple process that allows you to conveniently communicate with others using your voice. So the next time you receive an audio message, open the Messages app, find the conversation, and start listening.
Saving Audio Messages
When you receive an audio message on your iPhone, you might want to save it for future reference or simply because it holds sentimental value. Here’s how you can save audio messages to your device:
-
Step 1: Opening the Messages app
Unlock your iPhone and navigate to the home screen. Look for the Messages app icon, which is represented by a green speech bubble. Tap on it to open the app.
-
Step 2: Locating the conversation with the audio message
In the Messages app, browse through your conversations to find the specific conversation that contains the audio message you want to save.
-
Step 3: Long-pressing on the audio message
Once you’ve located the conversation, scroll through the thread until you find the audio message you want to save. To save the audio message, press and hold your finger on the audio message bubble until a menu appears.
-
Step 4: Saving the audio message to the device
From the menu that appears, select the option to save the audio message. The audio message will be saved to your device’s internal storage.
By following these four simple steps, you can easily save audio messages on your iPhone. Whether it’s a cherished memory or important information, you can now keep audio messages stored safely on your device.
Conclusion
Overall, audio messaging on iPhone is a convenient and efficient way to communicate with others. It offers a more personal touch compared to regular text messages, allowing you to convey emotions and tone of voice. Whether you want to send a quick voice note, have a hands-free conversation, or simply add a personal touch to your messages, audio messaging is a great feature to utilize.
By following the steps outlined in this guide, you can easily send an audio message on your iPhone. Remember to keep your message brief and clear, and always preview it before sending to ensure it captures your intended message accurately.
With audio messaging, you have the power to add a personal touch to your conversations and make them more engaging. So why not take advantage of this feature and start using audio messaging on your iPhone today?
FAQs
1. How do I send an audio message on my iPhone?
To send an audio message on your iPhone, open the Messages app and select the conversation you want to send the audio message to. Tap and hold the microphone icon next to the text input field, and start recording your voice message. When you’re done, release the icon to send the audio message.
2. Can I send audio messages to non-iPhone users?
Yes, you can send audio messages to non-iPhone users. However, keep in mind that the recipient will receive the audio message as a file attachment rather than in the Messages app, and they might need to use a compatible app or software to listen to it.
3. How long can an audio message be on an iPhone?
The maximum duration for an audio message on an iPhone is two minutes. If your recording exceeds this limit, it will be automatically cut off at the two-minute mark.
4. Can I listen to audio messages without opening the Messages app?
Yes, you can listen to audio messages without opening the Messages app. On newer iPhone models, simply raise the device to your ear while the message is playing, and the audio will automatically play through the earpiece. This feature is called “Raise to Listen” and needs to be enabled in the Settings app.
5. Are audio messages saved on my iPhone?
Audio messages are temporarily saved on your iPhone by default. After a certain period, they are automatically deleted to free up storage space. However, if you want to keep specific audio messages or prevent them from being deleted, you can save them manually by tapping on the message bubble and selecting “Keep”.
