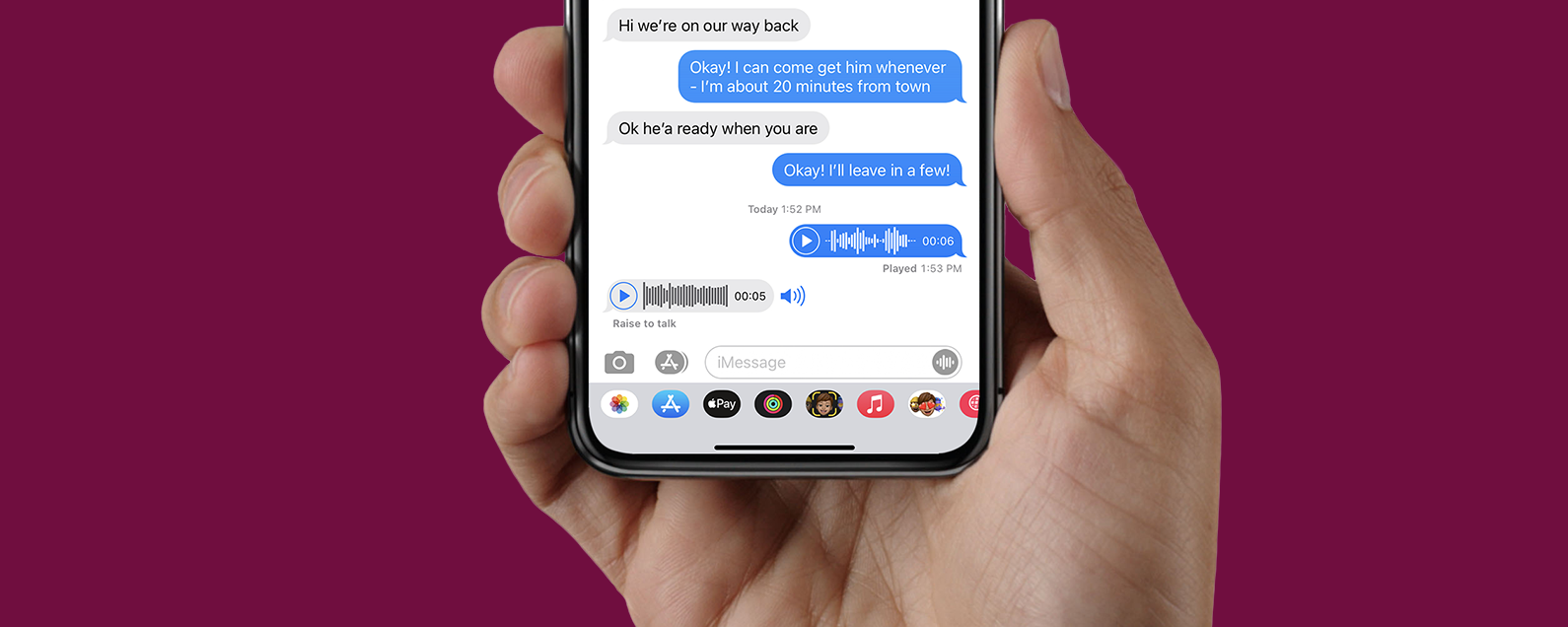
In the age of smartphones, our iPhones have become our go-to devices for communication. One of the great features of iOS 15 is the ability to send and receive audio messages. Whether it’s a thoughtful voice note from a loved one or a professional audio message from a colleague, these saved audio messages hold important meaning to us.
However, as we accumulate more and more audio messages on our iPhones, we start to wonder where exactly these precious messages are stored. In this article, we will delve into the intricacies of iOS 15 and explore where saved audio messages go on your iPhone. So, if you’ve ever found yourself pondering the whereabouts of those treasured audio messages, sit back, relax, and allow us to shed some light on this topic for you.
Inside This Article
- Overview – Explanation of Where Saved Audio Messages Go on iPhone iOS 15
- How to Access Saved Audio Messages: Step-by-Step Guide to Finding and Accessing Saved Audio Messages on iPhone iOS 15
- Managing Saved Audio Messages – Tips on managing and organizing saved audio messages on iPhone iOS 15 – Options for deleting, archiving, or moving saved audio messages
- Troubleshooting and Issues: Common Problems and Solutions for Saved Audio Messages on iPhone iOS 15
- Conclusion
- FAQs
Overview – Explanation of Where Saved Audio Messages Go on iPhone iOS 15
One of the fantastic features of the iPhone on iOS 15 is the ability to exchange audio messages with your contacts. These audio messages can be a convenient and personal way to communicate, allowing you to quickly record and send voice messages instead of typing out a lengthy text. However, once you start accumulating a collection of audio messages, you may wonder where they are stored and how to access them on your iPhone iOS 15.
When you receive an audio message on your iPhone in iOS 15, it is automatically saved and stored within the Messages app. The messages are organized by conversation, so you can easily find them within individual chat threads. Saved audio messages appear alongside the regular text messages, making it easy to listen to them in a continuous conversation flow.
To access your saved audio messages on iPhone iOS 15, follow these simple steps:
- Open the Messages app on your iPhone.
- Select the conversation that contains the audio message you want to access.
- Scroll through the conversation to locate the desired audio message.
- Tap on the audio message to play it. You can listen to the message as many times as you like.
With these steps, you can easily locate and listen to your saved audio messages on your iPhone iOS 15. The Messages app provides a user-friendly interface that allows you to manage your conversations and access your audio messages effortlessly.
It’s important to note that while audio messages are saved within the Messages app, they can also take up storage space on your iPhone. If you find that your device’s storage is filling up and you want to free up some space, you have the option to delete individual audio messages or entire conversations.
To delete an audio message on iPhone iOS 15, follow these steps:
- Open the Messages app on your iPhone.
- Select the conversation that contains the audio message you want to delete.
- Swipe left on the audio message and tap on “Delete”.
- Confirm the deletion by tapping on “Delete Message”.
If you wish to delete an entire conversation, including all the text and audio messages within it, you can do so by swiping left on the conversation in the Messages app and tapping on “Delete”. This will permanently remove the conversation and all its contents from your iPhone.
By understanding where saved audio messages go on iPhone iOS 15 and how to manage them, you can maintain an organized and clutter-free Messages app. Whether you want to revisit a memorable audio message or clear up some storage space, accessing and deleting saved audio messages on your iPhone is a straightforward process.
How to Access Saved Audio Messages: Step-by-Step Guide to Finding and Accessing Saved Audio Messages on iPhone iOS 15
Audio messages are a popular and convenient way to communicate with friends and family using your iPhone. Whether it’s a voice memo, a funny recording, or an important message, it’s essential to know where to find and access saved audio messages on iPhone iOS 15. In this step-by-step guide, we’ll walk you through the process of locating and accessing these saved audio messages. Let’s get started!
Step 1: Open the Messages App
To begin, unlock your iPhone and navigate to the home screen. Look for the “Messages” app, which is identifiable by its green chat bubble icon. Tap on it to open the app.
Step 2: Open the Conversation
Next, locate the conversation that contains the audio message you want to access. You can either scroll through your list of conversations or use the search bar at the top to find a specific contact. Tap on the conversation to open it.
Step 3: Locate the Audio Message
Once you’re in the conversation, you’ll need to find the audio message you want to access. Look for a small gray speaker icon next to the text input field. This icon indicates the presence of an audio message in the conversation. Tap on the icon to reveal the audio message.
Step 4: Play the Audio Message
After locating the audio message, tap on it to play it. You’ll see the play button appear, and you can listen to the audio message by tapping on it. You can adjust the volume using the side buttons on your iPhone or by using the volume slider on the screen.
Step 5: Save the Audio Message
If you want to save the audio message for future reference, tap and hold on the audio message until a menu appears. From the options provided, select “Save” to save the audio message to your iPhone.
Step 6: Access Saved Audio Messages
To access your saved audio messages later, you can follow these steps:
1. Open the “Voice Memos” app on your iPhone, identifiable by its black microphone icon.
2. Tap on the “Browse” button at the bottom right corner of the screen.
3. Select “Recently Deleted.”
4. Locate and tap on the audio message you want to recover.
5. From the menu that appears, tap on “Recover” to restore the audio message.
By following these steps, you can easily access and manage your saved audio messages on iPhone iOS 15.
Remember, audio messages can also consume storage space on your iPhone. To free up storage, you can delete unnecessary audio messages once you have listened to or saved them. Now that you know how to access and manage your saved audio messages, you can enjoy the convenience of audio communication on your iPhone iOS 15.
Managing Saved Audio Messages – Tips on managing and organizing saved audio messages on iPhone iOS 15 – Options for deleting, archiving, or moving saved audio messages
Audio messages have become a popular way to communicate on the iPhone, allowing us to send voice recordings to our friends, family, and colleagues. But what happens to those saved audio messages on iPhone iOS 15? How can we effectively manage and organize them? In this guide, we’ll explore some useful tips and options for managing your saved audio messages on iPhone iOS 15.
1. Deleting Saved Audio Messages:
To delete a saved audio message on iPhone iOS 15, simply open the Messages app and locate the conversation with the audio message. Swipe left on the message and tap the “Delete” button. You can also tap and hold the message to access the options menu, then select “More” and choose “Delete” to remove the audio message.
2. Archiving Saved Audio Messages:
If you want to keep your saved audio messages but free up space in your main Messages list, you can archive them. To archive an audio message, swipe left on the message in the conversation and tap the “Archive” button. The audio message will be removed from the main list but can still be accessed by going to the archived chats section.
3. Moving Saved Audio Messages:
If you prefer to organize your saved audio messages into specific folders or categories, you can create custom folders in the Files app. Open the Files app on your iPhone, navigate to the desired location, and tap the “+” button to create a new folder. You can then go to the Messages app, select the audio message, tap the share icon, and choose “Save to Files.” Select the folder you created, and the audio message will be moved there for easy access.
4. Clearing Out Old or Unnecessary Saved Audio Messages:
If you find that your saved audio messages are taking up too much storage space on your iPhone, it’s a good idea to periodically clear out old or unnecessary messages. To do this, go to the Messages app, open the conversation with the audio message, swipe left on the message, and tap the “Delete” button. Alternatively, you can delete multiple audio messages by tapping “Edit” in the top right corner, selecting the messages you want to delete, and then tapping the trash can icon.
By following these tips and utilizing the options available on iPhone iOS 15, you can effectively manage and organize your saved audio messages. Whether you need to delete, archive, or move them to specific folders, these steps will help you keep your audio messages organized and easily accessible on your iPhone.
Troubleshooting and Issues: Common Problems and Solutions for Saved Audio Messages on iPhone iOS 15
While saving audio messages on iPhone iOS 15 can be a convenient way to store important voice recordings and meaningful conversations, you may run into some issues or encounter unexpected problems. In this section, we will explore some common problems and provide troubleshooting steps to resolve them.
Problem 1: Missing or Inaccessible Saved Audio Messages
If you are unable to find or access your saved audio messages on iPhone iOS 15, there could be a few reasons behind this issue. Here are some troubleshooting steps you can follow:
- Ensure that the audio messages were saved properly. Double-check the conversation where the audio message was received and make sure it was saved.
- Restart your iPhone. Sometimes, a simple restart can resolve minor software glitches and restore access to saved audio messages.
- Check your storage space. If your iPhone’s storage is full, it may prevent you from accessing saved audio messages. Delete unnecessary files or apps to free up storage space.
- Update to the latest iOS version. Apple frequently releases software updates that address bugs and improve system stability. Updating to the latest iOS version may resolve issues with saved audio messages.
- Reset your settings. If all else fails, you can try resetting your iPhone’s settings. Go to Settings > General > Reset > Reset All Settings. Keep in mind that this will erase your personalized settings, but it may fix issues with saved audio messages.
Problem 2: Unable to Play Saved Audio Messages
If you are unable to play the saved audio messages on your iPhone iOS 15, try the following troubleshooting steps:
- Check your volume settings. Make sure your device’s volume is turned up and not muted.
- Restart the Messages app. Close the Messages app and reopen it. This can refresh the app and resolve any temporary glitches.
- Update the Messages app. Go to the App Store and check if there are any updates available for the Messages app. Installing the latest updates can fix potential playback issues.
- Try playing the audio message on a different device. If possible, try accessing the audio message on another iPhone or through other compatible devices to determine if the issue is specific to your iPhone iOS 15.
- Contact Apple Support. If none of the above steps work, reaching out to Apple Support can provide further assistance and guidance for troubleshooting the playback issue.
By following these troubleshooting steps, you should be able to resolve common problems related to saved audio messages on iPhone iOS 15. However, if you continue to experience issues, it’s always best to consult with Apple Support for further assistance and personalized troubleshooting.
Conclusion
In conclusion, knowing where saved audio messages go on your iPhone running iOS 15 can save you time and ensure that you can access your important voice messages when you need them. In iOS 15, saved audio messages are conveniently stored in the Messages app itself rather than in a separate folder. This allows for easy access to your voice messages within the existing conversation threads.
Whether you save an audio message yourself or receive one from a friend or family member, you can rest assured knowing that it will be safely stored within the Messages app. This feature not only keeps your voice messages organized but also eliminates the need to manage multiple folders or struggle to find saved audio messages in a different location.
With iOS 15’s improved functionality and user-friendly design, discovering and managing saved audio messages on your iPhone has never been easier. So, the next time you receive an important voice message, rest assured that your iOS device will keep it safe and easily accessible within the Messages app.
FAQs
1. Where do saved audio messages go on iPhone iOS 15?
When you save an audio message on your iPhone running iOS 15, it is typically stored in the Messages app. To access your saved audio messages, open the Messages app and navigate to the conversation where the audio message was received. Tap on the contact’s name or the message thread, and scroll through the messages until you find the audio message. You can then tap on it to play it back or hold on it to access options such as saving, deleting, or forwarding it.
2. Can I organize my saved audio messages in iOS 15?
Unfortunately, iOS 15 does not offer a built-in feature to organize or categorize saved audio messages. They are stored chronologically within the Messages app, making it harder to manage them if you have a large collection. However, you can use third-party apps or services that allow you to export and manage your audio messages more effectively.
3. How long are saved audio messages stored on iPhone iOS 15?
Stored audio messages on iPhone running iOS 15 do not have a specific expiration date. They will remain on your device until you manually delete them. It is worth noting that these audio messages can take up storage space on your iPhone over time, so it’s a good practice to regularly review and delete any unnecessary or outdated saved audio messages.
4. Can I transfer saved audio messages from iPhone to a computer?
Yes, it is possible to transfer your saved audio messages from your iPhone to a computer. One way to do this is by connecting your iPhone to your computer using a USB cable and using iTunes or Finder (for macOS Catalina and later) to create a backup of your device. This backup will include your saved audio messages, which you can then access on your computer.
5. How can I delete saved audio messages on iOS 15?
To delete saved audio messages on iPhone iOS 15, follow these steps:
- Open the Messages app on your iPhone.
- Navigate to the conversation where the audio message is saved.
- Find the audio message and swipe left on it.
- Tap on the “Delete” option that appears to remove the saved audio message from your device.
You can also tap and hold on the audio message, and then select the “More…” option to delete multiple saved audio messages at once.
