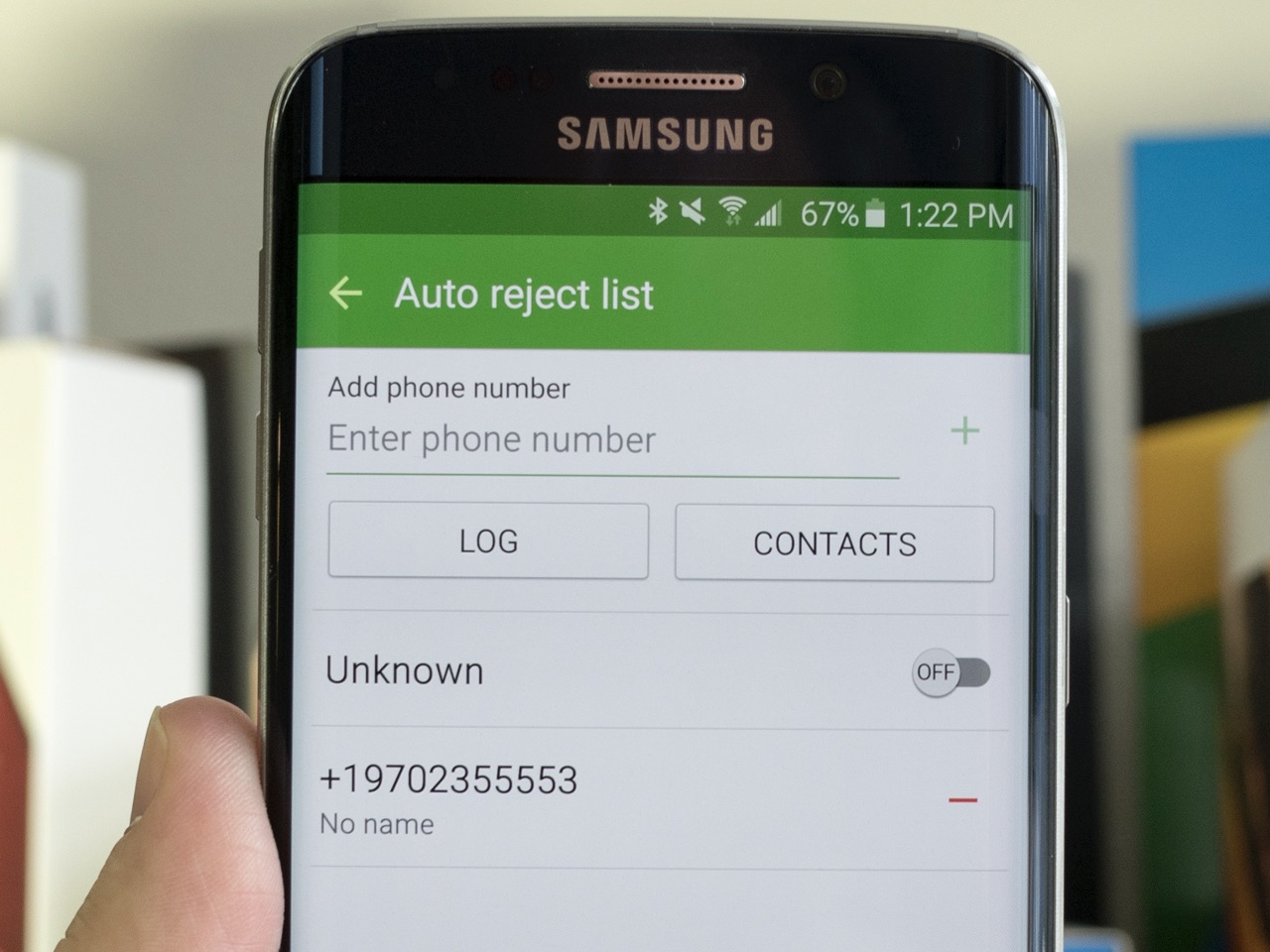
Have you ever been bothered by unwanted calls or texts from a certain phone number? Whether it’s incessant telemarketing calls or unpleasant messages, dealing with such issues can be frustrating and time-consuming. But worry no more! If you own a Galaxy smartphone, there’s a simple solution at your fingertips – blocking the phone number.
In this article, we will guide you step-by-step on how to block a phone number on a Galaxy device. Whether you have a Samsung Galaxy S21, Galaxy Note 20, or any other model, our instructions will help you regain control of your phone and stop those unwanted disturbances. So let’s dive in and discover how easy it is to block that annoying phone number once and for all.
Inside This Article
- Method 1: Using the Phone Settings
- Method 2: Blocking from the Call Log
- Method 3: Blocking from Contacts
- Method 4: Using a Third-Party App
- Conclusion
- FAQs
Method 1: Using the Phone Settings
Blocking unwanted calls and phone numbers is essential to maintain your peace of mind and avoid unnecessary interruptions. If you own a Samsung Galaxy phone, you can easily block a phone number through the device’s settings. Follow these simple steps to block a number using the phone settings:
-
Step 1: Open the Phone app
The first step is to open the Phone app on your Galaxy device. You can usually find this app in the home screen or app drawer. Tap on the app icon to launch it.
-
Step 2: Go to Call Settings
Once the Phone app is open, look for the menu or settings icon, usually represented by three dots or lines, located at the top right corner of the screen. Tap on it to access the options menu. From the menu, select “Settings” or “Call Settings.”
-
Step 3: Tap on Block Numbers
In the Call Settings menu, you will find various options related to calls. Look for an option called “Block Numbers” or a similar term. Tap on it to proceed to the next step.
-
Step 4: Enter the number you want to block
In the Block Numbers screen, you can manually enter the phone number you want to block. Type in the number you wish to block and confirm your selection. After adding the number to the block list, calls from that number will be automatically rejected or redirected to voicemail.
By following these simple steps, you can easily block unwanted phone numbers on your Samsung Galaxy device, ensuring a hassle-free and interruption-free calling experience. Take control of your phone’s call settings and say goodbye to unwanted calls.
Method 2: Blocking from the Call Log
Blocking a specific phone number on your Galaxy device can be done easily from the Call Log. Follow these simple steps:
Step 1: Open the Phone app
Unlock your Galaxy device and locate the Phone app. Typically, the Phone app can be found on the home screen or in the app drawer.
Step 2: Go to the Call Log
Once you have opened the Phone app, look for the Call Log tab usually located at the bottom of the screen. Tap on it to access your recent incoming and outgoing calls.
Step 3: Select the number you want to block
Scroll through the list and find the phone number you wish to block. You can identify the desired number by looking at the entry with the corresponding caller ID, date, and time, or by using the search function if available.
Step 4: Tap on Block/Block Number
After selecting the phone number from the Call Log, various options will appear on the screen. Look for the option to block the number, which could be labeled as “Block,” “Block Number,” or a similar term. Tap on it to confirm and block the selected phone number.
Method 3: Blocking from Contacts
Blocking a phone number directly from your contacts is a quick and convenient way to prevent unwanted calls or messages. Follow the simple steps below to block a contact on your Galaxy device:
Step 1: Open the Phone or Contacts app on your Galaxy device. You can find these apps in your app drawer or on your home screen.
Step 2: Select the contact you want to block from your contact list. You can either scroll through your contacts or use the search function to find the specific contact.
Step 3: Tap on the three dots menu, also known as “More Options,” located in the top-right corner of the screen.
Step 4: From the menu that appears, choose the option “Block Contact.” This will add the selected contact to your block list, preventing them from contacting you.
Now, the contact you have chosen is successfully blocked, and you won’t receive any calls, messages, or notifications from them. If you ever change your mind and want to unblock the contact, you can follow the same steps and select the option to unblock.
By using the blocking feature on your Galaxy device, you can have better control over who can contact you and filter out unwanted calls or messages. It is an effective way to maintain privacy and peace of mind.
Method 4: Using a Third-Party App
If you’re looking for additional options to block a phone number on your Galaxy device, you can consider using a third-party app. These apps provide more advanced features and customization options to effectively block unwanted calls and messages. Follow the steps below to block a number using a third-party app:
Step 1: Install a call blocking app from the Play Store
The first thing you need to do is head to the Google Play Store and search for a call blocking app. There are several apps available, such as “Call Blocker,” “Truecaller,” or “Hiya,” which offer extensive call and message blocking functionalities. Choose a trusted and highly-rated app that suits your needs.
Step 2: Grant necessary permissions
Once you’ve installed the app, open it and grant the necessary permissions. These permissions are required for the app to block calls and messages effectively. Make sure to carefully read and understand the permissions requested by the app before granting them.
Step 3: Open the app and follow the on-screen instructions to block a number
After granting the permissions, open the call blocking app and explore its features. Most call blocking apps have a user-friendly interface and provide clear instructions on how to block a number. Typically, you will find an option to add numbers to a block list or create custom blocking rules. Follow the on-screen instructions to block the specific phone number you want to restrict.
Keep in mind that the steps may slightly vary between different call blocking apps. However, the general concept remains the same. Take your time to familiarize yourself with the features and settings of the chosen app to make the most out of its call blocking capabilities.
Using a third-party call blocking app can be an effective solution for managing and blocking unwanted callers on your Galaxy device. These apps provide additional flexibility and customization options, allowing you to have better control over your incoming calls and messages.
Conclusion
In conclusion, learning how to block a phone number on a Galaxy device can provide you with the peace of mind and control over your communication. With the easy-to-follow steps outlined in this guide, you can effectively prevent unwanted calls, messages, and distractions from interrupting your daily activities.
Blocking phone numbers on a Galaxy device not only allows you to filter out spam calls and nuisance contacts but also ensures your privacy and safeguards your personal information. Whether you are receiving unwanted sales calls or dealing with persistent telemarketers, the ability to block phone numbers can significantly improve your overall mobile experience.
Remember to regularly review your blocked numbers list and make any necessary adjustments as your communication needs change. Stay empowered and take control of your Galaxy device by utilizing the blocking features available to you.
FAQs
1. How do I block a phone number on my Samsung Galaxy?
To block a phone number on your Samsung Galaxy, follow these steps:
1. Open the Phone app on your device.
2. Go to the call log or recent calls tab.
3. Locate the phone number you want to block and long-press it.
4. Select “Block” or “Block number” from the options menu.
5. Confirm the action by tapping “Block” again.
The blocked number will no longer be able to call or message you.
2. Can I block a phone number without any third-party apps?
Yes, you can block a phone number on your Samsung Galaxy without any third-party apps. Most Android devices, including Samsung Galaxy smartphones, have built-in call blocking features. You can access these features through the Phone app settings or the call log. However, if you prefer more advanced blocking options or want to block numbers on other devices, you may consider using third-party apps for additional functionalities.
3. Will blocking a phone number prevent them from leaving voicemail?
Blocking a phone number on your Samsung Galaxy will prevent calls and messages from that number, but it may not necessarily prevent them from leaving voicemail. When you block a number, it typically redirects calls from that number to voicemail without alerting you. However, the exact behavior may vary depending on your device and carrier. Some devices or settings may allow you to block voicemails as well.
4. Can I unblock a phone number after blocking it?
Yes, you can unblock a phone number after blocking it on your Samsung Galaxy. To unblock a number, follow these steps:
1. Open the Phone app on your device.
2. Go to the settings or call settings.
3. Look for “Blocked numbers” or a similar option.
4. Select the number you want to unblock from the list.
5. Tap the “Unblock” or “Remove from block list” option.
After unblocking the number, calls and messages from that contact will be allowed again.
5. Will the blocked number know that I have blocked them?
Generally, when you block a number on your Samsung Galaxy, the blocked number will not receive any notification or indication that they have been blocked. However, they may notice that their calls are automatically redirected to voicemail or that their messages are not being delivered. Keep in mind that the specifics of blocking and related notifications may vary based on your device, operating system version, and carrier.
