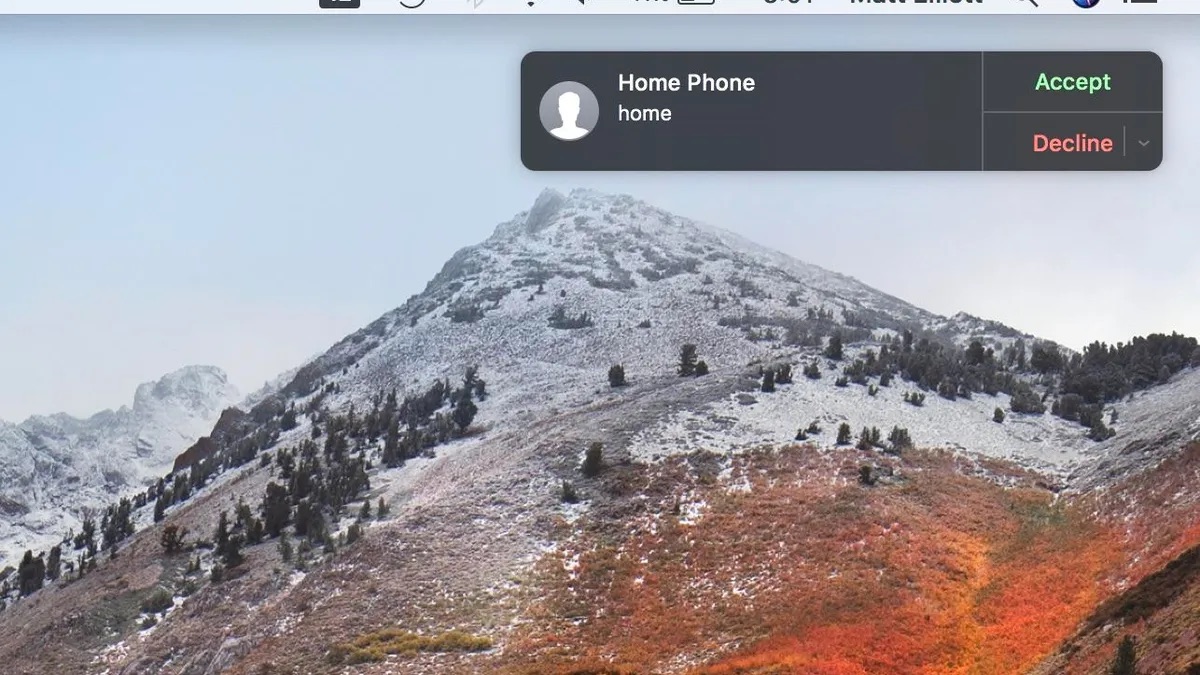
If you’re tired of receiving unwanted calls or messages on your Macbook, learning how to block a phone number can bring you some much-needed peace of mind. Whether it’s persistent telemarketers, spam calls, or even individuals you wish to avoid, blocking their phone numbers on your Macbook can be an effective solution. By taking advantage of the built-in features and settings on your Macbook, you can easily prevent these unwanted contacts from disturbing you. In this article, we will guide you through the process of blocking a phone number on your Macbook, providing you with step-by-step instructions and helpful tips. By the end of this article, you’ll have the knowledge and tools to efficiently manage your incoming calls and messages, ensuring a hassle-free and more enjoyable Macbook experience.
Inside This Article
- How To Block A Phone Number On MacBook
- Using the Contacts App
- Blocking a Number via FaceTime
- Blocking a Caller in Messages
- Method 4: Implementing Do Not Disturb Mode
- Conclusion
- FAQs
How To Block A Phone Number On MacBook
Have you been receiving unwanted calls or messages on your MacBook? Blocking a phone number is an effective way to stay protected and maintain your peace of mind. In this article, we will explore three methods that you can use to block a phone number on your MacBook.
Method 1: Using Do Not Disturb
The first method involves utilizing the “Do Not Disturb” feature on your MacBook. This feature allows you to mute notifications, calls, and messages from specific contacts. Here’s how you can do it:
- Open the “System Preferences” on your MacBook.
- Select “Notifications” and click on “Do Not Disturb.”
- Enable the “Do Not Disturb” option.
- Click on “Allow Calls From” and select “All Contacts.”
- Manually add the unwanted phone number to your contacts.
- Finally, uncheck the box next to the contact’s name under the “Allow Calls From” section.
This method ensures that calls and messages from the blocked phone number do not interrupt your work or disturb you. However, it is important to note that this method will only work if the caller tries to reach you through the FaceTime or Messages app.
Method 2: Blocking via FaceTime Preferences
Another method you can use to block a phone number on your MacBook is through the FaceTime app. Follow these steps:
- Open the FaceTime app on your MacBook.
- Go to “Preferences” from the FaceTime menu.
- Click on the “Blocked” tab.
- Click on the “+” button to add a new blocked contact.
- Enter the unwanted phone number in the provided field and click “Block.”
By blocking the number through FaceTime preferences, you ensure that you won’t receive any calls or messages from the blocked contact via FaceTime.
Method 3: Utilizing your Cellular Network Provider’s Services
If you are still receiving unwanted calls or messages even after using the previous methods, you can reach out to your cellular network provider for assistance. They have additional services and features that can help you block specific phone numbers. Contact your network provider and inquire about their call-blocking options.
Using the Contacts App
Blocking a phone number on your MacBook is a simple process that can help you filter out unwanted calls. One of the easiest ways to block a phone number is by using the Contacts app. Here’s how you can do it:
1. Access the Contacts app on your MacBook. It can be found in the Applications folder or you can use Spotlight search to quickly locate it.
2. Locate the contact you want to block. Scroll through your contacts list or use the search bar to find the specific contact that you want to block.
3. Right-click on the contact’s name. Once you’ve found the contact, right-click on their name to bring up a dropdown menu of options.
4. Select “Block this Caller” from the dropdown menu. In the options menu, choose “Block this Caller” to initiate the blocking process.
5. Confirm your decision to block the phone number. A prompt will appear, asking you to confirm your decision to block the contact. Click “Block” to complete the process.
By following these steps, you can easily block unwanted contacts from reaching you on your MacBook. This method ensures that you won’t receive any calls or messages from the blocked phone number.
Blocking a Number via FaceTime
Here’s how you can block a phone number using FaceTime on your MacBook:
- Open the FaceTime app on your MacBook.
- Click on “Preferences” in the menu bar.
- Navigate to the “Blocked” tab.
- Click on the “+” button to add a new blocked contact.
- Enter the phone number you wish to block and click “Block”.
Blocking a phone number via FaceTime gives you control over who can contact you through the FaceTime app on your MacBook. It is an effective way to block unwanted callers and ensure a peaceful communication experience.
By following the steps above, you can easily add a phone number to your blocked contacts list in FaceTime. Once added, any calls or messages from that number will be automatically rejected, giving you peace of mind and preventing any potential disturbances.
This feature can be particularly useful if you have been receiving spam or nuisance calls and want to avoid any further interaction with the offending numbers.
Additionally, blocking a contact via FaceTime is a convenient option if you want to restrict communication with certain individuals without completely cutting off all forms of contact.
It’s important to note that blocking a number in FaceTime only prevents communication through the FaceTime app on your MacBook. The person you have blocked will still be able to contact you through other means, such as regular phone calls or text messages. If you want to block a number completely, you may need to explore other options, such as blocking it directly with your cellular network provider or using additional call blocking features on your device.
Remember, it’s your MacBook, and you have the right to decide who can contact you. Use the blocking features available to you to create a safer and more enjoyable communication experience.
Now that you know how to block a number using FaceTime on your MacBook, you can take control of your communication and seamlessly enjoy your devices without any unwanted interruptions.
The content for section “3. Blocking a Caller in Messages” with the given instructions is as follows:
Blocking a Caller in Messages
To block a caller through the Messages app on your MacBook, follow these steps:
- Launch the Messages app on your MacBook.
- Open a conversation with the contact you want to block.
- Click on the contact’s name at the top of the conversation window.
- Select “Block this Caller” from the dropdown menu.
- Confirm the action to block the phone number.
By following these simple steps, you can easily block unwanted callers from reaching you through the Messages app on your MacBook. This feature ensures that you have more control over your contacts and communications.
In case you change your mind and want to unblock a caller, you can follow the same steps mentioned above and select “Unblock this Caller” instead.
Please note that once a caller is blocked, you will no longer receive messages or notifications from them through the Messages app on your MacBook.
This method is especially useful if you frequently receive unwanted or spam messages and want to prevent them from cluttering your inbox.
Blocking a caller in Messages on your MacBook is a convenient way to maintain a streamlined and clutter-free communication experience.
Now that you know how to block a caller in Messages, you can ensure that your conversations remain focused on the people who matter.
Feel free to explore other methods outlined in this article to further enhance your control over unwanted calls and messages on your MacBook.
Method 4: Implementing Do Not Disturb Mode
To block a phone number on your MacBook, you can utilize the Do Not Disturb mode. This feature allows you to customize your preferences and ensure that unwanted calls do not disturb you.
To enable Do Not Disturb mode, follow these steps:
- Click on the Apple menu in the top-left corner of your screen.
- Select “System Preferences” from the dropdown menu.
- Click on “Notifications.”
- Enable “Do Not Disturb” mode by ticking the corresponding box.
- Customize your preferences to allow Calls From “No One” during the specified time period.
Once you have set up the Do Not Disturb mode, you can receive important calls while blocking specific phone numbers. Make sure to test the blocked number to ensure it is effectively blocked on your MacBook.
With this method, you have the flexibility to choose specific time periods during which you want to block phone calls. This can be especially useful if you only want to block certain numbers during designated hours or while you are engaged in an important task.
Keep in mind that Do Not Disturb mode will also block any notifications and alerts you receive, so adjust your settings accordingly to meet your needs.
By implementing the Do Not Disturb mode on your MacBook, you can effectively block unwanted phone numbers and enjoy uninterrupted work or leisure time. Take advantage of this feature to maintain a peaceful and distraction-free environment.
Conclusion
In conclusion, learning how to block a phone number on MacBook can be a valuable skill to have. Whether you need to block unwanted calls, spam messages, or simply manage your contacts, taking control of the numbers that can reach you is essential. Thankfully, with the built-in features and third-party apps available, blocking phone numbers on your MacBook is a straightforward process.
Remember to utilize the Do Not Disturb feature, explore the settings on your macOS, and consider using third-party applications for more advanced blocking options. By taking advantage of these tools, you can create a more peaceful and focused environment on your MacBook.
Now that you know how to block a phone number on MacBook, you can enjoy a hassle-free experience without unwanted interruptions.
FAQs
Q: Can I block a phone number on my MacBook?
Yes, you can block a phone number on your MacBook! There are a few different methods you can use to effectively block unwanted calls or messages on your device. Let’s explore some of these options below.
Q: What is the easiest way to block a phone number on my MacBook?
The easiest way to block a phone number on your MacBook is by using the built-in FaceTime app. Simply open the app, go to “Preferences” and click on the “Blocked” tab. From there, you can add the phone number you want to block, and any calls or messages from that number will be automatically blocked.
Q: Can I block a phone number on my MacBook for specific time periods?
Unfortunately, the built-in blocking feature on MacBook does not allow you to block a phone number for specific time periods. However, there are third-party apps available in the Mac App Store that provide more advanced blocking features, including the ability to set time-based blocks for specific phone numbers.
Q: Will blocking a phone number on my MacBook also block it on my iPhone?
Blocking a phone number on your MacBook will not automatically block it on your iPhone. The blocking features are device-specific, and you will need to manually block the phone number on each device separately. Keep in mind that iCloud synchronization will not extend to blocking phone numbers.
Q: Can I unblock a phone number on my MacBook after blocking it?
Yes, you can unblock a phone number on your MacBook. To do this, open the FaceTime app, go to “Preferences,” and click on the “Blocked” tab. You will see a list of all the blocked phone numbers. Simply select the number you want to unblock and click on the “-” button next to it. This will remove the number from the blocked list, and you will start receiving calls and messages from that number again.
Q: Are there any third-party apps available to block phone numbers on my MacBook?
Yes, there are several third-party apps available in the Mac App Store that provide more advanced blocking features than the built-in FaceTime app. Some popular options include Call Blocker X, iBlacklist, and TrueCaller. These apps allow you to block specific numbers, create custom blocking rules, and even provide real-time caller identification. Make sure to read reviews and choose the app that best suits your needs.
