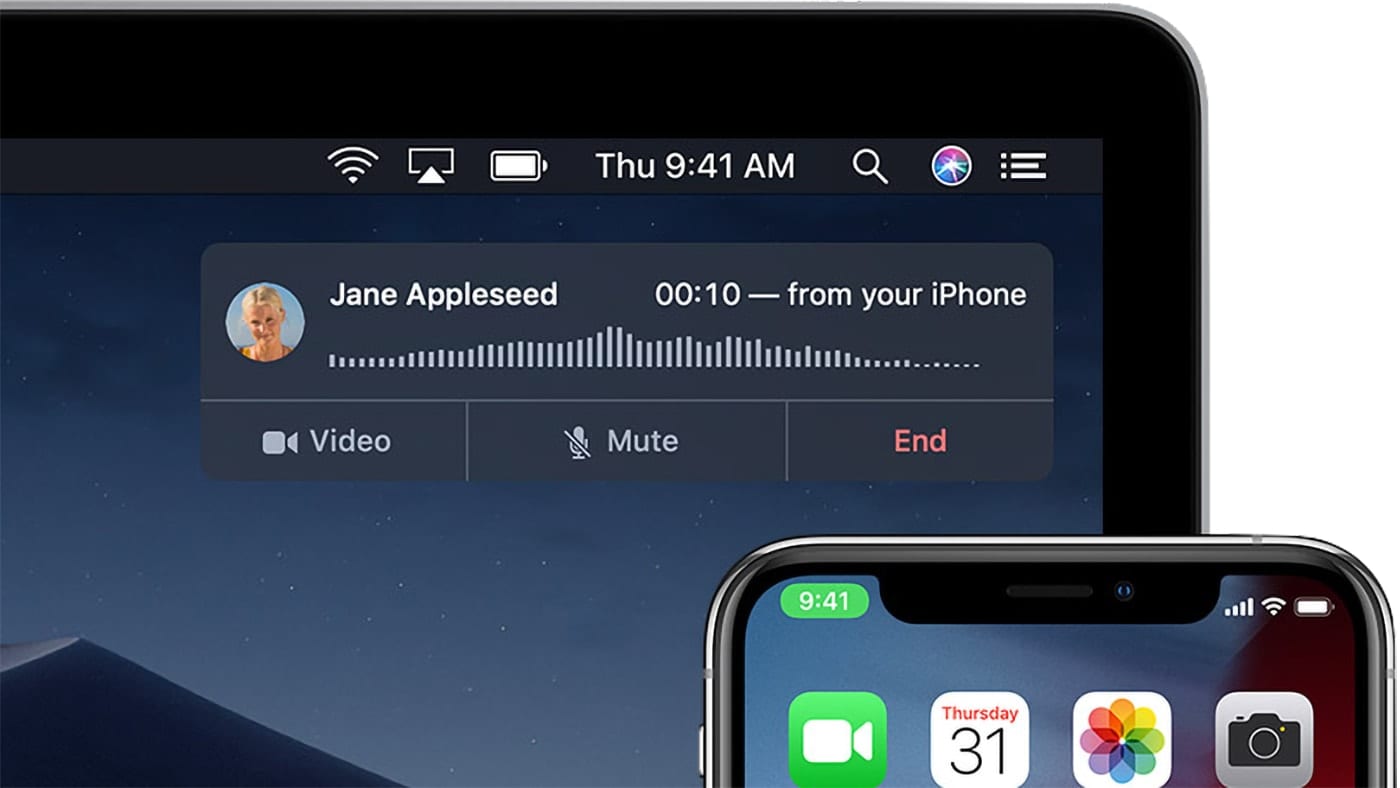
In today’s digital age, the ability to seamlessly connect our devices has become increasingly important. One such connection that has revolutionized the way we communicate is the ability to make phone calls on our Macbooks. Gone are the days when we had to rely solely on our smartphones for calls; now, we can use our Macbooks to make and receive calls effortlessly. This feature not only provides convenience but also enhances productivity, allowing us to stay connected and multitask efficiently. In this article, we will explore how to make phone calls on a Macbook, step-by-step, and uncover the different options available. So whether you’re at home, in the office, or on the go, you can stay connected with your loved ones and colleagues with just a few clicks.
Inside This Article
- Setting up Phone Calls on Macbook
- Option 1: Using FaceTime
- Option 2: Using Continuity Calling
- Option 3: Using Third-Party Apps
- Conclusion
- FAQs
Setting up Phone Calls on Macbook
If you’re a Macbook user, you might be thrilled to learn that you can make phone calls directly from your device. This functionality is made possible through the integration of your iPhone and Macbook, allowing you to stay connected even when your phone is out of reach. In this article, we will explore three different methods for setting up phone calls on your Macbook, giving you the flexibility to choose the option that suits your needs best.
Option 1: Using FaceTime
One of the simplest ways to make phone calls on your Macbook is by utilizing the built-in FaceTime app. This app is specifically designed for video and audio calls, making it a convenient choice for using your Macbook as a phone. To set up phone calls through FaceTime, follow these steps:
- Open the FaceTime app on your Macbook.
- Sign in with your Apple ID or create a new account if you don’t have one.
- Go to Preferences and make sure your iPhone is listed under “Calls from iPhone.”
- Ensure that both your Macbook and iPhone are connected to the same Wi-Fi network.
- You can now initiate phone calls through the FaceTime app by entering the desired phone number or selecting a contact from your address book.
With FaceTime, you can enjoy high-quality audio calls directly from your Macbook, making it a great solution for staying connected with friends, family, or business contacts.
Option 2: Using Continuity Calling
If you want a more seamless and integrated experience, you can take advantage of Continuity Calling, a feature that allows your Macbook to route phone calls through your iPhone. To set up Continuity Calling, follow these steps:
- Ensure that both your Macbook and iPhone are signed in with the same Apple ID.
- On your iPhone, go to Settings > Phone > Calls on Other Devices.
- Toggle the switch next to your Macbook’s name to enable Continuity Calling.
- On your Macbook, go to FaceTime > Preferences and ensure that your iPhone is selected under “Enable Calls from iPhone.”
- You can now make and receive phone calls on your Macbook using the native Phone app.
Continuity Calling seamlessly integrates your Macbook and iPhone, enabling you to make and receive calls on your Macbook without any additional software. This feature is especially useful if you frequently find yourself working on your Macbook and don’t want to switch devices for phone calls.
Option 3: Using Third-Party Apps
If you prefer to use a third-party app, there are several options available that can transform your Macbook into a versatile communication device. Popular choices include apps like Skype, Zoom, and Google Voice, among others. These apps typically require you to create an account and offer additional features beyond simple phone calls, such as video conferencing and messaging.
To use a third-party app for phone calls on your Macbook, follow these general steps:
- Download and install the app of your choice from the Mac App Store or the developer’s website.
- Create an account or sign in if you already have one.
- Follow the app’s instructions for making phone calls, which may involve entering a phone number or selecting a contact from your address book.
Using third-party apps gives you the flexibility to choose an app that aligns with your specific communication needs. Additionally, these apps often offer cross-platform compatibility, allowing you to make phone calls not only from your Macbook but also from other devices, such as your smartphone or tablet.
Option 1: Using FaceTime
If you own a MacBook, you can easily make phone calls using FaceTime, Apple’s video and audio calling app. FaceTime allows you to connect with friends, family, and colleagues, whether they are using a Mac, iPhone, iPad, or iPod Touch. Here’s how you can set up and make phone calls on your MacBook using FaceTime.
Step 1: Sign in to FaceTime
First, make sure you are signed in to FaceTime on your MacBook. Open the FaceTime app, and if prompted, sign in with your Apple ID and password. If you don’t have a FaceTime account, you can easily create one by clicking on “Create New Apple ID” and following the on-screen instructions.
Step 2: Add Contacts
Next, add the contacts you want to call in FaceTime. You can either manually add contacts by clicking on the “+” button in the app and entering their name, phone number, or email address, or you can sync your MacBook contacts with your iPhone or iCloud account to have them automatically added to FaceTime.
Step 3: Make a Phone Call
Once you have added your contacts, you can start making phone calls on your MacBook. Simply open the FaceTime app and locate the contact you want to call. Click on their name, and then click on the audio call button to initiate the phone call. You can also use the search bar in the app to quickly find a contact by name or phone number.
Step 4: Answering Incoming Calls
If someone is calling you through FaceTime on your MacBook, you will see a notification on your screen. You can either click the “Accept” button to answer the call or the “Decline” button to reject it. You can also use the keyboard shortcut “Command + Option + 0” to answer or “Command + Option + C” to decline a call.
Step 5: Adjusting Call Settings
During a phone call on FaceTime, you can make adjustments to the call settings. You can mute the call by clicking on the microphone button, switch to a video call by clicking on the camera button, or end the call by clicking on the red phone button. You can also adjust the volume by using the volume keys on your MacBook’s keyboard or the on-screen volume controls.
With FaceTime on your MacBook, making phone calls has never been easier. Whether you’re using it for personal or professional reasons, you can stay connected with your loved ones or colleagues with just a few clicks. So, start using FaceTime on your MacBook today and enjoy the convenience of making phone calls from the comfort of your laptop.
Option 2: Using Continuity Calling
If you’re looking for a convenient way to make phone calls on your MacBook, Continuity Calling is an excellent option. This feature allows you to seamlessly connect your iPhone with your MacBook and use it as a virtual phone. Here’s how you can set it up and start making calls:
1. Ensure that both your iPhone and MacBook are signed in to the same Apple ID and connected to the same Wi-Fi network.
2. On your MacBook, open the “FaceTime” app from the Applications folder or the Dock.
3. In the FaceTime app, go to “Preferences” from the menu bar.
4. In the Preferences window, make sure the “Calls from iPhone” option is checked.
5. On your iPhone, open the “Settings” app and tap on your name at the top to access your Apple ID settings.
6. In the Apple ID settings, go to “Phone” and enable the “Calls on Other Devices” option.
7. You may need to enter your Apple ID password to confirm the activation.
8. Once the setup is complete, you’ll be able to receive and make phone calls on your MacBook using the FaceTime app. Your MacBook will act as an extension of your iPhone, allowing you to answer calls, make calls from your Contacts, and even use the dial pad to enter phone numbers.
9. Additionally, you can also make calls directly from apps like Safari, Contacts, Calendar, and Maps, by clicking on phone numbers displayed in those apps.
Continuity Calling on MacBook provides a seamless integration between your devices, making it convenient to switch between devices for calls. It ensures that you don’t have to fumble between your iPhone and MacBook whenever a call comes in.
This feature is a part of Apple’s Continuity suite, which includes a range of useful features that allow you to work seamlessly across multiple Apple devices. Setting up Continuity Calling not only enhances your calling experience but also streamlines your workflow by seamlessly integrating your iPhone and MacBook.
Option 3: Using Third-Party Apps
If you’re looking for even more flexibility and features when making phone calls on your MacBook, you can turn to third-party apps. These apps offer additional calling options and functionalities that may suit your needs.
One popular third-party app for making phone calls on your MacBook is Skype. Skype allows you to make voice and video calls to other Skype users as well as landlines and mobile phones. Simply download the Skype app, create an account, and add credits or purchase a subscription plan to make calls to non-Skype numbers.
Another widely used app is Google Voice. With Google Voice, you can make free voice calls within the United States and Canada, and enjoy low rates for international calls. Google Voice also offers a number of other features, such as voicemail transcription, call screening, and call forwarding.
If you prefer a more business-oriented phone solution, you can consider apps like RingCentral or Vonage. These apps offer business phone systems with features like conference calls, call routing, voicemail-to-email transcription, and more. They can be a great choice for professionals or small businesses that need a comprehensive phone solution integrated with their MacBook.
Before choosing a third-party app, make sure to do your research and read reviews to ensure it fits your requirements. Also, keep in mind that some apps may require a paid subscription or credits to make calls to non-users or certain destinations.
Using third-party apps for phone calls on your MacBook can provide you with additional flexibility and features beyond what the native options offer. Explore the available apps and choose the one that best meets your needs for making calls on your MacBook.
Conclusion
In conclusion, being able to make phone calls on your MacBook is a convenient and useful feature that streamlines communication. Whether you need to make business calls, connect with friends and family, or simply want the flexibility of using your laptop for calls, the Macbook provides a seamless solution. With various methods available, including using FaceTime, third-party apps, and iPhone cellular calls, you can choose the option that best suits your needs.
By following the steps outlined in this guide, you can easily set up and make phone calls on your MacBook, ensuring that you stay connected wherever you are. This functionality not only enhances productivity but also allows for clearer and more convenient conversations thanks to the larger screen and better audio quality.
So, next time you’re working on your MacBook and need to make a phone call, remember that you can effortlessly do so, without having to reach for your phone. Enjoy the convenience and versatility of using your Macbook for phone calls and streamline your communication like never before.
FAQs
1. Can I really make phone calls on my MacBook?
Absolutely! If you own an iPhone and a MacBook, you can easily make and receive phone calls on your MacBook. This feature, called “Continuity,” allows you to seamlessly connect your devices and use your MacBook as a speakerphone or even make calls using your Mac’s microphone and speakers.
2. How do I set up phone calls on my MacBook?
To set up phone calls on your MacBook, make sure you have both devices signed into the same iCloud account and connected to the same Wi-Fi network. Then, on your MacBook, go to “System Preferences” and click on “Phone Calls.” Enable the option to allow calls from iPhone and select your iPhone from the list of available devices. Follow the on-screen instructions to complete the setup.
3. Can I make phone calls on my MacBook without an iPhone?
No, the ability to make phone calls on your MacBook relies on the Continuity feature, which requires an iPhone. Your MacBook acts as an extension of your iPhone, allowing you to make and receive calls using your Mac’s hardware. Without an iPhone, this feature will not be available.
4. Can I make phone calls on my MacBook using cellular data?
No, the phone calls on your MacBook utilize your iPhone’s cellular network connection. As your MacBook functions as an extension of your iPhone, it does not have the capability to make calls using its own cellular data. Therefore, a stable Wi-Fi connection is required to establish the connection between your devices.
5. Can I make calls internationally on my MacBook?
Yes, you can make international phone calls on your MacBook as long as your iPhone supports international calling. By using the phone app on your MacBook, you can dial international numbers just as you would on your iPhone. However, keep in mind that international calling rates may apply, so it’s advisable to check with your service provider for any additional costs.
