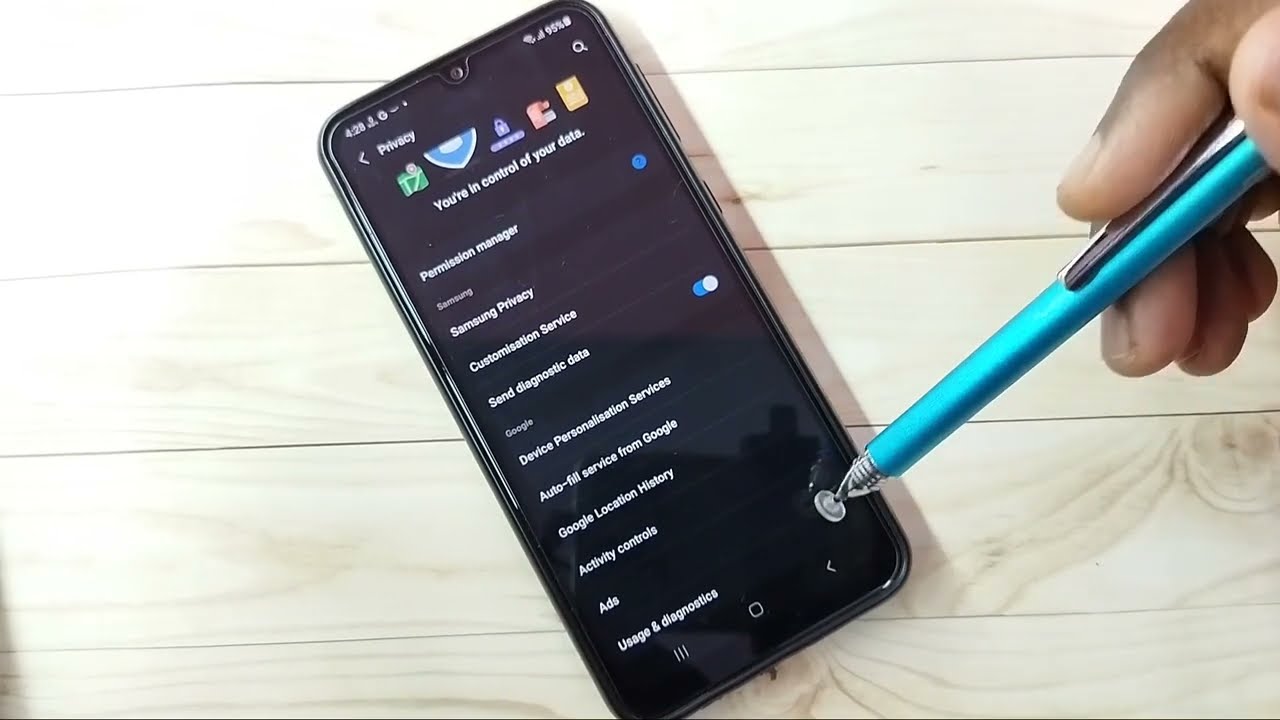
Are you tired of the constant bombardment of ads on your Samsung phone? You’re not alone. Advertisements can be intrusive, disruptive, and slow down your device’s performance. Thankfully, there are effective ways to block ads on your Samsung phone and regain control over your browsing experience. In this article, we will explore different methods and tools that can help you eliminate those pesky ads. From using ad-blocking apps to tweaking your browser settings, we will guide you step-by-step through the process. Whether you’re an Android novice or a tech-savvy enthusiast, this article has got you covered. Say goodbye to annoying ads and enjoy a cleaner, faster, and ad-free browsing experience on your Samsung phone.
Inside This Article
- Why Block Ads on Samsung Phone?
- Methods to Block Ads on Samsung Phone
- Using a Third-Party Ad Blocker App
- Enabling Built-In Ad Blocking Features
- Configuring DNS Settings to Block Ads
- Disabling Personalized Ads in Samsung Settings
- Conclusion
- FAQs
Why Block Ads on Samsung Phone?
Ads have become an integral part of the digital experience, but they can also be quite intrusive and annoying, especially when they pop up during important tasks on your Samsung phone. Blocking ads on your Samsung phone not only improves your overall browsing experience, but it also offers several other benefits.
1. Enhanced Performance: Ads consume resources such as CPU power and data, which can slow down your Samsung phone’s performance. By blocking ads, you can free up these resources and enjoy a faster and smoother user experience.
2. Increased Privacy: Some ads are designed to track your online activities and collect your personal information. By blocking ads, you can protect your privacy and keep your data secure from potential breaches.
3. Reduced Data Usage: Ads can be data-intensive, especially if they contain images, videos, or animations. By blocking ads, you can significantly reduce your data usage, resulting in lower mobile data costs and longer battery life.
4. Minimized Distractions: Imagine browsing a website or reading an article on your Samsung phone, only to be interrupted by an intrusive ad. By blocking ads, you can eliminate these distractions and focus on the content that matters to you.
5. Improved Aesthetics: Ads can clutter the user interface of apps and websites, compromising their visual appeal. With ad blocking, you can enjoy a cleaner and more aesthetically pleasing interface on your Samsung phone.
Overall, blocking ads on your Samsung phone can enhance your browsing experience, improve performance, protect your privacy, reduce data usage, minimize distractions, and create a more visually pleasing environment. Now that you understand the benefits of ad-blocking on your Samsung phone, let’s explore the different methods you can use to achieve this.
Methods to Block Ads on Samsung Phone
Ads on smartphones can be quite intrusive and can hamper your browsing experience. Thankfully, there are several methods available to block ads on your Samsung phone. Let’s explore some effective ways to rid your device of unwanted advertisements.
1. Using a Third-Party Ad Blocker App: One of the easiest ways to block ads on your Samsung phone is by installing a third-party ad blocker app. These apps work by filtering out advertisements from websites and apps, providing an ad-free browsing experience. Popular ad blocker apps include AdGuard, Blokada, and Adblock Plus. Simply install the app from the Google Play Store, activate it, and enjoy an ad-free experience.
2. Enabling Built-In Ad Blocking Features: Samsung phones come with built-in ad blocking features that can help you block ads without installing any third-party apps. To access these features, go to your phone’s Settings, then navigate to the Privacy and Security section. Look for options like “Block Pop-Ups” or “Block Ads” and enable them. This will prevent most ads from appearing while browsing.
3. Configuring DNS Settings to Block Ads: Another method to block ads on your Samsung phone is by configuring the Domain Name System (DNS) settings. By changing your DNS server to a DNS provider that offers ad blocking, you can effectively block ads at the network level. Some popular DNS providers with ad blocking capabilities include AdGuard DNS and DNS66. To configure the DNS settings, go to your phone’s Wi-Fi settings, locate your current Wi-Fi network, and choose the option to Modify Network. From there, you can change the DNS settings to the desired provider.
4. Disabling Personalized Ads in Samsung Settings: Samsung phones also have the option to disable personalized ads, which can reduce the number of targeted ads you see on your device. To do this, go to your phone’s Settings, then navigate to the Privacy and Security section. Look for the “Ads” or “Privacy” options and disable the toggle for personalized ads. Keep in mind that this may not block all ads, but it can help reduce the frequency of targeted advertisements.
Using a Third-Party Ad Blocker App
If you’re tired of dealing with pesky ads on your Samsung phone, one of the most effective methods to block them is by using a third-party ad blocker app. These apps are specifically designed to detect and block advertisements across various apps and websites, providing you with a seamless and ad-free experience while using your phone.
With a wide range of ad blocker apps available on the Google Play Store, you can choose the one that suits your preferences and requirements the best. Popular options include AdGuard, Blokada, and Adblocker Plus. These apps work by filtering out ads in real-time, preventing them from being displayed on your Samsung phone.
To use a third-party ad blocker app, follow these steps:
- Go to the Google Play Store on your Samsung phone and search for an ad blocker app of your choice.
- Select the desired app from the search results and tap on the “Install” button.
- Once the installation is complete, open the ad blocker app.
- Follow the on-screen instructions to set up the app and enable ad blocking.
- Depending on the app, you may have additional settings and options to customize your ad blocking experience.
- Enjoy an ad-free browsing and app experience on your Samsung phone!
Remember to keep your ad blocker app updated to ensure optimal performance and compatibility with your Samsung device. While ad blockers are generally effective, it’s important to note that they may not block all types of ads, particularly those embedded within certain apps or presented by non-standard ad networks.
However, using a third-party ad blocker app can significantly reduce the number of unwanted ads on your Samsung phone, making your browsing and app usage much more enjoyable and streamlined. Give it a try and say goodbye to annoying ads!
Enabling Built-In Ad Blocking Features
If you own a Samsung phone, you’ll be pleased to know that many Samsung devices come equipped with built-in ad blocking features. These features are designed to provide a native solution for blocking ads and improving your browsing experience.
To enable the built-in ad blocking features on your Samsung phone, follow these simple steps:
1. Open the Settings app on your Samsung phone.
2. Scroll down and tap on “Connections.”
3. Select “Wi-Fi” or “Mobile Networks” based on your current connection.
4. Tap on the network you are connected to.
5. In the network settings, you will find an option called “Private DNS.” Tap on it.
6. Choose the option to “Host Name” and enter the DNS address of an ad-blocking server.
7. Save the changes and exit the settings.
Once you have enabled the built-in ad blocking feature, your Samsung phone will automatically block ads on all apps and websites. This can significantly enhance your browsing experience by eliminating annoying pop-ups, banners, and other intrusive ads.
It’s essential to note that the specific steps may vary slightly depending on your Samsung phone model and the version of Android you are using. For older Samsung devices, the process might require navigating through different menus or accessing ad-blocking settings within the browser app.
Enabling the built-in ad blocking features can be a convenient and effective way to combat unwanted ads on your Samsung phone. It provides a seamless and integrated solution without the need to install third-party apps or modify advanced settings.
Configuring DNS Settings to Block Ads
Another effective method to block ads on your Samsung phone is by configuring the DNS (Domain Name System) settings. DNS is responsible for translating domain names into IP addresses, and by modifying these settings, you can redirect ad requests to non-existent domains.
To configure DNS settings on your Samsung phone, follow these steps:
- Go to the “Settings” app on your Samsung phone.
- Select “Wi-Fi” or “Network & Internet” depending on the version of Android.
- Tap on the connected Wi-Fi network.
- Scroll down and tap on “Advanced” or “Modify Network.”
- Toggle on the “Show advanced options” if available.
- Tap on the “IP Settings” dropdown menu and select “Static.”
- Scroll down and locate the “DNS 1” and “DNS 2” fields.
- Replace the existing DNS servers with ad-blocking DNS servers like AdGuard DNS, AdAway DNS, or any other reliable ad-blocking DNS server.
- Save the changes and reconnect to the Wi-Fi network.
By configuring the DNS settings with ad-blocking DNS servers, you can effectively block ads across apps and websites on your Samsung phone. Keep in mind that this method may not block all types of ads, as some ads can bypass DNS blocking by using proxy servers. However, it can still significantly reduce the number of ads you encounter during your mobile browsing experience.
Remember to always use trusted and reliable ad-blocking DNS servers to ensure a secure and ad-free browsing experience on your Samsung phone.
Disabling Personalized Ads in Samsung Settings
If you’re tired of seeing ads that seem eerily tailored to your interests and you value your privacy, you can take control by disabling personalized ads in your Samsung phone settings. By doing so, you can reduce the targeted ads and enjoy a more personalized-free browsing experience. Here’s how you can do it:
1. Open the Settings app on your Samsung phone. You can find it in the app drawer or by swiping down from the top of the screen and tapping the gear-shaped icon.
2. Scroll down and tap on “Google”. This will open the settings specific to Google services and features on your Samsung phone.
3. Locate and tap on “Ads”. This will take you to the ad settings page where you can configure your preferences.
4. On the “Opt out of Ads Personalization” screen, toggle the switch to disable personalized ads. This will prevent Google from using your information to target ads to your personal interests.
5. After disabling personalized ads, you may still see ads, but they will be less tailored to your specific interests. You can also reset your advertising ID to make it more difficult for advertisers to track your activity across apps.
By following these steps, you can take control over the ads you see on your Samsung phone and limit the amount of personalized content that appears. This not only enhances your privacy but also helps to create a more seamless and enjoyable user experience.
The ability to block ads on your Samsung phone is a valuable feature that can greatly enhance your browsing experience. By using various methods such as ad-blocking apps, browser settings, or DNS-based solutions, you can successfully eliminate intrusive ads that disrupt your online activities.
Blocking ads not only improves the overall aesthetics of websites but also reduces data usage and speeds up page loading times. It allows you to focus on the content you want to view without distractions, ensuring a smoother and more enjoyable browsing experience.
Whether you’re using a Samsung Galaxy S21, Note 20, or any other Samsung device, blocking ads can be easily achieved. Simply follow the step-by-step instructions provided in this article to enable ad-blocking on your phone and regain control over your online experience.
With the ability to block ads on your Samsung phone, you can now browse the web in peace, free from annoying pop-ups and banners. Take advantage of the available options and enjoy a cleaner and more efficient browsing experience on your Samsung device.
FAQs
1. How can I block ads on my Samsung phone?
2. Are there any built-in ad-blocking options on Samsung phones?
3. Can I use third-party apps to block ads on my Samsung phone?
4. Will blocking ads on my Samsung phone affect the performance of the device?
5. Are there any legal implications of blocking ads on mobile devices?
