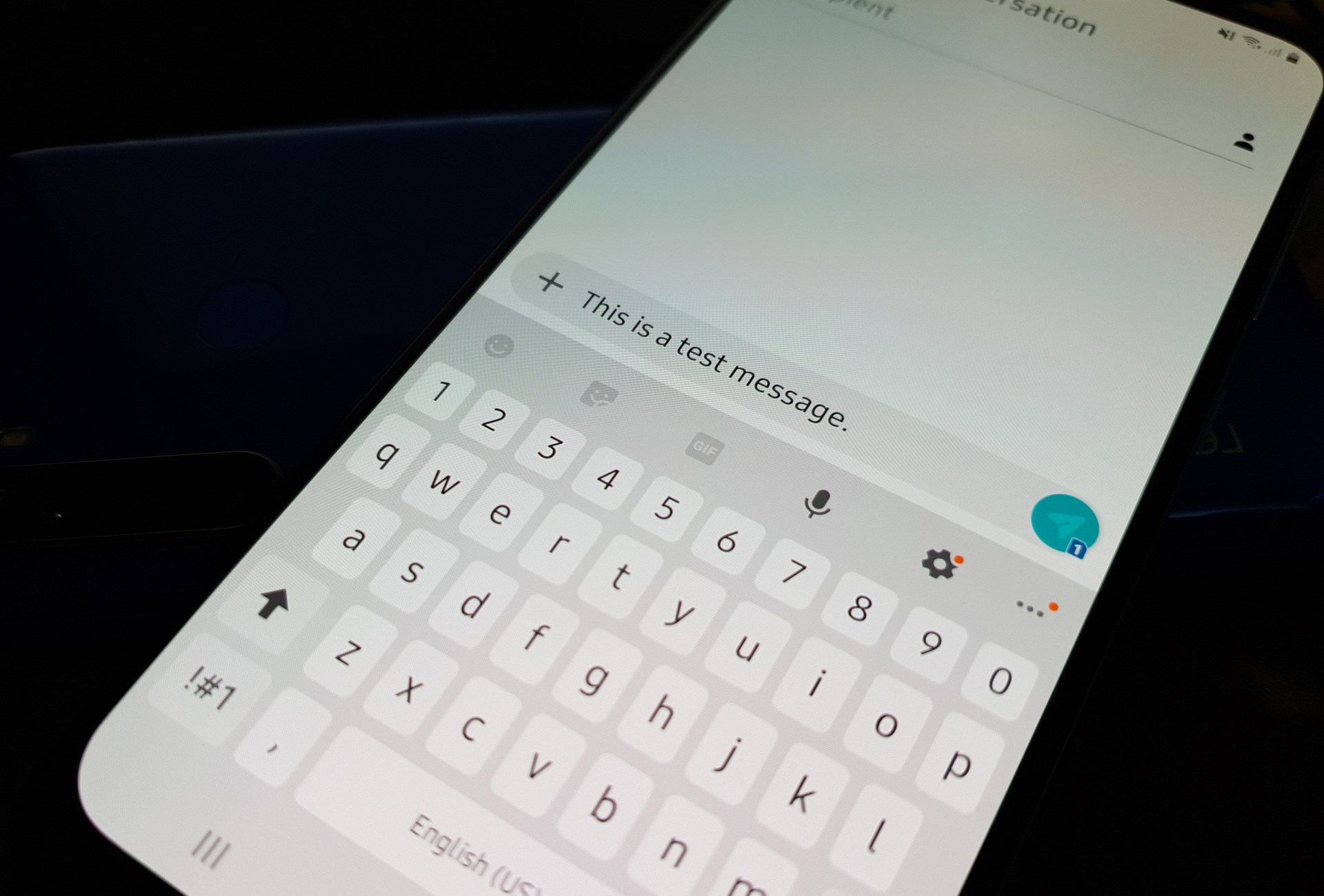
In today’s digital age, texting has become a primary method of communication for many smartphone users. If you own a Samsung phone, you’re in luck because texting on a Samsung phone is a seamless and user-friendly experience. Whether you’re sending a quick message to a friend or drafting a longer text, Samsung phones provide a range of features and functionalities to enhance your texting experience. In this article, we will guide you through the process of texting on a Samsung phone, including tips and tricks to optimize your messaging experience. From composing a text, adding emojis and GIFs, to managing group chats and customizing your messaging settings, we will cover it all. So, let’s dive in and discover how to text on your Samsung phone with ease and efficiency.
Inside This Article
- Enabling Texting on Samsung Phone
- Adding Contacts and Creating Groups
- Sending Text Messages
- Managing Text Conversations
- Conclusion
- FAQs
Enabling Texting on Samsung Phone
Text messaging is a convenient way to stay in touch with friends, family, and colleagues. If you have a Samsung phone, you’ll be glad to know that enabling text messaging is a simple process.
To begin, open the Settings app on your Samsung phone. Look for the “Connections” or “Network & Internet” option, depending on your phone’s model and software version. Tap on it to access the connection settings.
Next, navigate to the “Mobile Networks” or “Mobile Data” section. Here, you’ll find the option to enable or disable mobile data. Make sure that mobile data is turned on so that you can send and receive text messages.
Now, go back to the main settings menu and scroll down until you find “Messages” or “Text Messages.” Tap on it to access the messaging settings.
In the messaging settings, you can customize various aspects of your text messaging experience, such as notification preferences, auto-correct settings, and more. Take some time to explore these options and configure them according to your preferences.
Once you have enabled text messaging, you’ll be able to send and receive text messages using the default messaging app on your Samsung phone. You can start a new conversation by tapping on the compose icon or by selecting a contact from your phonebook.
Remember, text messaging rates may apply depending on your mobile carrier and plan. If you have a limited text messaging plan, it’s a good idea to keep track of your usage to avoid any unexpected charges.
Now that you know how to enable text messaging on your Samsung phone, you’re ready to start texting with friends and family. Enjoy the convenience of staying connected, no matter where you are!
Adding Contacts and Creating Groups
One of the essential features of a Samsung phone is the ability to easily add contacts and create groups for efficient and organized texting. Here’s how to do it:
Add a Contact: To add a new contact to your Samsung phone, follow these steps:
- Open the Contacts app on your Samsung phone. It is usually represented by an icon that looks like a person or a silhouette.
- Tap the “Add” or “New Contact” button, usually located at the bottom right corner of the screen.
- Enter the contact’s name, phone number, and any other relevant information, such as email address or home address.
- Optionally, you can assign a personalized ringtone or assign the contact to a specific group.
- Tap the “Save” button to add the contact to your phone.
Create a Group: Grouping your contacts can make sending messages to multiple people easier. Here’s how you can create a group:
- Open the Contacts app on your Samsung phone.
- Tap the “Groups” or “Create Group” option, usually located in the menu or as a separate tab.
- Tap the “Add” or “New” button to create a new group.
- Enter the name of the group and optionally add a group icon or photo.
- Select the contacts you want to add to the group by tapping on their names or by using the search function.
- Once you have added the desired contacts, tap the “Save” button to create the group.
Now that you know how to add contacts and create groups on your Samsung phone, you can efficiently organize your contacts and send messages to multiple recipients with ease. Take advantage of these features to stay connected and streamline your texting experience.
Sending Text Messages
One of the essential features of a Samsung phone is the ability to send text messages. Whether you want to connect with friends, family, or colleagues, here’s how you can easily send text messages on your Samsung device.
Step 1: Launch the Messaging App
To begin, locate the messaging app on your Samsung phone. It is usually represented by an icon with a speech bubble or the word “Messages.” Tap on the app to open it.
Step 2: Compose a New Message
Once the messaging app is open, you will see a list of your previous text conversations. To compose a new message, tap on the icon that resembles a pencil or a plus sign (+). This will take you to the message composition screen.
Step 3: Enter the Recipient
In the message composition screen, you will find a field labeled “To” or “Recipient.” Tap on this field to enter the contact or phone number of the person you want to text. You can type in the recipient’s name or choose from your contacts list by tapping on the contact icon.
Step 4: Type Your Message
Once you have entered the recipient, it’s time to compose your message. Tap on the text field labeled “Message” and start typing. You can use the on-screen keyboard to enter your text, and if needed, you can also use predictive text or voice input for convenience.
Step 5: Send Your Message
After composing your text message, take a moment to review it for any errors or typos. Once you’re satisfied, tap the send icon, usually represented by an arrow pointing to the right. Your message will now be sent to the recipient.
Tips:
- If you want to send the message to multiple contacts, separate their names or phone numbers with commas.
- You can include media such as photos, videos, or emojis by tapping on the respective icons in the message composition screen.
- Some Samsung phones also support scheduled messaging, allowing you to set a specific date and time for your text message to be sent automatically.
Now that you know how to send text messages on your Samsung phone, you can easily keep in touch with your contacts no matter where you are. Whether it’s a quick update, important information, or a simple hello, sending text messages has never been easier.
Managing Text Conversations
Once you’ve sent text messages on your Samsung phone, it’s important to know how to manage and organize your conversations. Here are some tips on effectively managing your text conversations:
1. Sorting and Searching: When you have a lot of text conversations, it can become challenging to find a specific one. Thankfully, Samsung phones come equipped with sorting and searching options. You can sort your conversations by date, contact name, or message length. Additionally, you can search for specific keywords or contacts within your text messages.
2. Marking as Read or Unread: To keep track of which messages you have read and which ones you haven’t, Samsung phones allow you to mark your conversations as read or unread. This feature comes in handy when you want to prioritize responding to certain messages or when you want to remember to reply later.
3. Archiving Conversations: If you want to tidy up your text messaging app and remove conversations that you no longer need to access frequently, you can archive them. Archiving hides the conversation from your main inbox and stores it in a separate folder. This way, you can still access the conversation when needed, but it won’t clutter your active conversations.
4. Deleting Conversations: If there are text conversations that you no longer need or want to keep, you can delete them. Deleting a conversation removes it permanently from your device, so be sure to double-check before deleting. It’s a good practice to periodically go through your messages and delete any unnecessary conversations to free up storage space on your Samsung phone.
5. Backing up Conversations: To ensure you don’t lose any important text messages, it’s advisable to back up your conversations regularly. Samsung phones offer various options for backing up your messages, such as saving them to your Google account or using Samsung’s own backup service. This way, if you switch to a new device or accidentally delete a conversation, you can easily restore your messages.
6. Customizing Notification Settings: If you receive numerous text messages throughout the day, customizing your notification settings can help you manage your conversations better. You can choose to receive notifications only for specific contacts, enable or disable message previews, and set different notification sounds for different contacts or message types.
7. Blocking Unwanted Messages: If you find yourself receiving unwanted text messages, Samsung phones give you the option to block specific numbers or enable a spam filter. Blocking unwanted messages can help you keep your text messaging app clutter-free.
By following these tips, you can effectively manage your text conversations on your Samsung phone. Whether it’s organizing your messages, marking them as read, or backing them up, staying on top of your text conversations will help you stay organized and efficient.
Conclusion:
In conclusion, knowing how to text on a Samsung phone is essential for effective communication in today’s digital world. Samsung offers a wide range of features and options to enhance your texting experience, from predictive text to advanced messaging settings. By mastering the art of texting on your Samsung phone, you can effortlessly send messages, stay connected with loved ones, and efficiently communicate with colleagues. Whether it’s sending a quick text or engaging in a group conversation, Samsung phones provide a user-friendly interface and intuitive features that make texting a breeze. So, take the time to explore the various texting functions available on your Samsung phone and elevate your texting game to the next level.
FAQs
1. How do I send a text message on my Samsung phone?
To send a text message on your Samsung phone, follow these simple steps:
- Open the Messages app on your phone.
- Tap on the compose button, usually represented by a pencil or a plus sign.
- Enter the recipient’s phone number or choose a contact from your address book.
- Type your message in the text field.
- Once you are satisfied with your message, tap the send button (usually represented by an arrow pointing to the right).
2. Can I send a group text message on my Samsung phone?
Yes, you can send a group text message on your Samsung phone. Here’s how:
- Open the Messages app on your phone.
- Tap on the compose button, usually represented by a pencil or a plus sign.
- Enter the recipients’ phone numbers or choose contacts from your address book.
- Type your message in the text field.
- Once you are ready to send the group message, tap the send button.
3. Is it possible to schedule a text message on my Samsung phone?
Yes, you can schedule a text message on your Samsung phone using the built-in messaging app. Here’s how:
- Open the Messages app on your phone.
- Compose your text message as usual.
- Instead of tapping the send button, tap the three-dot menu button.
- Look for the “Schedule message” or “Delayed message” option and tap on it.
- Set the desired date and time for your message to be sent and tap “Done” or “Schedule.”
4. Can I customize the font size and style for text messages on my Samsung phone?
Yes, you can customize the font size and style for text messages on your Samsung phone. Here’s how:
- Open the Messages app on your phone.
- Tap the three-dot menu button and select “Settings.”
- Scroll down and look for the “Font size” or “Text size” option.
- Tap on it and choose your preferred font size from the available options.
To change the font style, you may need to install a third-party messaging app that offers different font options.
5. How can I block or unblock a contact from sending me text messages on my Samsung phone?
To block a contact from sending you text messages on your Samsung phone:
- Open the Messages app on your phone.
- Tap on the conversation with the contact you want to block.
- Tap the three-dot menu button and select “Block messages” or “Block contact.”
- Confirm the action by tapping “Block” or a similar option.
To unblock a contact:
- Open the Messages app on your phone.
- Tap the three-dot menu button and select “Settings.”
- Scroll down and look for the “Blocked messages” or “Blocked contacts” option.
- Tap on it and find the contact you want to unblock.
- Tap the “Unblock” or similar option next to the contact’s name.
