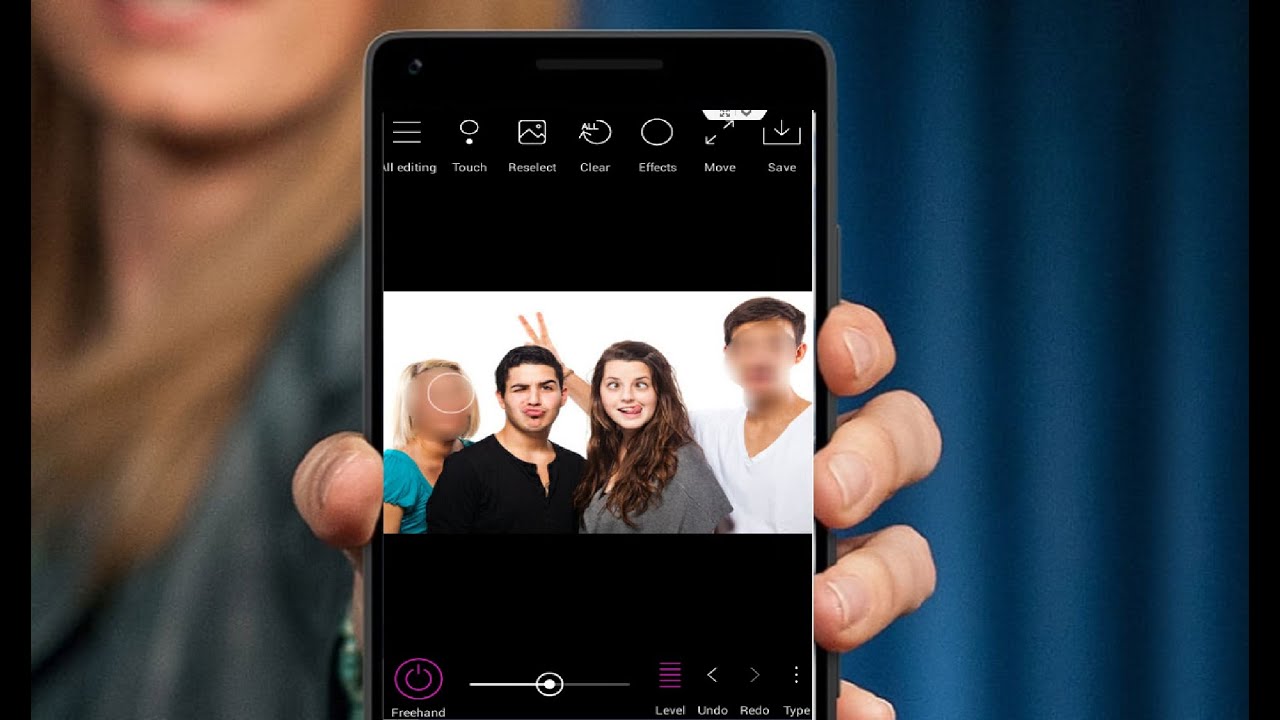
The Pixel 4 is a remarkable smartphone that boasts a wide range of impressive features, including a powerful camera system. One of the standout camera features on the Pixel 4 is the ability to blur photos and create stunning, professional-looking images. Whether you want to add depth to your portraits or create a dreamy background effect, the Pixel 4 has you covered. In this article, we will delve into the step-by-step process of how to blur photos on the Pixel 4. From adjusting the intensity of the blur to selecting the subject you want to focus on, we will walk you through the process to help unleash your creativity and take your photography skills to the next level on your Pixel 4.
Inside This Article
- How To Blur Photo In Pixel 4
- Method 1: Using the Portrait Mode
- Method 2: Using Third-Party Blurring Apps
- Method 4: Manual Blurring Techniques
- Conclusion
- FAQs
How To Blur Photo In Pixel 4
The Pixel 4 is renowned for its exceptional camera capabilities, offering users a myriad of features to enhance their photography experience. One such feature is the ability to blur photos, adding depth and focus to your captured moments. In this article, we will explore different methods and techniques to blur photos on the Pixel 4, whether you prefer using the built-in portrait mode, third-party apps, or manual editing tools.
Method 1: Using the Portrait Mode
The Pixel 4 boasts an advanced Portrait mode that allows you to create professional-looking blurs effortlessly. To access this feature, open the Camera app and swipe over to the “Portrait” mode. Once enabled, the camera will detect the subject and apply a pleasing background blur automatically. You can further adjust the intensity of the blur by using the slider on the screen. Experiment with different settings to achieve the desired effect.
Method 2: Using Third-Party Blurring Apps
If you prefer more control over the blurring process or want to explore additional creative options, consider using a third-party app. There are several apps available on the Google Play Store that offer advanced blurring features. Download and install one of these apps, such as “Blur Photo Editor,” “Snapseed,” or “AfterFocus.” Once installed, you can import your photos and use the app’s tools and filters to blur specific areas or add artistic effects to your images.
Method 3: Editing Tools in Google Photos
Google Photos, the default gallery app on the Pixel 4, provides a range of editing tools that can help you achieve the desired blur effect. Open the app and select the photo you want to blur. Tap on the “Edit” button and choose the “Adjust” option. From there, you can use the selective blur tool to pinpoint areas that you want to blur. Adjust the intensity of the blur by using the slider and save the edited photo. This method gives you precise control over the blur effect.
Method 4: Manual Blurring Techniques
If you prefer a hands-on approach and do not have access to specialized apps or software, you can try manual blurring techniques. One method is to use your finger to smudge or blur specific areas on the photo directly. Another option is to use an image editing app with a brush tool to manually blur the desired regions. Experiment with different brush sizes and opacity levels to achieve a natural-looking blur.
Method 1: Using the Portrait Mode
Portrait mode is a powerful feature of the Pixel 4 camera that allows you to achieve a stunning blur effect, making your photos look like they were taken with a professional camera. Follow these step-by-step instructions to access and enable the Portrait mode on your Pixel 4, and learn how to blur a photo to perfection.
To access the Portrait mode on your Pixel 4, open the camera app and swipe to the right to enter the More tab. From there, select the Portrait mode option. This will activate the depth-sensing capabilities of the camera, allowing you to create beautiful bokeh effects.
Once you have enabled the Portrait mode, it’s time to blur your photo. Simply frame your shot and tap on the subject you want to focus on. The camera will automatically detect the subject and blur the background, creating a professional-looking photo with a shallow depth of field. Make sure to keep the subject well-lit and in focus for the best results.
To achieve the desired blur effect, experiment with different distances between the subject and the background. The closer the subject is to the camera, the more pronounced the blur will be. Additionally, try adjusting the distance between the camera and the subject to vary the intensity of the blur. This will give you more control over the final result of your photo.
Here are a few tips and tricks to enhance your blurring experience with the Portrait mode:
- Include elements with depth in your photo, such as trees or buildings, to enhance the bokeh effect.
- Experiment with different lighting conditions to create unique and dramatic blur effects.
- Try capturing portraits of people or objects with interesting textures to highlight the blur in the background.
- Don’t be afraid to get creative and experiment with different angles and compositions to achieve captivating results.
- Practice using the Portrait mode regularly to become more familiar with its capabilities and to sharpen your blurring skills.
By following these instructions and incorporating these tips and tricks, you’ll be able to make the most out of the Portrait mode on your Pixel 4, and create stunning photos with a beautifully blurred background.
Method 2: Using Third-Party Blurring Apps
When it comes to blurring photos on your Pixel 4, there are several third-party apps available that can help you achieve the desired effect. These apps offer advanced features and options for blurring specific areas of your photos. Here are some popular recommendations:
- Snapseed: Developed by Google itself, Snapseed is a powerful photo editing app that offers a variety of tools, including a selective blur feature. You can easily download and install Snapseed from the Google Play Store on your Pixel 4.
- Adobe Photoshop Express: This widely-used photo editing app by Adobe also provides the option to blur photos. It offers a user-friendly interface and a range of editing tools. Simply download and install Adobe Photoshop Express from the Google Play Store on your Pixel 4.
- AfterFocus: With its intelligent blur algorithm, AfterFocus allows you to create realistic depth-of-field effects. This app offers both automatic and manual blur options, giving you full control over the blurring process. Download and install AfterFocus from the Google Play Store to get started.
Now that you have chosen a third-party blurring app to use on your Pixel 4, follow these instructions to download and install the app:
- Open the Google Play Store on your Pixel 4.
- Search for the name of the app you want to download (e.g., Snapseed, Adobe Photoshop Express, AfterFocus) in the search bar.
- Select the app from the search results.
- Tap the “Install” button to begin the download and installation process.
- Once the app is installed, open it and grant any necessary permissions.
Now, let’s walk through the process of blurring a photo using a third-party app on your Pixel 4:
- Open the installed app on your Pixel 4.
- Select the photo you want to blur from your device’s gallery or camera roll.
- Explore the app’s options and locate the blur or focus feature.
- With the selected feature, adjust the size, intensity, and placement of the blur effect as desired.
- Once you are satisfied with the blurring effect, save the modified photo to your device’s gallery or camera roll.
Remember to experiment and explore the different options and settings offered by the app you have chosen. This will allow you to get the perfect blur effect for your photos. Enjoy the creative freedom and customization that these third-party blurring apps provide!
Method 4: Manual Blurring Techniques
Creating a blurred effect on your photos doesn’t always require specialized tools or software. With the Pixel 4, you can achieve natural-looking blur manually using simple techniques like finger smudging or blurring brushes. This method gives you more control over the areas you want to blur, allowing you to customize the effect to your liking.
To get started, follow these step-by-step instructions on how to manually blur photos on your Pixel 4:
- Select the photo you want to blur from your gallery or camera roll.
- Open the default photo editor on your Pixel 4 by tapping on the “Edit” icon.
- Look for the “Effects” or “Brushes” option in the photo editor menu and tap on it.
- Choose the “Blur” brush or finger smudging tool from the available options.
- Adjust the size and opacity of the brush or tool according to the level of blur you want to apply.
- Start by gently brushing or smudging over the areas you want to blur. Take your time to ensure a smooth and even application.
- If needed, you can zoom in on the photo to have better precision and control over the blurring process.
- Continue brushing or smudging until you achieve the desired blur effect.
- Take breaks and step back to assess the overall result. Make additional adjustments if necessary.
- Once you’re satisfied with the blur effect, save the edited photo to your gallery or share it directly with others.
Here are some recommendations to help you achieve a more natural-looking blur:
- Focus on blurring background elements or distracting details to create a shallow depth of field effect.
- Consider the depth of the photo and adjust the intensity of the blur accordingly. Objects closer to the camera may require more blur than those in the background.
- Experiment with different brush sizes and opacities to find the right balance for your photo.
- Take into account the lighting conditions and shadows in the photo to ensure the blur effect appears seamless and realistic.
- Practice makes perfect, so don’t be afraid to experiment and try different techniques and adjustments until you achieve the desired result.
With these manual blurring techniques, you can unlock endless creative possibilities and add a professional touch to your photos right from your Pixel 4. Enjoy exploring the world of blurring and unleash your creativity!
Conclusion
Blurring photos can be a useful technique for a variety of reasons, such as protecting personal information or creating artistic effects. With the Pixel 4, blurring photos has never been easier. Its advanced camera capabilities and built-in photo editing tools make it a versatile device for capturing and editing stunning images.
The Pixel 4’s dual-camera system and powerful software algorithm allow you to achieve professional-looking results with just a few taps. Whether you want to add a soft background blur to highlight a subject or blur specific parts of an image for privacy reasons, the Pixel 4’s intuitive interface and precise controls make it a breeze.
By following the step-by-step guide outlined in this article, you can quickly and easily blur photos on your Pixel 4, giving your images a professional and artistic touch. So, go ahead and unleash your creativity with the Pixel 4’s powerful camera features, and start exploring the world of photo blurring.
FAQs
1. Can I blur photos on the Pixel 4?
Yes, the Pixel 4 offers the ability to blur photos. With its advanced camera capabilities and built-in software, you can easily create stunning images with blurred backgrounds.
2. How do I blur a photo on the Pixel 4?
To blur a photo on the Pixel 4, follow these steps:
- Open the Camera app on your Pixel 4.
- Tap on the hamburger menu to access the camera settings.
- Select “Portrait” mode.
- Frame your subject and take the photo.
- After capturing the photo, you can adjust the blur intensity with the editing tools in the Google Photos app.
3. Can I selectively blur parts of a photo on the Pixel 4?
Yes, you can selectively blur parts of a photo on the Pixel 4 using third-party editing apps. There are several apps available on the Google Play Store that enable you to manually blur specific areas of an image, providing you with more control over the final result.
4. Is there a way to undo the blur effect on a photo taken with the Pixel 4?
If you have taken a photo with the blur effect on your Pixel 4 and want to remove it, you can use the Google Photos app or other photo editing apps to adjust the blur intensity or completely remove it. These editing tools offer various options to modify and fine-tune your images, including the ability to remove or reduce the blurring effect.
5. Can I blur photos in real-time while using the camera on the Pixel 4?
The Pixel 4 does not have a built-in real-time blur feature while using the camera. However, you can use apps like Snapseed or Adobe Photoshop Express to add real-time blur effects to your photos after capturing them with the Pixel 4’s camera.
