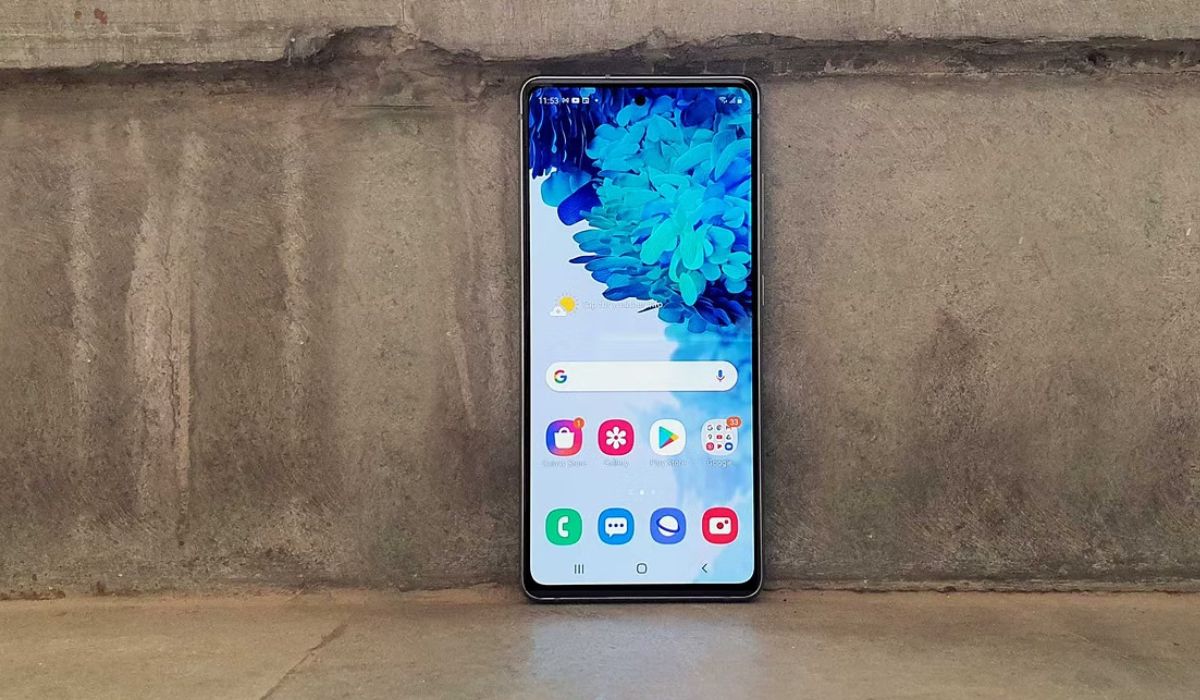
The Samsung S20 FE is a popular smartphone known for its impressive features and performance. However, like any other device, you may encounter instances where your Samsung S20 FE starts to slow down. Slow performance can be frustrating, especially when you rely on your phone for various tasks throughout the day.
In this article, we will explore the possible reasons why your Samsung S20 FE might be running slow and provide you with practical solutions to improve its performance. Whether it’s a software issue, excessive background processes, or a lack of available storage, we’ve got you covered. So, let’s dive in and find out why your Samsung S20 FE is not performing at its best and how you can address the issue.
Inside This Article
- Common reasons for slow performance on Samsung S20 FE
- Insufficient storage space
- Too many background apps running
- Outdated software and apps
- Presence of unnecessary files and cache
- Conclusion
- FAQs
Common reasons for slow performance on Samsung S20 FE
Are you experiencing slow performance on your Samsung S20 FE? There could be several reasons behind this sluggishness. Let’s take a look at some common factors that can contribute to the slow performance of your device.
1. Insufficient storage space: One of the primary reasons for the slowdown of your Samsung S20 FE could be insufficient storage space. When your device’s storage is almost full, it can lead to poor performance and slower response times. Consider deleting unnecessary files, apps, and media to free up space on your device.
2. Too many background apps running: Having too many apps running in the background can also impact the performance of your Samsung S20 FE. These apps consume memory and processing power, which can result in slower performance. Close any unnecessary background apps to free up system resources and improve your device’s speed.
3. Outdated software and apps: Using outdated software versions on your Samsung S20 FE can affect its performance. Developers often release software updates to address performance issues and optimize system resources. Ensure that your device’s software and apps are up to date by regularly checking for updates in the settings.
4. Presence of unnecessary files and cache: Over time, unnecessary files and cached data can accumulate on your device, impacting its performance. These files can take up valuable storage space and slow down processes. Clearing the cache and deleting unnecessary files can help improve the overall performance of your Samsung S20 FE.
By addressing these common factors, you can significantly improve the speed and responsiveness of your Samsung S20 FE. It’s always a good idea to regularly maintain your device by keeping it clean and free from unnecessary clutter. Remember, a well-optimized device ensures a smoother user experience.
Insufficient storage space
One common reason why your Samsung S20 FE may be experiencing slow performance is due to insufficient storage space. As you use your phone over time, it accumulates various files and data, such as photos, videos, apps, and documents. When the available storage space on your device becomes limited, it can hinder the smooth functioning of your phone.
When your phone’s storage is almost full, it can cause apps to load slowly, browsing to become sluggish, and overall performance to decrease. Additionally, it can lead to issues with app installations and updates, as well as hinder the phone’s ability to run background processes efficiently.
To address this issue, you can free up storage space on your Samsung S20 FE by deleting unnecessary files and apps. Consider removing duplicate photos, old videos, and unused apps to create more room for your device to operate optimally.
Another effective way to manage storage is to utilize cloud storage services or external storage devices. By offloading files and data to the cloud or an SD card, you can free up space on your phone without permanently losing your valuable information.
Regularly monitoring your storage space and performing maintenance to keep it clean and organized can significantly improve the speed and performance of your Samsung S20 FE.
Too many background apps running
One of the common reasons for a slow-performing Samsung S20 FE is having too many background apps running simultaneously. When you switch from one app to another, some apps may continue running in the background, consuming valuable system resources such as CPU and memory. This can significantly impact the overall performance of your device.
Background apps consume processing power and memory, leading to slower response times and potential lag. The more apps running in the background, the more strain it puts on your device, making it appear sluggish and unresponsive.
To address this issue, it’s essential to review the apps running in the background and close those that are unnecessary. Here’s how you can do it:
- Open the Recent Apps screen by swiping up from the bottom of the screen and holding for a moment.
- Scroll through the list of recent apps to see which ones you want to close.
- Swipe left or right or use the close symbol on each app card to close them.
Alternatively, you can use the Device Care feature on your Samsung S20 FE to optimize the device’s performance and close the background apps. Here’s how:
- Go to Settings on your device.
- Scroll down and select Device Care.
- Tap on Battery.
- Under App power management, tap on Put unused apps to sleep.
This feature automatically puts unused apps to sleep to conserve system resources and improve the overall performance of your device. However, it’s important to note that some apps, like messaging or email apps, need to run in the background to provide notifications and updates. Therefore, it’s wise to carefully select which apps you want to put to sleep.
By managing and closing unnecessary background apps, you can free up system resources and help improve the speed and performance of your Samsung S20 FE.
Outdated software and apps
One of the reasons why your Samsung S20 FE may be experiencing slow performance is due to outdated software and apps. Over time, software and applications on your device can become outdated, leading to compatibility issues and performance problems.
When you don’t regularly update your device’s software, you may miss out on important bug fixes, security patches, and performance enhancements provided by the manufacturer. These updates are designed to improve the overall functionality and speed of your device.
Similarly, outdated apps can also contribute to sluggish performance. App developers release updates to fix bugs, optimize performance, and introduce new features. If you have outdated versions of apps installed on your Samsung S20 FE, they may not be optimized to work efficiently with the latest operating system.
To address this issue, it is essential to regularly check for software updates on your Samsung S20 FE. You can do this by going to the Settings menu, selecting Software Update, and tapping on the Check for Updates button. If there are any available updates, make sure to install them promptly.
Similarly, to update your apps, visit the Google Play Store, go to My apps & games, and check for any available updates for your installed applications. Update them to their latest versions to ensure compatibility and optimal performance.
Keeping your device’s software and apps up to date will not only help improve speed and performance but also ensure that you have access to the latest features and security enhancements.
Presence of unnecessary files and cache
Another common reason for slow performance on the Samsung S20 FE is the presence of unnecessary files and cache. Over time, your device accumulates temporary files, app cache, residual files, and other junk data that can significantly impact its speed and responsiveness.
When your device is filled with unnecessary files, it can lead to slower performance as it takes longer for the operating system to access the relevant data. Additionally, the accumulation of cache files can consume valuable storage space, leaving less room for essential files and apps.
To address this issue, you can regularly clear the cache and delete unnecessary files from your Samsung S20 FE. Here’s how:
- Go to the device’s Settings.
- Scroll down and tap on “Device Care.”
- Tap on “Storage.”
- Click on “Clean Now” or “Free Up Space.”
- Select the types of files you want to delete, such as cache, downloaded files, or temporary files.
- Tap “Delete” or “Clear” to remove the selected files.
- You can also use third-party cleaning apps available on the Google Play Store to automate the process and remove unnecessary files.
By regularly cleaning the cache and removing unnecessary files, you can optimize the performance of your Samsung S20 FE and enjoy faster, smoother operation.
Conclusion
In conclusion, if you are experiencing slow performance on your Samsung S20 FE, there are several factors that could be contributing to this issue. It is important to first check for any software updates and install them, as they often include optimizations and bug fixes that can improve the device’s performance.
Additionally, clearing cache and unnecessary files, optimizing app settings, and disabling or uninstalling unused apps can also help boost the speed of your Samsung S20 FE. Keep an eye on your storage space and make sure there is sufficient room available for smooth operation.
If the problem persists, it may be worth considering a factory reset to restore your device to its original settings. However, be sure to back up your data before proceeding with a reset.
Remember, it’s always a good idea to keep your device clean, update your apps regularly, and avoid running too many background processes to maintain optimal performance for your Samsung S20 FE.
FAQs
1. Why is my Samsung S20 FE so slow?
There could be several reasons why your Samsung S20 FE is experiencing slowness. It could be due to a lack of storage space, multiple running background apps, outdated software, or even a need for a software update. It’s also possible that there could be too many cached files, causing the phone to slow down. To resolve the issue, you could try clearing the cache, closing unnecessary apps, updating the software, or freeing up some storage space.
2. How can I clear the cache on my Samsung S20 FE?
To clear the cache on your Samsung S20 FE, follow these steps:
- Go to the Settings menu on your device.
- Scroll down and tap on “Apps.”
- Select the app you want to clear the cache for.
- Tap on “Storage.”
- Tap on “Clear Cache.”
Clearing the cache can help improve the performance and speed of your device.
3. What can I do to improve the battery life of my Samsung S20 FE?
To improve the battery life of your Samsung S20 FE, you can try the following tips:
- Reduce screen brightness or use the adaptive brightness feature.
- Disable unnecessary background apps and notifications.
- Enable the power-saving mode or the dark mode feature.
- Turn off location services when not needed.
- Disable features like Bluetooth, NFC, and Wi-Fi when not in use.
Applying these adjustments can help extend your phone’s battery life.
4. Why is my Samsung S20 FE overheating?
Overheating can occur if your Samsung S20 FE is under heavy usage, such as running resource-intensive apps, playing graphics-intensive games, or charging the device while using it. Additionally, if the phone is exposed to extreme temperatures or if there is a hardware issue, it can also cause overheating. To resolve this, try closing unnecessary apps, avoiding heavy usage while charging, and ensuring the phone is not placed under direct sunlight or near a heat source.
5. How can I free up storage space on my Samsung S20 FE?
If you’re running out of storage space on your Samsung S20 FE, you can try the following methods to free up space:
- Uninstall unused apps.
- Clear app cache and data.
- Transfer media files to an external storage device or cloud storage.
- Delete unnecessary files and folders.
- Use the “Smart Storage” feature to automatically manage your files.
By freeing up storage space, you can ensure smooth performance and avoid issues related to limited storage.
