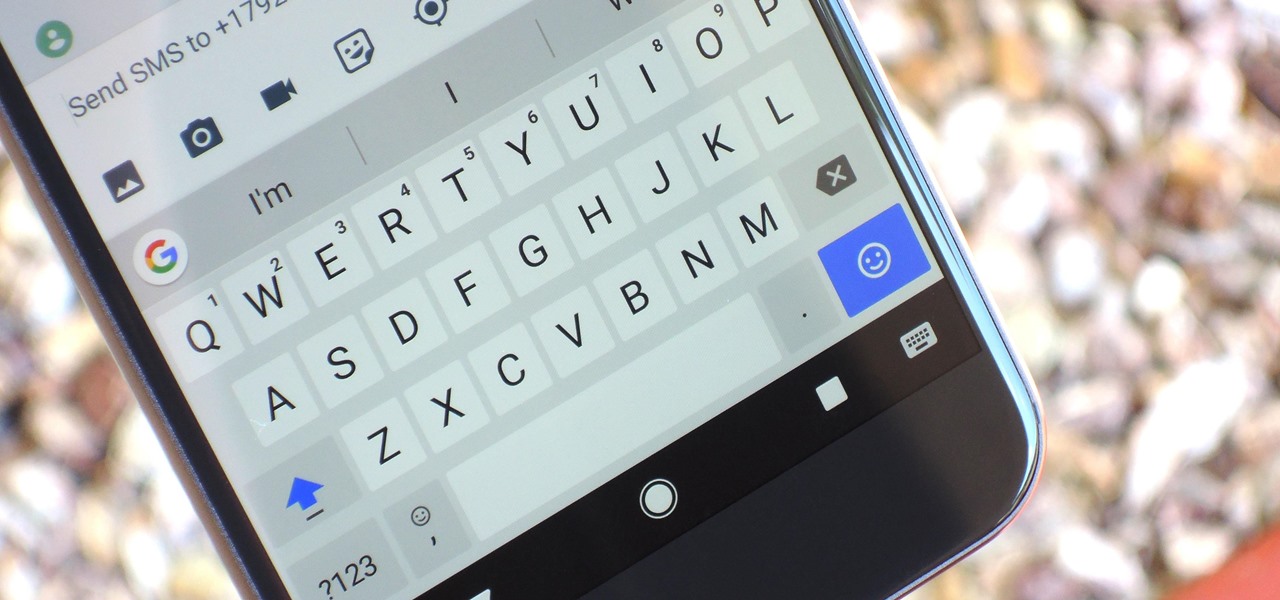
Welcome to our in-depth guide on how to calibrate the keyboard input on your Pixel 4! Your smartphone’s keyboard plays a crucial role in your day-to-day activities, whether it’s composing emails, texting friends, or browsing the web. However, if you’re experiencing issues such as incorrect word predictions, laggy typing, or unresponsiveness, it may be time to recalibrate the keyboard input on your Pixel 4.
In this article, we will walk you through the step-by-step process of calibrating your keyboard on the Pixel 4, ensuring that it performs optimally and meets your needs. We will also address common FAQs and provide valuable tips to enhance your typing experience on this exceptional device. So, let’s jump right in and discover how to fine-tune your keyboard input on the Pixel 4!
Inside This Article
- Why Calibrating Keyboard Input is Important
- Step 1: Launching the Keyboard Calibration Tool
- Step 2: Selecting the Keyboard Layout
- Step 3: Adjusting the Key Sensitivity
- Step 4: Testing the Calibrated Keyboard Input
- Troubleshooting Tips
- Conclusion
- FAQs
Why Calibrating Keyboard Input is Important
When it comes to using our smartphones, one of the most essential features we rely on is the keyboard input. Whether we’re typing out emails, sending messages, or searching the web, having an accurate and responsive keyboard is crucial. However, sometimes you might notice that the keyboard on your Pixel 4 doesn’t register your presses with the desired accuracy. This is where calibrating the keyboard input becomes important.
Calibrating the keyboard input on your Pixel 4 allows you to fine-tune the sensitivity of the keys, ensuring that they register your presses accurately. By adjusting the key sensitivity, you can customize the keyboard to match your typing style, making it more comfortable and efficient to use.
One of the key advantages of calibrating the keyboard input is improved typing accuracy. By calibrating the keyboard to match your typing style and touch sensitivity, you can minimize the instances of mistyped words or accidental key presses. This can significantly enhance your overall typing experience and save you time spent on correcting errors.
Furthermore, calibrating the keyboard input helps in reducing the frustration associated with typing on a keyboard that is unresponsive or overly sensitive. It allows you to find that sweet spot where the keys respond just right to your touch, giving you a smoother and more enjoyable typing experience.
In addition to improving accuracy and reducing frustration, keyboard calibration also contributes to enhanced productivity. When your keyboard is finely calibrated and tailored to your typing preferences, you can type faster and more efficiently. This is especially important for individuals who rely heavily on their smartphones for work or other tasks that require frequent typing.
Lastly, calibrating the keyboard input on your Pixel 4 is a simple and straightforward process. With the built-in keyboard calibration tool, you can easily adjust the key sensitivity to your liking, giving you full control over your typing experience. Taking the time to calibrate your keyboard can go a long way in improving your overall user experience with your Pixel 4.
Step 1: Launching the Keyboard Calibration Tool
Calibrating your keyboard input on the Pixel 4 is an essential step to ensure optimal typing accuracy and efficiency. If you find that your keyboard is not registering your keystrokes accurately or if you’re experiencing delays, it may be time to calibrate your keyboard.
To access the keyboard calibration tool on your Pixel 4, follow these simple steps:
- Open the “Settings” app on your device.
- Scroll down and tap on “System”.
- Next, tap on “Languages & input” or “Virtual keyboard.
- Tap on “Gboard” or the keyboard app you are currently using.
- Scroll down and tap on “Text correction”.
- Now, tap on “Keyboard calibration.”
By following these steps, you will be able to launch the keyboard calibration tool on your Pixel 4 and proceed with the next steps to adjust the sensitivity and ensure accurate keyboard input.
Step 2: Selecting the Keyboard Layout
Once you have launched the keyboard calibration tool on your Pixel 4, the next step is to select the appropriate keyboard layout. This step is crucial as it ensures that the calibration accurately reflects the layout of your keyboard.
To select the keyboard layout, you will be presented with a list of available options. The available layouts may vary depending on your device and the keyboard apps installed. Look for the option that matches the layout of your physical or virtual keyboard.
If you’re unsure about the layout, refer to the manufacturer’s specifications or the user manual of your device. Alternatively, you can explore the different options available and select the one that feels most comfortable to you.
It’s important to note that selecting the correct keyboard layout is essential for accurate calibration. A mismatched layout may result in the keys being misaligned or the sensitivity levels being incorrect.
After selecting the appropriate keyboard layout, you can proceed to the next step, which involves adjusting the key sensitivity.
Step 3: Adjusting the Key Sensitivity
Adjusting the key sensitivity on your Pixel 4 is an essential part of calibrating the keyboard input. It allows you to fine-tune the responsiveness of the keys, ensuring that they register your inputs accurately.
To adjust the key sensitivity, follow these simple steps:
- Open the settings menu on your Pixel 4.
- Select “Language & input” from the list of available options.
- Scroll down and tap on “Virtual Keyboard.”
- Choose the keyboard app you are using (e.g., Gboard).
- Tap on “Preferences” or “Advanced settings.”
- Look for the “Key sensitivity” option and tap on it.
- You will see a slider that allows you to adjust the sensitivity. Slide it to the left to decrease sensitivity or to the right to increase sensitivity.
- Once you have adjusted the sensitivity to your liking, test the keyboard input to see if it feels more comfortable and accurate.
It’s important to note that finding the perfect key sensitivity may require some trial and error. Experiment with different sensitivity levels until you find one that suits your typing style and preferences.
If you tend to make many typing mistakes or find that the keys are registering your inputs too easily, decreasing the sensitivity can help. On the other hand, if you prefer a more responsive keyboard and find yourself having to press the keys harder to get them to register, increasing the sensitivity might be the right choice for you.
Remember to take breaks and test your typing accuracy periodically to ensure that the adjustments you made are enhancing your overall typing experience. Don’t hesitate to readjust the sensitivity if you find that it needs further fine-tuning.
By following these steps and making the necessary adjustments, you can optimize the key sensitivity on your Pixel 4’s keyboard and enjoy a more comfortable and accurate typing experience.
Step 4: Testing the Calibrated Keyboard Input
Once you have completed the calibration process for your keyboard input on the Pixel 4, it is important to test the changes you have made to ensure that everything is functioning properly. Testing the calibrated keyboard input will help you evaluate the effectiveness of the adjustments you have made and ensure a smooth and accurate typing experience. Here’s how you can test the calibrated keyboard input:
1. Open any application or text field on your Pixel 4 that requires keyboard input.
2. Start typing using the virtual keyboard. Pay close attention to the responsiveness and accuracy of the keys as you type.
3. Type sentences, words, and characters that you previously found challenging to input accurately. This will allow you to assess the improvements that the calibration process has brought.
4. Test various typing styles, including tapping lightly, typing quickly, and tapping with slightly different finger angles or pressures. This will help you verify if the calibrated keyboard input can accommodate different typing habits and styles.
5. By testing different keys and combinations, you can identify any potential issues or areas that may still require further adjustment. Pay attention to any keys that are still unresponsive or register incorrect inputs.
6. Compare the performance of the keyboard before and after calibration to determine if there is a noticeable improvement in the accuracy and responsiveness of your typing.
7. If you are satisfied with the results of the testing, then congratulations! You have successfully calibrated the keyboard input on your Pixel 4. Enjoy the enhanced typing experience.
8. If you encounter any issues or notice areas that still need improvement, consider going back to the calibration tool and readjusting the sensitivity settings.
Testing the calibrated keyboard input ensures that the adjustments you made have effectively optimized your typing experience. It allows you to fine-tune the keyboard sensitivity and response to suit your preferences, increasing your productivity and reducing errors while typing on your Pixel 4.
Troubleshooting Tips
While calibrating the keyboard input on your Pixel 4, you may encounter some issues or challenges. To help you overcome these obstacles, we have compiled a list of troubleshooting tips below:
1. Restart your device: Sometimes, a simple restart can resolve minor software glitches that may be affecting the keyboard calibration. Turn off your Pixel 4, wait a few seconds, and then turn it back on.
2. Check for software updates: Make sure that your device is running the latest software version. Software updates often include bug fixes and improvements that can address keyboard-related issues.
3. Clear the cache: Cached data can sometimes interfere with the proper functioning of the keyboard calibration tool. Go to your device’s settings, find the “Apps” or “Applications” section, select the keyboard app, and then clear the cache.
4. Disable third-party keyboard apps: If you have any third-party keyboard apps installed on your Pixel 4, they may conflict with the native calibration tool. Temporarily disable or uninstall these apps and try calibrating the keyboard again.
5. Reset keyboard settings: If none of the above troubleshooting steps work, you can try resetting the keyboard settings on your Pixel 4. Go to “Settings,” select “System,” then “Language & input,” and finally, “Virtual keyboard.” Choose the keyboard app you are using and select “Reset settings.”
6. Factory reset: As a last resort, you can perform a factory reset on your Pixel 4. Keep in mind that this will erase all data on your device, so make sure to back up your important files and contacts before proceeding. Go to “Settings,” select “System,” then “Reset options,” and choose “Erase all data.”
Remember to always proceed with caution and try these troubleshooting tips one at a time. If you are still experiencing issues after following these steps, it may be best to reach out to the manufacturer’s support team or visit an authorized service center for further assistance.
Conclusion
Calibrating the keyboard input on your Pixel 4 is a simple process that can greatly improve your overall typing experience. Whether you’re experiencing lag, inaccurate keystrokes, or just want to fine-tune the sensitivity to your liking, calibrating the keyboard can make a noticeable difference.
By following the steps outlined in this article, you’ll be able to recalibrate the keyboard input on your Pixel 4 and ensure that it is responsive and accurate. Remember, it’s always a good idea to periodically check and adjust your keyboard calibration to maintain optimal performance.
With a properly calibrated keyboard, you can now enjoy effortless typing on your Pixel 4, whether it’s sending messages, responding to emails, or writing notes. So, take a few minutes to calibrate your keyboard and unlock its full potential!
FAQs
1. Why would I need to calibrate the keyboard input on my Pixel 4?
One of the reasons you might need to calibrate the keyboard input on your Pixel 4 is to ensure that the keys on the virtual keyboard respond accurately to your touch or typing. Calibrating the keyboard can help improve typing accuracy and reduce the chances of errors or missed keystrokes.
2. How do I calibrate the keyboard input on my Pixel 4?
To calibrate the keyboard input on your Pixel 4, follow these steps:
- Go to the Settings menu on your Pixel 4.
- Select “System”.
- Tap on “Languages & input”.
- Choose “Virtual keyboard”.
- Select the keyboard you’re using (e.g., Gboard).
- Tap on “Text correction”.
- Select “Gesture typing”.
- Follow the on-screen instructions to calibrate the keyboard input.
3. How often should I calibrate the keyboard input on my Pixel 4?
There is no set frequency for calibrating the keyboard input on your Pixel 4. It depends on how often you notice any issues with the keyboard’s responsiveness or accuracy. If you find that the keyboard is not registering your touch accurately or if you’re experiencing typographical errors frequently, it may be a good idea to recalibrate the keyboard.
4. Will calibrating the keyboard input delete any of my data on the Pixel 4?
No, calibrating the keyboard input on your Pixel 4 does not delete any of your data. It only adjusts the settings and sensitivity of the virtual keyboard. You won’t lose any of your saved data or settings during the calibration process.
5. What if calibrating the keyboard input doesn’t solve the issues on my Pixel 4?
If calibrating the keyboard input doesn’t resolve the issues you’re experiencing on your Pixel 4, there may be other factors causing the problem. In such cases, you can try restarting your device or updating the keyboard app to see if that helps. If the issues persist, you may want to reach out to the device manufacturer or seek technical support for further assistance.
