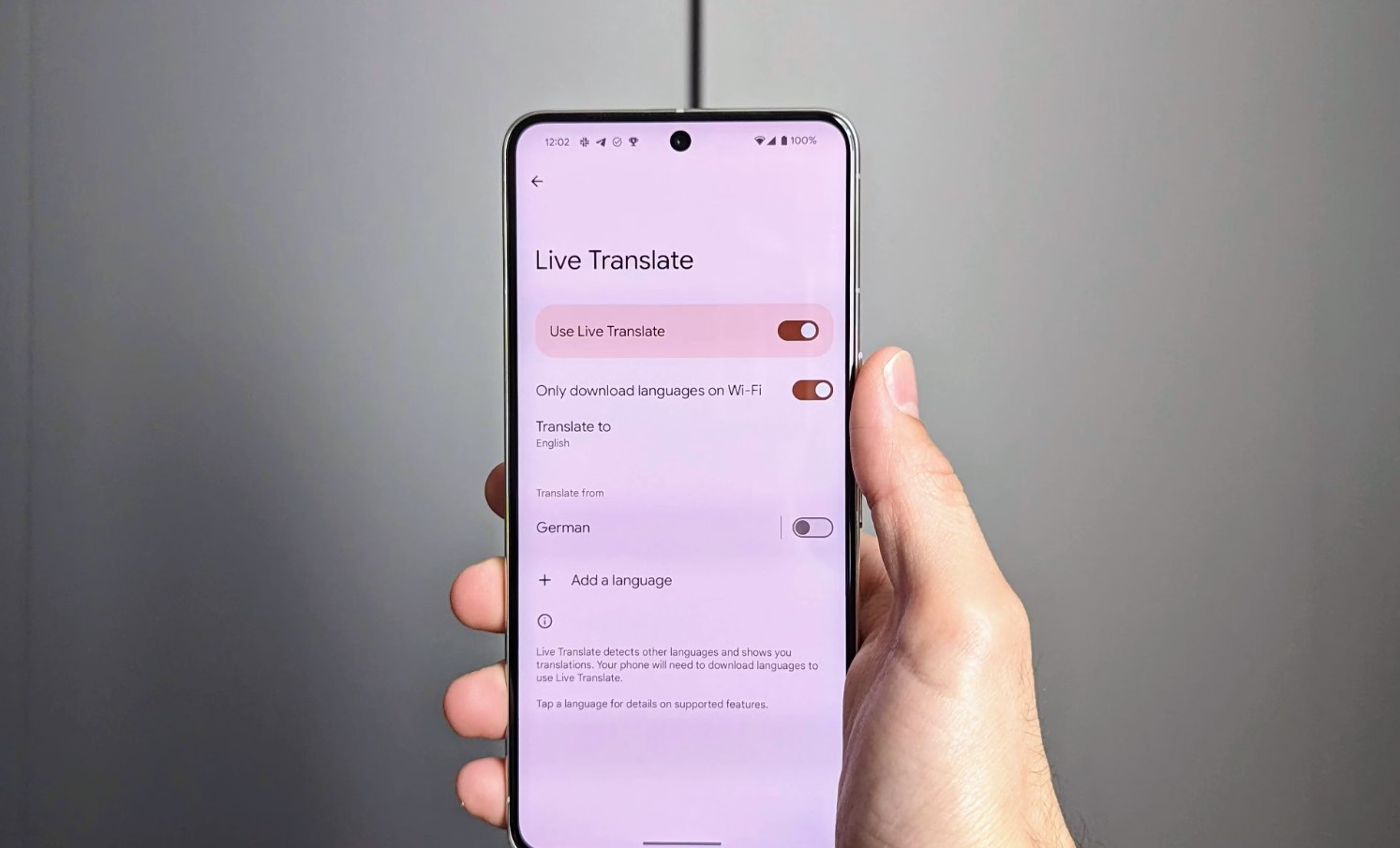
The Pixel 6 is a highly anticipated Android smartphone that offers a seamless and immersive user experience. One of the key features that users often seek is the ability to change the language on their device. Whether you are bilingual, traveling to a different country, or simply want to explore a new language, being able to change the language settings on your Pixel 6 is essential. In this article, we will walk you through the steps to change the language on your Pixel 6, ensuring that you can navigate your device effortlessly in the language of your choice. So, let’s dive in and discover how to unlock the linguistic versatility of your Pixel 6 smartphone.
Inside This Article
- Preparing for Language Change on Pixel 6
- Method 1: Using the Settings Menu
- Method 2: Changing the Language Through the Quick Settings Panel
- Method 3: Changing the Keyboard Language
- Method 4: Using Voice Commands to Change the Language
- Conclusion
- FAQs
Preparing for Language Change on Pixel 6
The Pixel 6 is a feature-packed smartphone that allows you to customize various settings, including the language used on the device. Whether you’ve just purchased a new Pixel 6 or have been using it for a while, changing the language can breathe new life into your phone experience. Before diving into the methods of changing the language on your Pixel 6, it’s important to make a few preparations:
- Backup Your Data: It’s always a good idea to back up your data before making any major changes to your phone. This ensures that your files, contacts, and important information are protected in case anything goes wrong during the language change process.
- Familiarize Yourself with the Current Language: Take some time to navigate through the settings and menus of your Pixel 6 to understand the current language. This will make it easier to navigate the settings once the language has been changed.
- Ensure Sufficient Battery Life: Changing the language settings on your Pixel 6 may take a few minutes. To avoid any interruptions or unexpected shutdowns, ensure that your phone has sufficient battery life before attempting to change the language.
- Internet Connection: Some language changes may require downloading additional language files. Make sure you have a stable internet connection to avoid any interruptions during the language change process.
By following these preparatory steps, you can ensure a smooth and hassle-free language change process on your Pixel 6. Now that you’re ready, let’s explore the different methods to change the language on your Pixel 6.
Method 1: Using the Settings Menu
One of the easiest ways to change the language on your Pixel 6 is by using the Settings menu. Follow the simple steps below to do so:
1. Open the Settings app on your Pixel 6. You can either swipe down from the top of the screen and tap the gear-shaped icon in the Quick Settings panel, or you can go to the app drawer and find the Settings app.
2. Scroll down and tap on “System.” This option is usually located towards the bottom of the Settings menu.
3. In the System menu, tap on “Languages & input.” It is typically located under the “Advanced” section.
4. Tap on “Languages” to access the language settings.
5. Here, you’ll see a list of languages. Tap on the language you want to switch to, or you can tap on the “+” icon to add a new language.
6. If you tapped on a new language, you may be asked to download the language pack. Follow the on-screen prompts to complete the download.
7. Once the language is downloaded or selected, it will be set as the default language on your Pixel 6.
That’s it! You’ve successfully changed the language on your Pixel 6 using the Settings menu. Enjoy exploring your phone in your preferred language!
Method 2: Changing the Language Through the Quick Settings Panel
If you’re looking to quickly change the language on your Pixel 6, the Quick Settings panel is a convenient option. With just a few taps, you can switch the language to your desired preference. Here’s how to do it:
1. Start by swiping down from the top of the screen to open the Quick Settings panel. You can do this by using two fingers or by swiping down with one finger and then swiping down again.
2. Once the Quick Settings panel is open, look for the gear icon to access the Settings menu. Tap on it to continue.
3. In the Settings menu, scroll down until you find the “System” option and tap on it.
4. Within the System settings, look for the “Languages, input & gestures” section and tap on it.
5. Now, tap on the “Languages” option to access the language settings.
6. You will see a list of available languages. Simply tap on the language you want to switch to.
7. Once you’ve selected the desired language, your Pixel 6 will automatically apply the changes. The device may need a few moments to update and configure the new language.
That’s it! You have successfully changed the language on your Pixel 6 using the Quick Settings panel. Enjoy using your device in your preferred language!
Method 3: Changing the Keyboard Language
Changing the keyboard language on your Pixel 6 is a simple process that allows you to type in a different language of your choice. Whether you need to send a text message or compose an email in a different language, adjusting the keyboard language can make your communication much easier. Here’s how you can change the keyboard language on your Pixel 6:
1. Start by opening the Settings menu on your Pixel 6. You can do this by swiping down from the top of the screen and tapping on the gear-shaped icon in the top right corner, or by finding the Settings icon in your app drawer.
2. Once in the Settings menu, scroll down and tap on “System” to access the system settings.
3. In the System settings, tap on “Language & input.”
4. In the Language & input section, tap on “Virtual keyboard.
5. Here, you will find a list of all the virtual keyboards installed on your Pixel 6. Tap on the keyboard you are using, such as Gboard.
6. Under the Keyboard settings, tap on “Languages.”
7. In the Languages section, you will find a list of all the languages available for your keyboard. Tap on “Add keyboard” to add a new language.
8. Scroll through the list and find the language you want to add. Tap on it to select it.
9. Once you have added the new language, you can rearrange the order of the languages by tapping and holding on the three horizontal lines next to each language and dragging it up or down.
10. Finally, go back to the keyboard settings and tap on “Active input methods.” Make sure the new language you added is selected.
That’s it! You have successfully changed the keyboard language on your Pixel 6. Now, when you open your keyboard to type, you can switch between languages by tapping on the globe icon or the language abbreviation on the space bar.
Changing the keyboard language on your Pixel 6 can greatly improve your typing experience, especially if you frequently communicate in different languages. By following these steps, you can easily customize your keyboard to suit your language preferences and seamlessly switch between languages whenever needed.
Method 4: Using Voice Commands to Change the Language
If you prefer a hands-free approach to changing the language on your Pixel 6, you’ll be pleased to know that you can use voice commands to accomplish this. Google Assistant, the built-in virtual assistant on your device, is ready to assist you in making the language change seamlessly. Follow the steps below to change the language using voice commands:
1. Wake up Google Assistant by saying, “Hey Google” or by squeezing the sides of your Pixel 6, depending on your settings.
2. Once Google Assistant is active, simply say, “Change language to [desired language].” For example, if you want to change the language to Spanish, say, “Change language to Spanish.”
3. Google Assistant will process your command and make the necessary language change on your Pixel 6.
4. If there are multiple language options available, Google Assistant may ask you to confirm the language selection by presenting the options. You can respond by saying “Yes” or “No” to confirm or cancel the language change, respectively.
5. Once the language has been changed, Google Assistant will confirm the action, and your Pixel 6 will now operate in the newly selected language.
Using voice commands to change the language on your Pixel 6 can be a convenient and efficient method, especially if you prefer hands-free interaction with your device. It allows you to switch the language seamlessly without having to navigate through menus or settings manually.
The process of changing the language on your Pixel 6 is a simple and straightforward one. By accessing the settings menu, you can easily customize the language to suit your preferences. Whether you want to switch to your native language or explore a new one, the Pixel 6 offers a seamless experience.
With the ability to navigate through different menus and options in your chosen language, using your Pixel 6 becomes even more convenient and enjoyable. Whether you’re a frequent traveler or simply want to experience a new language, changing the language settings on your Pixel 6 is a valuable feature that enhances your user experience.
FAQs
Q: How do I change the language on my Pixel 6?
A: Changing the language on your Pixel 6 is a simple process. First, go to the “Settings” app on your phone. Scroll down and tap on “System”, then select “Languages & input”. From there, tap on “Languages” and you will see a list of available languages. Tap on the language you want to use and it will be set as the default language on your Pixel 6.
Q: Can I change the language to a language that is not listed?
A: Yes, you can change the language on your Pixel 6 to a language that is not listed. In the “Languages” menu, tap on “+ Add a language” and you will be able to search for and select the language you want to use. However, please note that not all languages are supported on all devices, so make sure to check the compatibility before selecting a specific language.
Q: Will changing the language affect the apps and settings on my Pixel 6?
A: Yes, changing the language on your Pixel 6 will affect the language used in your apps and settings. All system apps and menus will be displayed in the new language, and some third-party apps may also change their language based on your device settings. It’s important to note that any saved preferences or settings within apps may not be affected by the language change.
Q: How do I switch back to English if I choose the wrong language?
A: If you accidentally choose the wrong language on your Pixel 6, you can easily switch back to English or any other preferred language. Simply go back to the “Languages & input” menu in the “Settings” app, tap on “Languages”, and select the language you want to use. Make sure to choose the correct language and it will be set as the default language on your Pixel 6.
Q: Can I change the language on my Pixel 6 without resetting the device?
A: Yes, you can change the language on your Pixel 6 without resetting the device. The language change option is available in the system settings, allowing you to switch to a different language easily. There is no need to perform a factory reset or erase any data on your phone in order to change the language settings.
