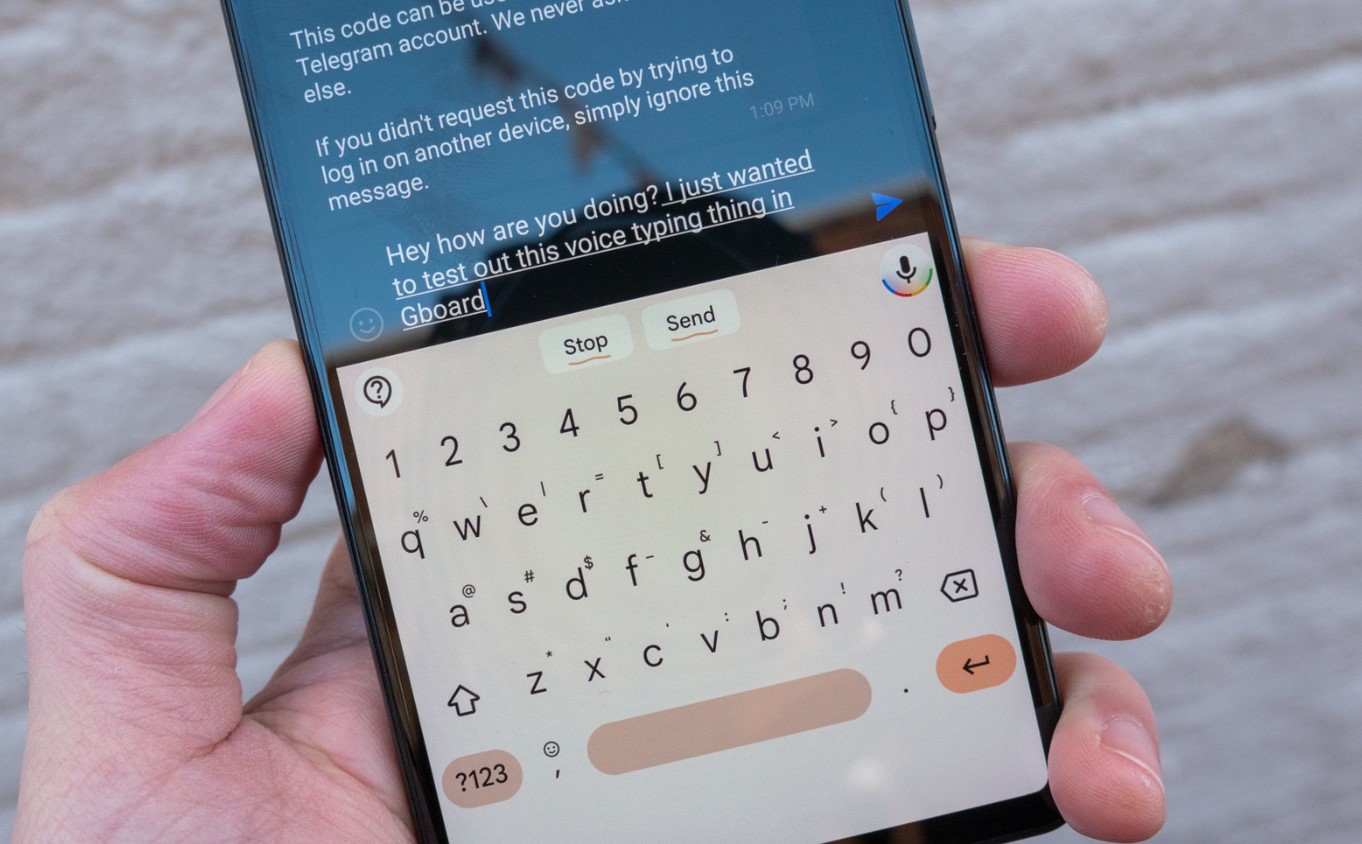
As cell phones continue to advance in technology, so does the need for personalization and customization. One key element of customization is the keyboard. Whether you’re looking for a different layout, theme, or simply a change in typing experience, knowing how to change the keyboard on your Pixel 6 can greatly enhance your overall user experience. In this article, we will guide you through the steps to change the keyboard on your Pixel 6, allowing you to find the perfect fit for your individual needs. So, let’s dive in and explore the various options for changing the keyboard on your Pixel 6.
Inside This Article
- Getting Started – Checking Compatibility – Backing Up Your Data
- Changing the Keyboard- Accessing the Settings Menu- Selecting the Language and Input Option- Choosing a New Keyboard- Customizing Keyboard Settings
- Troubleshooting: Keyboard Not Appearing, Keyboard Lag or Slow Response, Restoring Default Keyboard
- Conclusion
- FAQs
Getting Started – Checking Compatibility – Backing Up Your Data
Before jumping into the process of changing the keyboard on your Google Pixel 6, it’s important to make sure that your device is compatible with different keyboard options. The good news is that the Pixel 6 supports a wide range of keyboards, including third-party ones available on the Play Store.
To check the compatibility of your Pixel 6 with a specific keyboard, head over to the Play Store and search for the keyboard app you are interested in. Once you find it, make sure to read the app’s description and check if your device is listed as compatible. It’s also a good idea to go through the user reviews to see if there are any compatibility issues reported by other Pixel 6 users.
Now that you have confirmed the compatibility of your Pixel 6 with the keyboard app you want to use, it’s time to back up your data. While changing the keyboard on your device won’t delete any of your files or apps, it’s always a good practice to back up your important data, just in case.
One of the easiest ways to back up your data is by using Google’s cloud services. Make sure that your Pixel 6 is connected to the internet, go to the Settings app, scroll down to “System,” and tap on “Backup.” Here, you can enable the “Backup to Google Drive” option, which will automatically back up your app data, device settings, and other important information to your Google Drive.
Additionally, you can manually back up your personal files, such as photos, videos, and documents, to a cloud storage service like Google Drive or Dropbox. You can also connect your Pixel 6 to a computer and transfer your files to an external hard drive or create a local backup.
By following these steps to check the compatibility of your Pixel 6 with different keyboard options and backing up your data, you are now ready to proceed with changing the keyboard on your device. In the next section, we will guide you through the process step by step.
Changing the Keyboard- Accessing the Settings Menu- Selecting the Language and Input Option- Choosing a New Keyboard- Customizing Keyboard Settings
Changing the keyboard on your Pixel 6 is a simple process that can help you personalize your phone and enhance your typing experience. In this guide, we will walk you through the steps to change the keyboard, from accessing the settings menu to customizing keyboard settings. Let’s get started!
To begin, you need to access the settings menu on your Pixel 6. This can be done by swiping down from the top of your screen and tapping the gear icon in the top right corner. Alternatively, you can find the settings app in your app drawer and open it.
Once you are in the settings menu, scroll down and tap on the “System” option. In the system settings, you will find the “Languages, input, and gestures” category. Tap on it to proceed.
In the “Languages, input, and gestures” section, locate the “Virtual keyboard” option and tap on it. This will bring up a list of virtual keyboards installed on your Pixel 6.
Now, it’s time to choose a new keyboard. Tap on the “Manage keyboards” option to see the full list of available keyboards. Here, you can enable or disable different keyboard options according to your preferences.
If you want to add a new keyboard, tap on the “Add keyboard” option. This will display a list of compatible keyboards that you can choose from. Select the keyboard you want and follow any on-screen instructions to complete the installation process.
Once you have chosen a new keyboard, you can customize its settings to suit your needs. To do this, go back to the “Virtual keyboard” settings and tap on the keyboard you want to customize.
In the keyboard settings, you can adjust options such as auto-correction, keypress sounds, and keyboard layout. Take your time to explore these settings and make adjustments according to your typing preferences.
Remember, if you ever want to switch back to the default keyboard or remove any additional keyboards, you can do so by accessing the “Virtual keyboard” settings and following the respective options.
Changing the keyboard on your Pixel 6 is a great way to personalize your device and make it more suited to your typing style. By following these steps, you’ll be able to navigate through the settings menu, select a new keyboard, and customize it to your preferences. Enjoy a seamless and enjoyable typing experience on your Pixel 6!
Troubleshooting: Keyboard Not Appearing, Keyboard Lag or Slow Response, Restoring Default Keyboard
Having issues with your keyboard can be quite frustrating, especially when it doesn’t appear, lags, or has a slow response. But fret not! In this section, we will explore some common troubleshooting steps to help you resolve these problems:
Keyboard Not Appearing
If you find that the keyboard is not appearing when you try to input text, there could be a few reasons for this. First, make sure you have the correct keyboard selected. Go to your device’s settings and find the Language and Input option. Check if the desired keyboard is enabled and selected as the default input method.
Additionally, ensure that the “Show Keyboard” option is turned on. Sometimes this option can be accidentally disabled, causing the keyboard not to appear. Simply navigate to the keyboard settings and tick the “Show Keyboard” checkbox to resolve this issue.
Keyboard Lag or Slow Response
If you’re experiencing keyboard lag or a slow response, there are a few steps you can take to fix it. Firstly, clear the cache for the keyboard app. This can be done by going to your device’s settings, finding the Apps or Application Manager option, and locating your keyboard app. Tap on it and select the “Clear Cache” option.
Another possible solution is to restart your device. Sometimes, a simple reboot can help clear any temporary glitches that might be causing the keyboard to lag. After restarting, check if the keyboard performance has improved.
If the issue persists, try disabling any unnecessary keyboard features or third-party keyboard apps that might be conflicting with the default keyboard. You can do this by going to the Language and Input settings and toggling off any unwanted features.
Restoring Default Keyboard
If everything else fails, you can restore your device’s default keyboard settings. Again, navigate to the Language and Input settings and find the default keyboard option. Tap on it and select the “Restore Default Settings” or similar option. Keep in mind that this will revert any customization you have made to your keyboard settings.
After restoring the default keyboard, check if the issues with the keyboard not appearing or lagging have been resolved. If not, you may consider reaching out to the device manufacturer’s support team for further assistance.
Remember, troubleshooting steps may vary slightly depending on your device make and model. It is always a good idea to consult your device’s user manual or online support resources for more specific instructions.
By following these troubleshooting steps and taking the necessary actions, you can resolve common keyboard problems and enjoy a smooth typing experience on your Pixel 6.
Conclusion
In conclusion, changing the keyboard on your Pixel 6 is a simple and straightforward process that can greatly enhance your typing experience. With the flexibility to customize and choose from a variety of keyboard options, you can find the one that suits your preferences and needs. Whether you want to change the theme, layout, or even switch to a third-party keyboard app, the Pixel 6 offers ample flexibility to personalize your typing experience.
By following the step-by-step guide provided in this article, you can easily navigate through the keyboard settings on your Pixel 6 and make the desired changes. Remember to experiment with different keyboards and configurations to find the perfect fit for your typing style. So go ahead, explore the options, and give your thumbs a new and comfortable typing experience on your Pixel 6!
FAQs
1. How do I change the keyboard on Pixel 6?
To change the keyboard on your Pixel 6, go to the device’s Settings, and then tap on the System option. From there, select “Languages & input,” and you will find the “Virtual keyboard” option. Tap on it, and you will see a list of available keyboards. Choose the one you prefer, and it will become your new default keyboard on the Pixel 6.
2. Can I download additional keyboards for my Pixel 6?
Absolutely! The Pixel 6 allows you to download and use additional keyboards from the Google Play Store. Simply open the Play Store, search for “keyboards,” and you will find a wide variety of options to choose from. Install the keyboard that catches your interest, and then follow the instructions in the previous answer to change the keyboard on your Pixel 6.
3. Are there any advanced settings for the keyboard on the Pixel 6?
Yes, there are advanced settings available for the keyboard on the Pixel 6. After following the steps mentioned earlier to access the “Virtual keyboard” section in the device settings, you can select the keyboard that you are currently using. This will take you to the keyboard’s specific settings, where you can customize various aspects such as text correction, auto-capitalization, gesture typing, and more to suit your preferences.
4. Can I switch between multiple keyboards on my Pixel 6?
Yes, you can easily switch between multiple keyboards on your Pixel 6. Once you have installed and set up multiple keyboards on your device, you can switch between them by tapping and holding the spacebar key on the keyboard. A list of the available keyboards will pop up, allowing you to select the one you want to use. This feature provides you with the flexibility to switch between different keyboards based on your preferences or the situation.
5. How can I personalize the appearance of my keyboard on the Pixel 6?
To personalize the appearance of your keyboard on the Pixel 6, you can explore the settings of the specific keyboard app you are using. Many keyboard apps offer various themes and customization options, allowing you to change the keyboard’s color, layout, and even add unique backgrounds or stickers. Check the settings of your chosen keyboard app for options to personalize the appearance and make it truly yours.
