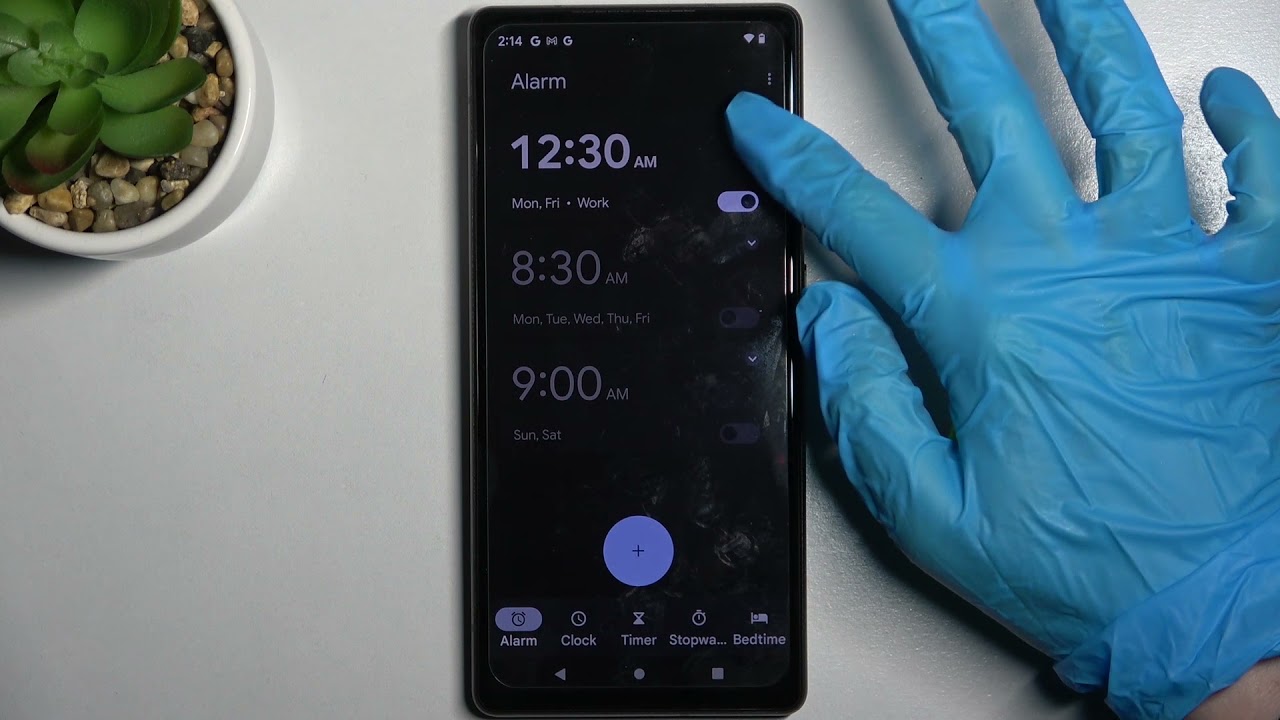
The Pixel 6 is Google’s latest flagship smartphone that brings a host of innovative features and functionality to its users. Among the many capabilities of this high-powered device is the ability to set alarms, ensuring that you never miss an important appointment or wake-up call. Whether you’re an early riser or you need a reminder for an important meeting, the Pixel 6 has got you covered.
In this article, we will guide you through the step-by-step process of setting an alarm on your Pixel 6. From accessing the clock app to customizing alarm settings, we will provide you with all the information you need to make the most of this handy feature. So, whether you are a seasoned Pixel user or new to the device, let’s dive in and discover how to set an alarm on the Pixel 6 with ease.
Inside This Article
- How to Set an Alarm on Pixel 6
- Accessing the Clock app
- Setting a new alarm
- Customizing alarm settings
- Managing and Deleting Alarms
- Conclusion
- FAQs
How to Set an Alarm on Pixel 6
Setting an alarm on your Pixel 6 is a simple and effective way to ensure you wake up on time or remind yourself of important tasks throughout the day. The process is straightforward, and in just a few easy steps, you can have your alarm set and ready to go. Let’s take a look at how to set an alarm on your Pixel 6.
How to Access the Clock App
The Clock app on your Pixel 6 is where you will find all the alarm settings. To access the app, you can either tap on the clock icon on your home screen or navigate to the app drawer and search for the Clock app. Once you locate the app, tap on it to open.
Choosing the Alarm Time
After opening the Clock app, you will see the alarm screen. Here, you can view any existing alarms and create new ones. To set a new alarm, tap on the “+” or “Add” button, usually located at the bottom right corner of the screen.
A new screen will appear where you can set the time for your alarm. Use the hour and minute selectors to choose the desired time, and make sure to choose between AM and PM if necessary. As you select the time, it will be displayed at the top of the screen.
Customizing Alarm Settings
Once you’ve set the time for your alarm, you can customize various settings to suit your preferences. Tap on the alarm to open the settings menu. From here, you can choose the days of the week you want the alarm to repeat, adjust the alarm volume, select a unique alarm sound, and even set a vibration pattern.
Additionally, you can set a label for your alarm to help you identify its purpose. This can be especially useful if you have multiple alarms set. To set a label, simply tap on the “Label” option and enter the desired text using the on-screen keyboard.
Saving and Managing Alarms
Once you have customized all the settings, tap on the “Save” or “Done” button to save your alarm. The alarm will now be added to your list of alarms, and you can view and manage it from the main alarm screen. To activate or deactivate an alarm, simply tap on the toggle switch next to it.
If you ever need to edit or delete an alarm, tap and hold on it to bring up the editing options. You can then make changes to the time, settings, or even delete the alarm entirely.
Setting an alarm on your Pixel 6 is a quick and easy process, thanks to the intuitive Clock app. Whether you need a gentle wake-up call in the morning or a reminder to take a break during the day, setting alarms on your Pixel 6 ensures you stay organized and on track.
Accessing the Clock app
Setting an alarm on your Pixel 6 is easy and convenient, thanks to the Clock app. The Clock app comes pre-installed on your Pixel 6 device, making it readily accessible whenever you need it. To access the Clock app, simply locate the app icon on your device’s home screen or in the app drawer.
Alternatively, you can quickly access the Clock app by swiping down on your Pixel 6 home screen to open the notification panel. From there, locate the “Quick Settings” section and tap on the time display. This will open the Clock app directly, allowing you to set your alarm without the need to navigate through different menus.
Whether you prefer the traditional method of locating the app icon or the convenient swipe-down gesture, accessing the Clock app on your Pixel 6 is a breeze. Once you’ve opened the app, you can begin setting your desired alarm time.
Setting a new alarm
Setting a new alarm on your Pixel 6 is a simple and straightforward process. Follow these steps to ensure you wake up on time:
1. Open the Clock app on your Pixel 6. You can typically find it in the apps drawer or on your home screen.
2. Once the Clock app is open, tap on the “Alarms” tab at the bottom of the screen. This will bring up the list of all your saved alarms.
3. To create a new alarm, tap on the “+” symbol usually located in the top-right corner of the screen. This will open a new alarm creation window.
4. In the alarm creation window, you can now set the time for your alarm. Use the scroll wheels or keypad to select your desired hour and minute. You can also choose whether the alarm should be set for AM or PM.
5. After selecting the time, you can customize additional settings such as the alarm label, alarm sound, and vibration option. You can even choose to have a gradual alarm volume increase for a more gentle awakening.
6. Once you have finished setting the alarm time and customizing the settings, tap on the “Save” or “Done” button to save your alarm. Your newly created alarm will now appear in the list of alarms.
7. To disable or delete an alarm, simply tap on the toggle switch or the trash bin icon next to the alarm in the alarms list. This will allow you to turn off or remove the alarm as needed.
Now that you have successfully set a new alarm on your Pixel 6, you can rest easy knowing that you will never miss an important appointment or oversleep again.
Customizing alarm settings
Once you have set the time for your alarm on your Pixel 6, you can customize the settings further to suit your preferences. Here are some of the options available:
1. Alarm sound: You can choose the sound you want to wake up to by selecting from a variety of pre-installed alarm tones on your Pixel 6. Alternatively, you can also choose to use your favorite song or a custom sound as your alarm tone. To do this, simply tap on the “Sound” option and browse through the available options or select a file from your device.
2. Alarm volume: Adjusting the alarm volume is essential to ensure that you wake up to the right level of sound. You can easily increase or decrease the volume by using the volume buttons on the side of your Pixel 6.
3. Snooze duration: If you prefer to have a few extra minutes of sleep before fully waking up, you can enable the snooze feature and set the duration of the snooze period. This will allow the alarm to temporarily stop ringing and resume after the specified snooze duration. To set the snooze duration, go to the alarm settings and locate the “Snooze” option.
4. Vibration: In addition to the alarm sound, you can also enable vibration for your alarm. This can be particularly useful if you want to ensure that you wake up even if you are in a noisy environment or if you have hearing difficulties. To enable vibration, simply toggle the “Vibrate” option in the alarm settings.
5. Alarm label: If you have multiple alarms set on your Pixel 6, it can be helpful to give each alarm a label to easily identify them. For example, you can label one alarm as “Weekday Wake-up” and another as “Weekend Reminder.” To add a label to your alarm, tap on the “Label” option in the alarm settings and enter the desired text.
By customizing these alarm settings, you can personalize your wake-up experience and ensure that your Pixel 6 alarm caters to your individual needs and preferences.
Managing and Deleting Alarms
Once you have set up your alarms on your Pixel 6, you may need to manage or delete them. Fortunately, the Clock app on your Pixel 6 makes it easy for you to take control of your alarms. Here are the steps to manage and delete alarms on your Pixel 6:
1. Open the Clock app on your Pixel 6. You can do this by navigating to your app drawer and selecting the Clock app.
2. Tap on the “Alarms” tab. This will display a list of all the alarms you have set on your Pixel 6.
3. To manage an alarm, tap on the alarm that you want to make changes to. This will open the alarm settings.
4. From here, you can make various changes to the alarm, such as changing the alarm time, selecting a different alarm sound, or adjusting the snooze duration. Simply adjust the settings to your preference.
5. If you wish to delete an alarm, tap on the delete icon (usually represented by a trash can) located at the top or bottom of the alarm settings screen. Confirm the deletion when prompted.
6. Repeat the process for any additional alarms you want to manage or delete.
By using these steps, you can easily manage and delete alarms on your Pixel 6, ensuring that your alarm settings are always tailored to your needs. Take control of your alarms and start your day off right!
Setting an alarm on your Pixel 6 has never been easier. With its intuitive and user-friendly interface, you can quickly and effortlessly schedule alarms to help you stay on track with your daily routine. Whether you’re an early riser or need a reminder for important appointments, the Pixel 6 offers a variety of options to fit your needs.
From the convenient Clock app to the Google Assistant’s voice commands, you have multiple ways to set alarms and wake up to the sound of your choice. Simply follow the steps outlined in this guide and enjoy the peace of mind that comes with knowing your Pixel 6 will always have your back.
With its cutting-edge features and advanced technology, the Pixel 6 continues to redefine what a smartphone can do. So go ahead, set your alarms, and get ready to start your day with confidence.
FAQs
1. How do I set an alarm on my Pixel 6?
Setting an alarm on your Pixel 6 is simple and easy. Just follow these steps:
- Open the Clock app on your Pixel 6.
- Tap on the “Alarm” tab at the bottom of the screen.
- Tap on the “+” button to create a new alarm.
- Set the desired time for your alarm by scrolling through the hours and minutes.
- Choose the alarm sound by tapping on the “Sound” option and selecting the preferred sound.
- Once you have configured the alarm settings to your liking, tap on the “Save” button to set the alarm.
2. Can I set multiple alarms on my Pixel 6?
Yes, you can set multiple alarms on your Pixel 6. Simply follow the steps mentioned above to create additional alarms with different times and alarm sounds.
3. Is it possible to customize the snooze duration on Pixel 6 alarms?
Yes, you can customize the snooze duration on your Pixel 6 alarms. Here’s how:
- Open the Clock app on your Pixel 6.
- Tap on the “Alarm” tab at the bottom of the screen.
- Tap on the alarm you want to edit.
- Scroll down and tap on the “Snooze” option.
- Select the desired snooze duration from the given options or set a custom snooze duration by entering the desired value.
- Tap on the “Save” button to save the changes.
4. Can I set a recurring alarm on my Pixel 6?
Yes, you can set a recurring alarm on your Pixel 6. When creating or editing an alarm, you will see an option called “Repeat.” Tap on it and select the desired days of the week that you want the alarm to repeat. This is useful for setting alarms for weekdays or specific days of the week.
5. Can I delete an alarm on my Pixel 6?
Absolutely! If you no longer need a particular alarm, you can easily delete it from your Pixel 6. Here’s how:
- Open the Clock app on your Pixel 6.
- Tap on the “Alarm” tab at the bottom of the screen.
- Tap and hold the alarm you want to delete.
- Tap on the “Delete” option that appears.
- Confirm the deletion by tapping on “OK” or “Delete,” depending on your device.
