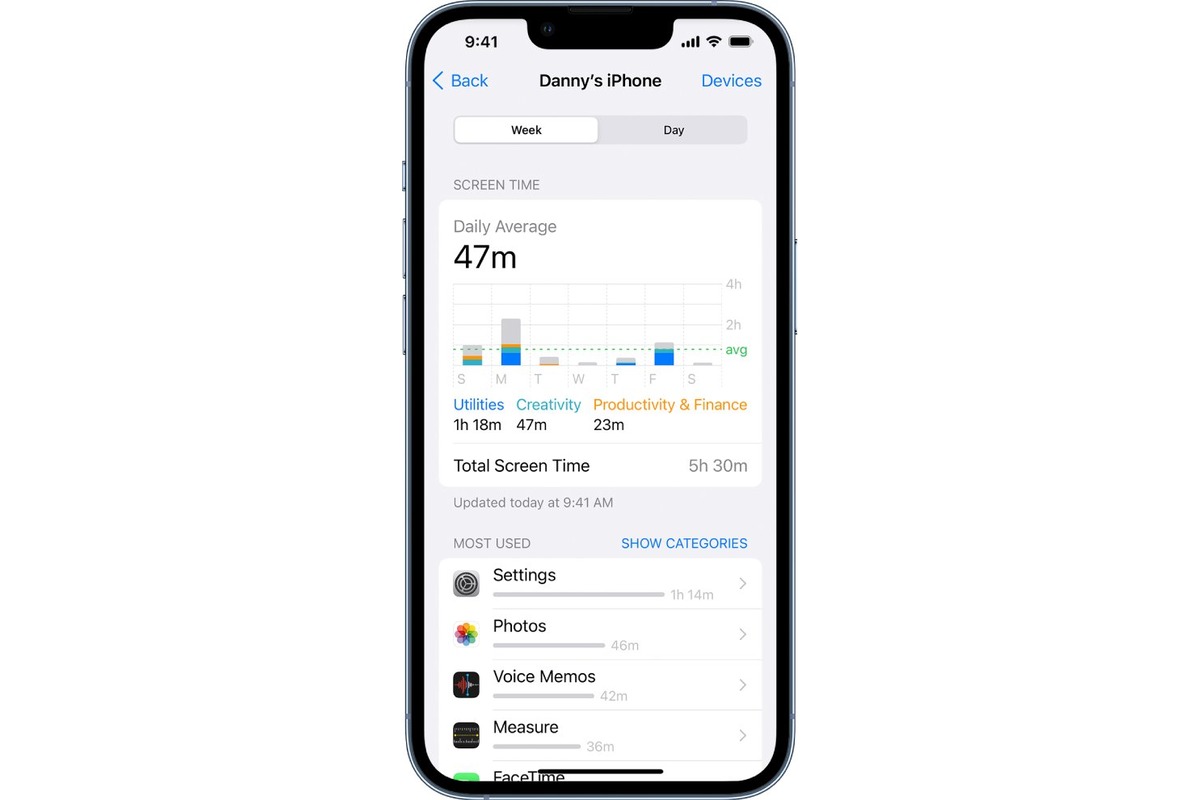
Are you curious about how to check activity on your iPhone? Whether you want to monitor your own usage or keep an eye on someone else’s, being able to view and analyze activity on your iPhone can be useful. From tracking app usage to monitoring screen time and managing your digital wellness, there are several methods and tools available to help you stay informed about your iPhone activity. In this article, we will explore different ways to check activity on your iPhone, including built-in features, third-party apps, and parental control settings. Discover how to stay in control of your iPhone usage and make more conscious decisions about how you spend your time. So, let’s dive in and find out how to track and analyze your iPhone activity!
Inside This Article
- Checking Recent Activity
- Monitoring Screen Time
- Tracking Location Activity – Enabling and accessing Location Services – Viewing location history and frequently visited places – Managing location tracking settings
- Monitoring Call and Messaging Activity
- Conclusion
- FAQs
Checking Recent Activity
Keeping track of your recent activity on your iPhone can provide valuable insights into your usage patterns and help you stay informed about the apps, websites, and downloads you have interacted with. Here are the steps to check your recent app usage, view recently accessed websites, and check recently purchased or downloaded apps:
- Checking Recent App Usage: To check your recent app usage, simply follow these steps:
- Open the Settings app on your iPhone.
- Scroll down and tap on the “Screen Time” option.
- Tap on “See All Activity” under the “Most Used” section.
- Here, you will see a list of your most used apps, organized by the amount of time spent on each app.
- Viewing Recently Accessed Websites: To view the websites you have recently visited, follow these steps:
- Open the Safari app on your iPhone.
- Tap on the book icon in the bottom toolbar to open your bookmarks.
- Swipe right to access the “History” tab.
- Here, you will find a list of websites you have recently accessed.
- Checking Recently Purchased or Downloaded Apps: To check the apps you have recently purchased or downloaded, here’s what you need to do:
- Launch the App Store app on your iPhone.
- Tap on your profile picture or initials in the top right corner.
- Scroll down to the “Purchased” section and tap on it.
- Here, you can view a list of apps you have recently purchased or downloaded.
By regularly checking your recent activity, you can gain a better understanding of your app usage, keep track of your browsing history, and stay updated on the apps you have recently acquired. This knowledge can help you manage your time and resources effectively, ensuring a more productive and secure mobile experience.
Monitoring Screen Time
One of the key aspects of managing and optimizing your iPhone usage is monitoring your screen time. The Screen Time feature allows you to gain insights into how much time you spend on your device and specific apps. This knowledge can help you make informed decisions and set limits to promote better digital well-being.
Accessing and understanding Screen Time data is straightforward. Simply go to your iPhone settings and tap on “Screen Time.” Here, you’ll find detailed information about your daily and weekly app usage, including the total time spent on your iPhone and individual app usage breakdown.
Setting limits and managing app usage is an effective way to regain control over your screen time. With Screen Time, you can set app limits to restrict the amount of time you spend on specific apps or categories. This feature provides an essential tool to curb excessive app usage and encourage a healthier relationship with your iPhone.
Additionally, Screen Time provides you with the option to review daily and weekly activity reports. These reports offer valuable insights into your app usage patterns, revealing which apps you use most frequently and for how long. This information can help you identify any potential areas of concern and make necessary adjustments to prioritize your time and attention.
By regularly monitoring your screen time and leveraging the features offered by Screen Time, you can take control of your iPhone usage and maintain a healthy balance between technology and your offline life.
Tracking Location Activity – Enabling and accessing Location Services – Viewing location history and frequently visited places – Managing location tracking settings
One of the useful features of an iPhone is the ability to track location activity. This feature can help you keep track of your whereabouts and provide valuable insights into your daily routines. To make the most of this feature, it is important to know how to enable and access Location Services, view location history, and manage location tracking settings.
To start tracking your location activity, you need to enable Location Services on your iPhone. To do this, go to the “Settings” app, then tap on “Privacy” followed by “Location Services.” Here, you will find a list of apps that have requested access to your location. You can enable or disable location access for each app based on your preference.
Once Location Services is enabled, you can view your location history and frequently visited places. Go to the “Settings” app, then tap on “Privacy,” followed by “Location Services.” Scroll down to find “System Services” and tap on it. Here, you will see an option called “Significant Locations.” Tap on it to view a list of locations you have visited recently.
By selecting a specific location, you can see the date and time of your visit, along with a map displaying the exact spot. This information can be helpful for reviewing your daily commute, tracking your travel patterns, or reminding yourself of places you have visited.
Managing location tracking settings is essential to maintain your privacy and control who has access to your location information. Under the “Location Services” section in the “Privacy” settings, you can specify when an app can access your location. You have the option to allow access at all times, only while using the app, or never.
In addition to individual app settings, you can also manage overall location tracking settings. In the “System Services” section, you will find options such as “Location-Based Alerts,” “Location-Based Apple Ads,” and “Location-Based Suggestions.” You can customize these settings based on your preferences and level of comfort.
By mastering the art of enabling and accessing Location Services, viewing location history, and managing location tracking settings, you can harness the power of location awareness on your iPhone. Whether it’s for personal convenience, travel planning, or simply keeping track of your daily routines, location tracking can provide valuable insights and enhance your overall iPhone experience.
Monitoring Call and Messaging Activity
When it comes to monitoring call and messaging activity on your iPhone, it’s important to keep track of your communication history and manage your contacts effectively. Here are the key steps to follow:
Checking call logs and duration: To check your call logs and duration, simply open the Phone app on your iPhone. Tap on the “Recents” tab to view your recent call history. You’ll be able to see the date, time, duration, and contact information for each call. This can be helpful for keeping track of your conversations and managing your phone usage.
Reviewing message usage and history: To review your message usage and history, open the Messages app on your iPhone. Here, you’ll find a list of your message conversations with contacts. Tap on a conversation to view the messages exchanged with that contact. You can scroll through the conversation and see the date and time of each message. This can be useful for reviewing important conversations or checking if any messages were missed.
Managing contacts and blocking unwanted communications: To manage your contacts, go to the Contacts app on your iPhone. Here, you can add new contacts, edit existing ones, and organize them into groups. Additionally, if you want to block unwanted communications from specific contacts, you can do so by opening the Phone app, tapping on the “Recents” tab, and locating the contact you want to block. From there, tap on the (i) icon next to their name, scroll down, and select “Block this Caller.” This will prevent any calls, messages, or FaceTime requests from that contact.
By monitoring your call and messaging activity, you can stay informed about your communication patterns, manage your contacts efficiently, and ensure a safe and secure communication experience on your iPhone.
Conclusion
In conclusion, being able to check activity on your iPhone is a valuable feature that can help you stay on top of your device usage and ensure optimum performance. Whether it is keeping an eye on battery usage, monitoring app activity, or managing your data usage, knowing how to access and interpret the relevant information can significantly enhance your smartphone experience.
By utilizing the various methods outlined in this article, such as checking battery usage in Settings, viewing app usage in Screen Time, and monitoring data usage through your carrier’s app or settings, you can gain insight into your phone’s activity and make informed decisions about your usage habits.
Remember, regularly monitoring and managing your iPhone’s activity can prolong battery life, optimize performance, and ensure a smoother user experience. So, take advantage of these tools and stay in control of your device.
FAQs
1. How can I check my activity on my iPhone?
Checking your activity on your iPhone is easy. Simply go to the “Settings” app, scroll down and tap on “Screen Time.” Here, you will be able to see a detailed breakdown of your iPhone usage, including the amount of time spent on specific apps and categories, app limits, and even how many times you pick up your iPhone throughout the day.
2. Can I set limits on my iPhone usage?
Absolutely! With the Screen Time feature on your iPhone, you can set app limits to control and manage your usage. To do this, go to “Settings,” tap on “Screen Time,” and then select “App Limits.” From there, you can choose specific apps or app categories and set a daily time limit. Your iPhone will notify you when you’re approaching the limit and once it’s reached, the app will be temporarily blocked.
3. How do I track my iPhone usage over time?
To track your iPhone usage over time, you can make use of the “Screen Time” feature. In the “Screen Time” section of the “Settings” app, tap on “See All Activity.” Here, you will find a detailed weekly report of your iPhone usage. It provides insights into your app usage, notifications received, and even breaks down your device usage by day and hour. This feature can help you understand your habits and make necessary changes if needed.
4. Can I see which apps are using the most battery on my iPhone?
Yes, you can. To see which apps are consuming the most battery on your iPhone, go to “Settings,” tap on “Battery,” and then scroll down to the “Battery Usage” section. Here, you will find a list of apps and their battery consumption percentage. This information will assist you in identifying apps that may be draining your iPhone’s battery and allow you to take necessary actions to optimize battery usage.
5. How can I limit distractions on my iPhone?
If you want to limit distractions on your iPhone, you can enable the “Do Not Disturb” feature. Simply swipe down from the top-right corner of your screen to access the Control Center and tap on the moon-shaped icon. This will mute all incoming calls, notifications, and alerts until you disable the feature. Alternatively, you can schedule “Do Not Disturb” to automatically activate during specific times, such as during your work hours or while you’re sleeping.
