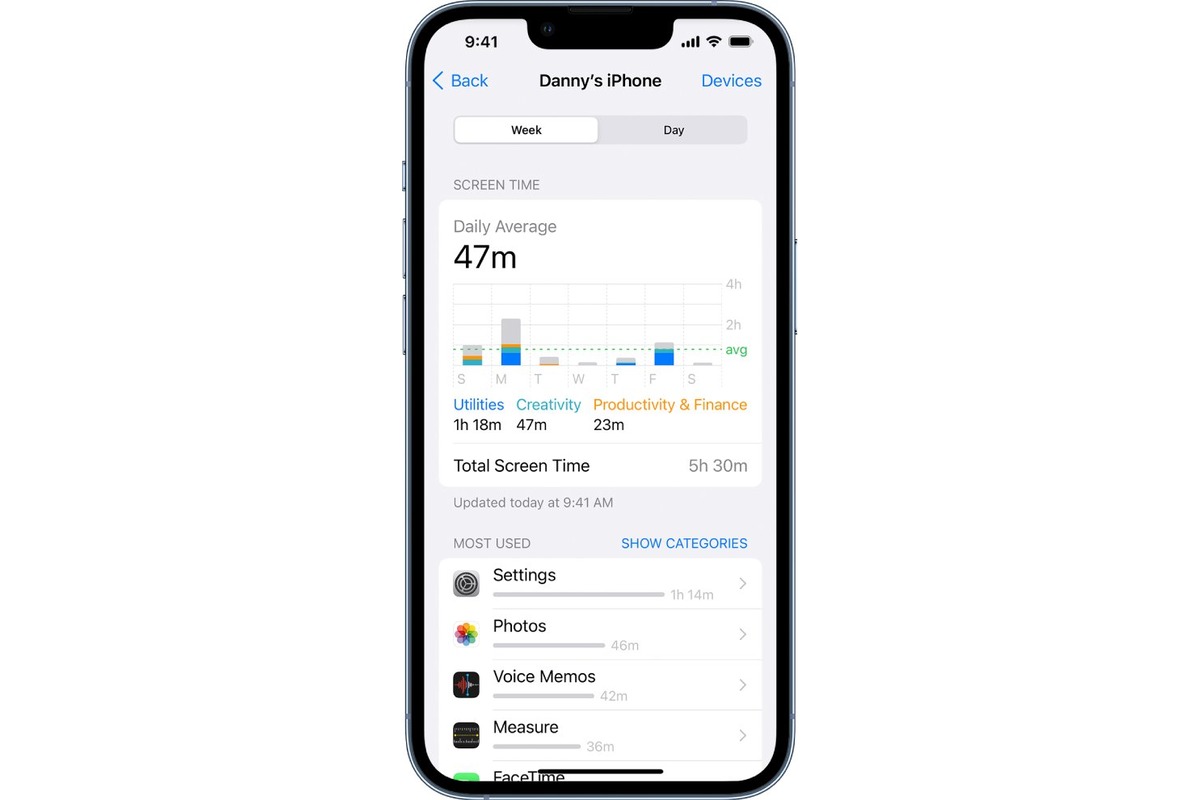
As mobile phones have become an essential part of our lives, they store a treasure trove of information about our usage habits. For iPhone users, it is particularly useful to be able to check their device’s usage history. Whether you want to monitor your own usage, keep track of your child’s activities, or troubleshoot any issues, knowing how to check iPhone usage history can be beneficial.
Fortunately, it is relatively simple to access this information on your iPhone. By navigating through the device settings, you can gain insights into your call history, messages, app usage, and more. This article will guide you through the steps to check your iPhone usage history, ensuring you have a comprehensive understanding of your device’s activity.
Inside This Article
- Method 1: Checking Usage History on iPhone
- Method 2: Using Screen Time Feature on iPhone
- Method 3: Checking Call History on iPhone
- Method 4: Checking Data Usage on iPhone
- Conclusion
- FAQs
Method 1: Checking Usage History on iPhone
Do you ever wonder how much time you spend on your iPhone? Whether you want to keep track of your app usage or monitor your screen time, checking your iPhone usage history is a useful way to gain insights into your device usage habits. Fortunately, Apple provides built-in features that allow you to easily access and analyze your usage data. In this article, we will guide you through the process of checking your iPhone usage history.
The first method to check your iPhone usage history is to view it directly on your device. Here’s how:
- Start by unlocking your iPhone and navigating to the “Settings” app on your home screen.
- Scroll down and tap on “Screen Time”.
- In the Screen Time menu, you’ll find an overview of your device usage for the current day, as well as a detailed breakdown of your app usage.
- To view your app usage history, tap on the “See All Activity” option. This will display a list of your apps, sorted by usage time.
- You can scroll through the list to see how much time you’ve spent on each app and how many times you’ve opened them.
- If you want to view your usage history for a specific app, tap on the app’s name. This will provide you with more detailed information, including daily and hourly usage charts.
By following these steps, you can easily check your iPhone usage history and gain valuable insights into your app usage patterns. Monitoring your usage can help you identify apps that may be consuming excessive time and make informed decisions about managing your screen time.
Method 2: Using Screen Time Feature on iPhone
If you want a more comprehensive view of your iPhone usage history, the Screen Time feature is an excellent tool to utilize. Introduced in iOS 12, Screen Time provides insights into how you use your device, including app usage, device pickups, notifications, and more. Here’s how you can access and utilize this feature to check your iPhone usage history:
1. Open the “Settings” app on your iPhone.
2. Scroll down and tap on “Screen Time.”
3. Tap on “See All Activity” under the “Most Used” section.
4. You will now see a breakdown of your usage, including app usage, categories, and more. Scroll through the list to see your usage for different apps and categories.
5. To view the usage history for a specific app, tap on the app name. This will show you details such as the total time spent on the app, the number of pickups, and notifications received.
6. To view your device pickups and notifications history, tap on “Pickups” or “Notifications” at the top of the screen. This will provide you with a detailed breakdown of these activities.
By using the Screen Time feature, you can gain valuable insights into your iPhone usage patterns and make informed decisions to manage your screen time effectively. This feature helps you understand which apps you spend the most time on, allowing you to limit or set boundaries for certain apps if desired. Additionally, it provides a clear overview of your device pickups and notifications, enabling you to assess and adjust your usage habits accordingly.
The Screen Time feature also allows you to set app limits and downtime, which can be beneficial for controlling your device usage. These options can be found within the Screen Time settings, giving you the ability to schedule time away from specific apps or set daily time limits for app usage.
Overall, the Screen Time feature on your iPhone is a powerful tool to track and manage your device usage. By leveraging this feature, you can gain insights, set boundaries, and make conscious choices to use your iPhone in a way that aligns with your goals and priorities.
Method 3: Checking Call History on iPhone
One of the most common reasons for checking iPhone usage history is to review call logs. Fortunately, iPhone makes it easy to access your call history directly from the device itself. Here’s how you can do it:
Step 1: Start by unlocking your iPhone and opening the Phone app, which is typically found on your device’s home screen.
Step 2: Once you have opened the Phone app, you will see several tabs at the bottom of the screen. Tap on the “Recents” tab, which is represented by a clock icon. This will display a list of all your recent calls.
Step 3: Scroll through the list to review your call history. By default, the list will show all calls, including incoming, outgoing, and missed calls. You can tap on any entry to view more details about that specific call, such as the date and time of the call, call duration, and the contact’s name or phone number.
Step 4: To filter the call history, you can use the search bar at the top of the screen. This allows you to search for specific contacts or phone numbers to quickly find the calls you are looking for.
Step 5: If you want to delete a specific call from your history, simply swipe left on the entry and tap the “Delete” option. Alternatively, you can clear your entire call history by tapping on the “Edit” button in the top-right corner of the screen and then selecting “Clear” to remove all call logs.
By following these steps, you can easily check your call history on your iPhone and manage your incoming and outgoing calls efficiently.
Method 4: Checking Data Usage on iPhone
Keeping track of your data usage on your iPhone can help you stay within your plan’s limits and avoid unexpected charges. Luckily, Apple provides built-in tools that allow you to easily monitor and manage your data usage. In this method, we will explore how to check your data usage on your iPhone.
To begin, open the Settings app on your iPhone. It is represented by a gear icon and can typically be found on the home screen.
Next, scroll down and tap on the “Cellular” option. This will open the Cellular settings menu, where you can view and manage your data usage.
On the Cellular settings screen, you will see an overview of your current period’s cellular data usage. This includes both the amount of data you have used and the data usage breakdown by app.
Under the “Cellular Data Usage” section, you can view the total amount of data you have used during the current period. This information is displayed in two categories: “Current Period” and “Lifetime”. The “Current Period” category resets at the start of each billing cycle, while the “Lifetime” category shows the total data usage since you last reset it.
By scrolling down further, you can see a list of apps using your cellular data. The apps are listed from highest to lowest data usage. This list can give you valuable insights into which apps are consuming the most data, allowing you to make informed decisions about how you use your iPhone.
It’s worth noting that this feature only tracks your cellular data usage and does not account for Wi-Fi usage. To view your Wi-Fi data usage, you can refer to your wireless router’s settings or use third-party apps designed for tracking Wi-Fi data usage.
In addition to monitoring your data usage, you can also set data limits and warnings on this screen. By enabling the “Data Roaming” option, you can choose to allow or restrict data usage while you are traveling internationally.
Conclusion
Checking your iPhone usage history is a valuable tool that can help you understand your smartphone habits, manage data usage, and optimize your device’s performance. Whether you want to keep track of your internet usage, phone calls, or app usage, there are various methods available to access this information.
By exploring the Settings app, contacting your network provider, or using third-party apps, you can easily view your iPhone usage history and gain insights into your mobile phone activity. This knowledge can be useful in identifying data-draining apps, monitoring your phone usage patterns, and taking necessary steps to ensure optimal performance.
Remember to periodically review your iPhone usage history, especially if you have limited data plans or want to optimize your device’s performance. With a better understanding of your smartphone habits, you can make informed decisions to improve your efficiency, reduce unnecessary expenses, and enhance your overall mobile experience.
FAQs
1. How can I check the usage history on my iPhone?
To check the usage history on your iPhone, follow these steps:
- Open the “Settings” app on your iPhone.
- Tap on “Screen Time.”
- Scroll down and select “See All Activity.”
- You will now be able to see a detailed breakdown of the apps and features you have used, along with the respective usage times.
2. Can I view the usage history of individual apps on my iPhone?
Yes, you can view the usage history of individual apps on your iPhone. To do so, follow these steps:
- Open the “Settings” app on your iPhone.
- Tap on “Screen Time.”
- Scroll down and select “See All Activity.”
- Scroll further until you find the “Most Used” section.
- Tap on “Show Categories.”
- You will now see a list of app categories. Select the specific category you want to view.
- Under the category, you will find a list of apps and their respective usage times.
3. Can I reset the usage statistics on my iPhone?
Yes, you can reset the usage statistics on your iPhone. To reset the statistics, follow these steps:
- Open the “Settings” app on your iPhone.
- Tap on “Screen Time.”
- Scroll down and select “See All Activity.”
- Scroll to the very bottom and tap on “Reset Statistics.”
- A popup will appear asking for confirmation. Tap on “Reset” to proceed.
4. What information does the iPhone usage history show?
The iPhone usage history provides you with information about the overall usage of your device, including:
- Total screen time used
- Usage time for specific apps and app categories
- Number of notifications received
- Number of times the iPhone was picked up
- Number of times individual apps were opened
5. Can I restrict or limit the usage of specific apps on my iPhone?
Yes, you can restrict or limit the usage of specific apps on your iPhone. To do so, follow these steps:
- Open the “Settings” app on your iPhone.
- Tap on “Screen Time.”
- Scroll down and select “App Limits.”
- Tap on “Add Limit.”
- Choose the category or specific app you wish to limit.
- Set the desired time limit for the app or category.
- Tap on “Add” to save the limit.
Once the time limit is reached, you will receive a notification, and the app(s) will be inaccessible until the next day.
