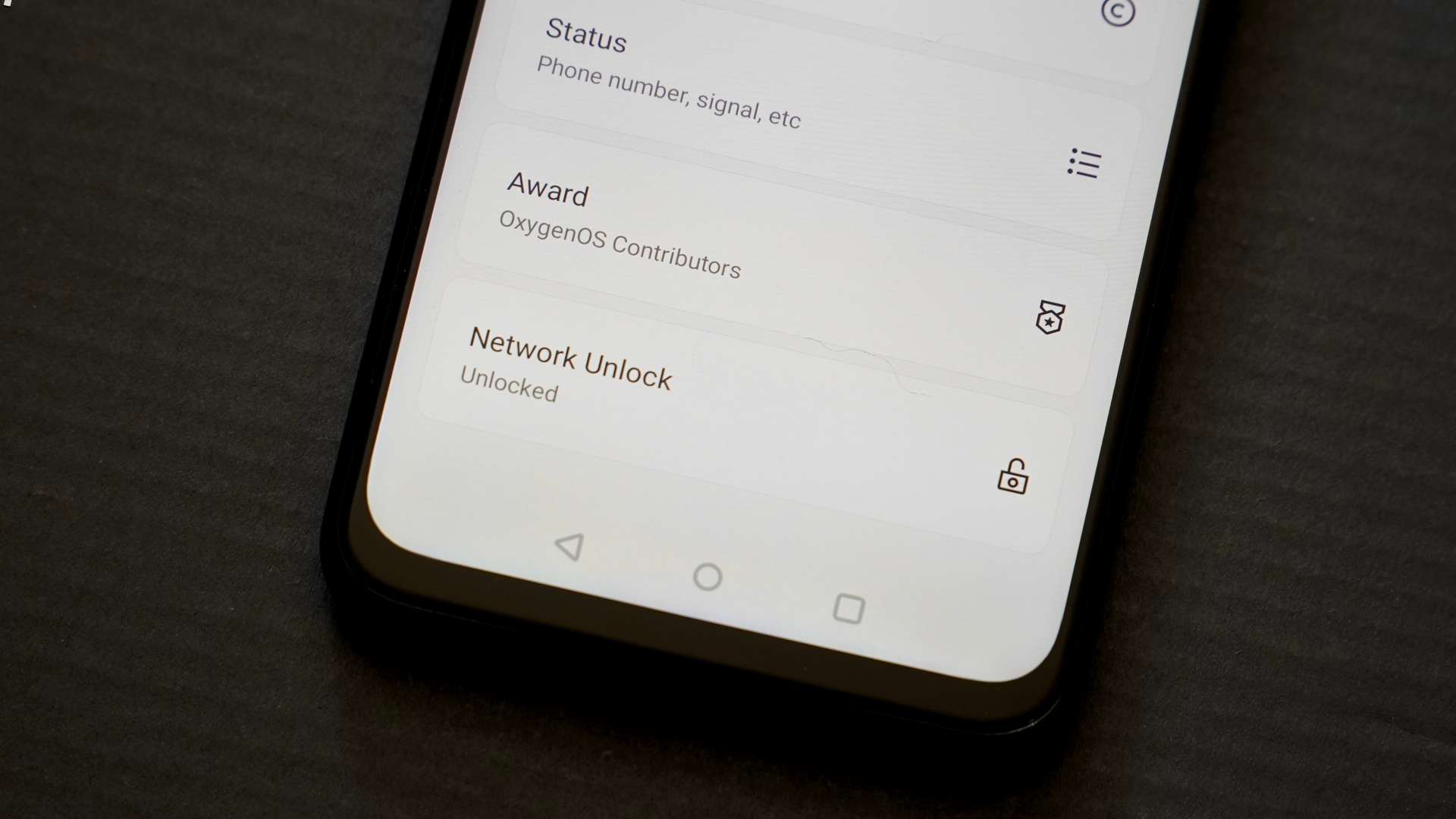
When it comes to mobile phones, Samsung is a brand that needs no introduction. With its wide range of devices catering to every budget and user preference, it’s no wonder that Samsung has become a household name. However, with so many models available, it can sometimes be challenging to keep track of which Samsung phone you own or are interested in purchasing. Thankfully, there are several ways to check the model of your Samsung phone to ensure you have the right information at your fingertips. In this article, we will explore various methods to help you identify the model of your Samsung phone, whether you’re a current owner or planning to buy one. So, let’s dive in and discover the simple steps you can take to uncover the model of your Samsung phone.
Inside This Article
Method 1: About Phone
If you’re wondering how to check the model of your Samsung phone, you’re in the right place. One easy way to find out your phone’s model is through the “About Phone” section in your device’s settings. This method works for all Samsung phones and provides you with accurate information about your phone’s model name.
Here’s a step-by-step guide to checking your Samsung phone’s model:
1. Open the “Settings” app on your Samsung phone. You can find it either in the app drawer or by swiping down from the top of the screen and tapping the gear icon.
2. Scroll down and tap on the “About Phone” or “About device” option. This is typically located towards the bottom of the settings menu.
3. In the “About Phone” section, you’ll find various details about your device, including the model name, software version, Android version, and more. Look for the “Model number” or “Model name” option. This will display the specific model of your Samsung phone.
4. Tap on the model number to view additional information if necessary. This may include the build number, serial number, and other device-specific details.
5. Once you have found the model name, note it down for future reference or for any troubleshooting purposes.
By following these simple steps, you can quickly and easily check the model of your Samsung phone. Whether you need to know the model name for software updates, compatibility, or any other reason, the “About Phone” section provides the necessary information.
Method 2: Settings
If you’re wondering how to check the model of your Samsung phone, another way to do so is by accessing the phone’s settings. This method is particularly useful if you don’t have access to the device’s packaging or documentation. Here’s a simple step-by-step guide:
- Unlock your Samsung phone by entering the appropriate PIN, pattern, or fingerprint.
- Swipe down from the top of the screen to open the notification panel.
- Tap on the gear-shaped settings icon to access the Settings menu.
- Scroll down and select the “About phone” option. It may also be labeled as “About device” or something similar, depending on your specific Samsung model or software version.
- In the “About phone” menu, you should find detailed information about your device, including the model number.
- Look for the field labeled “Model number” or a similar label. The model number mentioned here is the specific model of your Samsung phone.
Keep in mind that the exact steps and labels may vary slightly depending on the Samsung phone model and software version you have.
Once you have located the model number, you can use it for various purposes, such as getting support from Samsung or ensuring compatibility with certain apps or accessories. It’s always a good idea to know the model of your phone for troubleshooting purposes or when seeking assistance from customer support.
By accessing the settings of your Samsung phone, you can quickly and easily find the model number without the need for any additional tools or information.
Method 3: On the Device Itself
If you don’t have access to the internet or prefer to avoid navigating through menus, you can easily find out the model of your Samsung phone by checking the device itself. Here’s how:
1. Turn on your Samsung phone by pressing the power button.
2. Locate the physical buttons on the sides or the bottom of your device. The placement may vary depending on the model.
3. Look for the “Home” button, which is usually located at the center bottom of the front screen. It is typically represented by a horizontal rectangular shape.
4. Once you’ve identified the “Home” button, check the surrounding area for any text or numbers. Samsung often includes the model number alongside other information such as the carrier and serial number.
5. If you can’t find the information near the “Home” button, try looking on the back of the device. Some Samsung phones have the model number printed on the back cover or near the camera lens.
6. Another option is to remove the back cover carefully (if your Samsung phone has a removable one) and check for the model number on the battery or inside the device.
7. Once you’ve located the model number, take note of it for future reference.
Remember that the location of the model number on your Samsung phone can vary depending on the device’s model and design. If you’re having trouble finding it, refer to the user manual or search online for specific instructions for your particular model.
By following these simple steps, you can easily find out the model of your Samsung phone without needing to rely on the internet or complex settings menus. Knowing the model number is useful for various purposes, such as troubleshooting, software updates, or purchasing accessories specifically designed for your device.
Conclusion
Knowing the model of your Samsung phone is crucial for a variety of reasons. It helps you identify the specifications, features, and compatibility of your device. Whether you are troubleshooting an issue, looking for compatible accessories, or seeking software updates, having this information at your fingertips can make a significant difference in your overall smartphone experience.
In this article, we discussed several methods to check the model of your Samsung phone. You can find it by checking the device settings, using the packaging or invoice, removing the back cover, or using specialized apps. Each method has its own advantages and depending on your situation, one may be more convenient than the others.
Now that you are equipped with the knowledge of how to check the model of your Samsung phone, you can confidently navigate the world of Samsung devices and make the most out of their features and capabilities.
FAQs
Q: How can I check the model of my Samsung phone?
To check the model of your Samsung phone, go to the Settings menu and scroll down to the About Phone section. Here, you should find the Model number that corresponds to your device.
Q: Can I find the model of my Samsung phone on the box it came in?
Yes, the model number of your Samsung phone is usually printed on the box it came in. Look for a label or sticker on the packaging that displays the model information.
Q: Will checking the model of my Samsung phone provide other details about the device?
Yes, when you check the model of your Samsung phone, you will also be able to access additional information about the device, such as the Android version, baseband version, kernel version, and more.
Q: How can I use the model number of my Samsung phone for troubleshooting purposes?
Knowing the exact model of your Samsung phone can be helpful when seeking technical support or troubleshooting issues. You can provide the model number to the support team, and they can guide you accordingly.
Q: Is it necessary to know the model number of my Samsung phone?
While it may not always be necessary to know the model number of your Samsung phone, having this information can be useful for several reasons. It helps in identifying the appropriate firmware updates, finding compatible accessories, and ensuring accurate support and troubleshooting.
