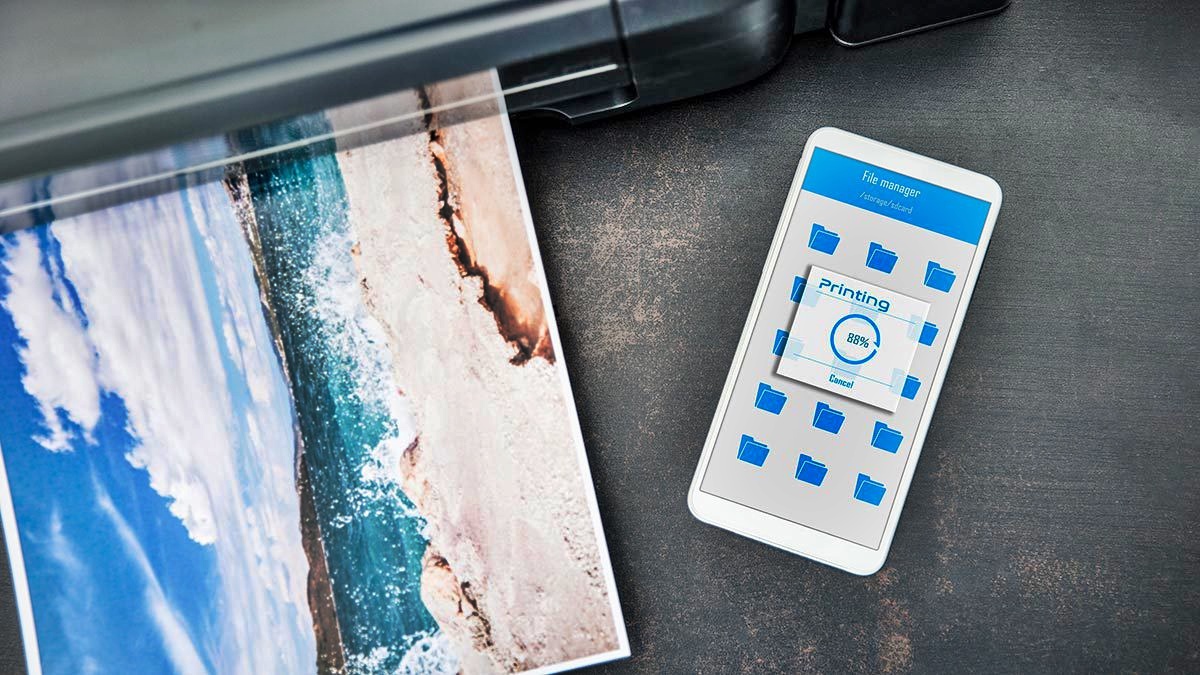
In this digital age, our smartphones have become an essential part of our lives. From making calls to sending emails, our mobile devices have evolved to provide us with a myriad of functions. One such function is the ability to connect our smartphones to printers, allowing us to print documents, photos, and more at our convenience.
If you own a Samsung phone and are wondering how to connect it to a printer, you’ve come to the right place. In this article, we will guide you through the process of connecting your Samsung phone to a printer, whether it’s a wireless or a wired connection. We will walk you through the steps, highlighting the different methods available, and help you make the most of this useful feature. So, let’s get started and unlock the printing capabilities of your Samsung phone!
Inside This Article
- –
- Step 1: Check printer compatibility
- Step 2: Install printer apps-
- Step 3: Connect printer to the same Wi-Fi network
- Step 4: Add the printer to your Samsung phone’s settings-
- Troubleshooting Tips
- Conclusion
- FAQs
–
In the world of technology, connectivity has become a vital aspect of our daily lives. Being able to connect different devices seamlessly is crucial for productivity and convenience. If you’re a proud owner of a Samsung phone and you’re wondering how to connect your printer to it, you’re in the right place. In this article, we will guide you through the step-by-step process of connecting your printer to your Samsung phone.
Step 1: Check Printer Compatibility
The first thing you need to do is ensure that your printer is compatible with your Samsung phone. Most printers today come with wireless connectivity options such as Wi-Fi or Bluetooth. To check if your printer supports wireless connectivity, refer to the printer’s manual or consult the manufacturer’s website. Additionally, make sure that your Samsung phone is equipped with the necessary wireless communication capabilities.
Step 2: Install Printer Apps
Once you’ve confirmed the compatibility, the next step is to install the required printer apps on your Samsung phone. These apps will enable your phone to communicate with the printer wirelessly. Samsung phones usually come pre-installed with the Samsung Print Service Plugin, which supports a wide range of printers. However, if your printer requires a specific app, you can find it on the Google Play Store. Install the app and follow the on-screen instructions to complete the setup process.
Step 3: Enable Printer Discovery
Now that you have the necessary apps installed, the next step is to enable printer discovery on your Samsung phone. To do this, go to the Settings menu of your phone, select the Connections option, and then choose Printing. Make sure the Printer Discovery toggle is turned on. This will allow your phone to automatically detect nearby printers within range.
Step 4: Connect Printer to Samsung Phone
With printer discovery enabled, it’s time to establish the connection between your printer and Samsung phone. Power on your printer and make sure it is within range of your phone’s wireless signal. Open the printer app on your Samsung phone and follow the prompts to connect to the printer. Depending on the app and printer model, you may need to select the specific printer from a list of available options. Once connected, you should be able to print directly from your Samsung phone.
It’s worth mentioning that the exact steps and options may vary depending on the printer model, printer app, and Samsung phone you are using. It’s always a good idea to refer to the user manual or online support resources for specific instructions tailored to your devices.
Troubleshooting Tips
If you encounter any issues while connecting your printer to your Samsung phone, here are a few troubleshooting tips:
- Make sure your printer and phone are using the same Wi-Fi network.
- Restart both your printer and Samsung phone.
- Check for any firmware updates for your printer.
- Ensure that the printer app on your phone is up to date.
- Double-check the printer settings on your Samsung phone.
- If all else fails, consult the printer’s manual or contact customer support for further assistance.
By following these steps and troubleshooting tips, you can connect your printer to your Samsung phone and enjoy the convenience of wireless printing. Print documents, photos, and more directly from your phone with ease. Embrace the seamless connectivity and harness the power of technology at your fingertips!
Step 1: Check printer compatibility
Connecting a printer to your Samsung phone can be a convenient way to print documents and images on the go. However, before you begin the setup process, it’s essential to check the compatibility of your printer with your Samsung phone. This will ensure a smooth and hassle-free experience.
The first thing you should do is check if your printer supports wireless printing or has Bluetooth capabilities. This is crucial because most modern Samsung phones rely on wireless technology to connect to printers. If your printer doesn’t have these features, you may need to consider alternative methods such as using a compatible app or connecting your phone directly to the printer using a USB cable.
Next, check if your Samsung phone supports the necessary printing protocols. Common protocols include Wi-Fi Direct, Google Cloud Print, and Mopria Print Service. These protocols enable your phone to establish a connection with the printer and send print jobs wirelessly. To determine if your Samsung phone supports these protocols, you can check the specifications on the manufacturer’s website or consult the user manual.
Furthermore, ensure that your Samsung phone and printer are compatible in terms of operating systems. For example, if you have an Android phone, it should ideally be running on a newer version of the Android operating system that supports printing functionality. Similarly, if you have an iPhone, ensure that your printer supports AirPrint, the wireless printing feature built into iOS devices.
Lastly, consider the brand and model of your printer. Some printers are designed specifically for certain smartphone brands and may offer enhanced compatibility and features. It’s worth researching if there are any printer models that are known for seamless integration with Samsung phones.
By checking the compatibility of your printer with your Samsung phone, you can avoid any unexpected issues during the setup process. This step will save you time and frustration, allowing you to connect your printer to your Samsung phone effortlessly and start printing with ease.
Step 2: Install printer apps-
Installing the necessary printer apps is an essential step in connecting your printer to your Samsung phone. These apps enable your phone to communicate with the printer, allowing you to print documents, photos, and other files directly from your phone. Follow the instructions below to install the printer apps:
1. Open the Google Play Store on your Samsung phone. This is the official app store for Android devices.
2. In the search bar at the top of the screen, type in the name of your printer brand or model. For example, if you have an HP printer, type “HP Printer” in the search bar.
3. From the search results, select the official app for your printer. These apps are typically provided by the printer manufacturer and are specifically designed to work with their printers.
4. Tap the “Install” button next to the printer app. This will initiate the installation process, and the app will be downloaded and installed onto your Samsung phone.
5. Once the installation is complete, tap the “Open” button to launch the printer app. You may need to grant certain permissions for the app to access your phone’s storage and network settings.
6. Follow the on-screen instructions within the app to set up and configure the connection between your Samsung phone and the printer. This may involve selecting your printer from a list of available devices or entering the printer’s IP address manually.
7. After you have successfully set up the connection, the printer app will be ready to use. You can now print documents, photos, and other files directly from your Samsung phone by selecting the “Print” option within the app’s interface.
It is important to note that the steps for installing printer apps may vary slightly depending on the printer brand and model. Some printers may have their dedicated apps, while others may require you to download a more generic printer management app.
By installing the appropriate printer app on your Samsung phone, you will have a seamless printing experience, allowing you to print from your phone with ease.
Step 3: Connect printer to the same Wi-Fi network
Connecting your printer to the same Wi-Fi network as your Samsung phone is essential to establish a seamless connection between the two devices. By following these simple steps, you will be able to connect your printer and phone effortlessly:
1. Turn on your printer and ensure that it is connected to the same Wi-Fi network that your Samsung phone is connected to. Keep in mind that different printers have different ways of connecting to Wi-Fi networks, so consult your printer’s manual or online documentation for specific instructions.
2. On your Samsung phone, go to the Settings app and tap on “Wi-Fi” to access the Wi-Fi settings.
3. Look for the name of your Wi-Fi network in the list of available networks. Tap on it to connect your phone to the Wi-Fi network.
4. Once connected to the Wi-Fi network, your Samsung phone and printer will be on the same network. This is crucial for establishing a successful connection between the two devices.
5. Open the app that you intend to print from on your Samsung phone. It could be a document editor, photo gallery, or any other app that supports printing.
6. Locate the print option within the app. It is typically denoted by a printer icon or a “Print” button. Tap on it to proceed.
7. Your Samsung phone will automatically detect nearby printers on the same Wi-Fi network. Wait for the list of available printers to populate.
8. Select your printer from the list of available printers. If you have multiple printers on the same network, choose the one you want to use for printing.
9. Adjust any print settings such as the number of copies, print size, or print quality, if needed.
10. Finally, tap on the “Print” button to send the print job to your connected printer. Your printer will start printing the document or photo shortly.
By following these steps, you can easily connect your printer to the same Wi-Fi network as your Samsung phone, allowing for seamless printing from any compatible app on your phone.
Step 4: Add the printer to your Samsung phone’s settings-
After successfully connecting your printer to your Samsung phone, the final step is to add the printer to your device’s settings. This will allow your phone to recognize the printer and enable you to print directly from your phone.
To add the printer to your Samsung phone’s settings, follow these simple steps:
1. Open the Settings app on your Samsung phone.
2. Scroll down and tap on “Connections.”
3. Tap on “More connection settings.”
4. Under “Printing,” tap on “Printers.”
5. Your Samsung phone will automatically search for available printers nearby. Wait for the scanning process to complete.
6. Once the scan is complete, you will see a list of available printers. Tap on the desired printer you want to add.
7. If prompted, enter the network credentials or PIN to connect to the printer.
8. Once the printer is successfully added, you will see a confirmation message.
Now that you have added the printer to your Samsung phone’s settings, you can start printing directly from your device. Simply open the document or photo you want to print, tap on the “Share” or “More” option, and select “Print.” Your Samsung phone will automatically detect the connected printer, and you can customize the print settings before initiating the print job.
It’s important to note that the exact steps to add a printer to your Samsung phone’s settings may vary slightly depending on the model and operating system version. However, the general process remains the same, and you should be able to find the necessary options by navigating through the Settings app.
By following these steps, you can easily connect and add a printer to your Samsung phone, allowing you the convenience of printing documents and photos directly from your device.
Troubleshooting Tips
Having trouble connecting your printer to your Samsung phone? Don’t worry, we’ve got you covered. Here are some troubleshooting tips to help you resolve any issues:
1. Check Printer Compatibility: Ensure that your printer is compatible with your Samsung phone. Not all printers are compatible with all devices, so check the manufacturer’s website or user manual to verify compatibility.
2. Check for Software Updates: Make sure your Samsung phone’s operating system and printer driver are up to date. Software updates often include bug fixes and improvements that can address connectivity issues.
3. Restart Devices: Sometimes a simple restart can solve connectivity problems. Turn off both your Samsung phone and printer, wait for a few minutes, and then turn them back on. This can refresh the connection and resolve any temporary issues.
4. Verify Wireless Connection: Ensure that your Samsung phone and printer are connected to the same Wi-Fi network. If they are on different networks, they won’t be able to communicate with each other. Double-check the network settings on both devices to ensure they are connected to the correct network.
5. Reinstall Printer Apps: If you have installed any printer apps on your Samsung phone, try uninstalling and reinstalling them. Sometimes, a corrupted app can cause connectivity problems. Reinstalling the app can help resolve any issues.
6. Check Printer Settings: Verify that your printer is set to “Wireless” or “Wi-Fi” mode. Some printers have different connection options, such as USB or Bluetooth, so make sure the correct mode is selected for wireless printing from your Samsung phone.
7. Ensure Sufficient Ink or Toner: Low ink or toner levels can sometimes prevent a printer from connecting to a device. Check the ink or toner levels on your printer and replace any cartridges that are running low.
8. Reset Network Settings: If all else fails, you can try resetting the network settings on your Samsung phone. Go to the settings menu, find the “Reset” or “Reset Network Settings” option, and confirm the reset. This will clear any conflicting network configurations and restore the default settings.
9. Contact Manufacturer Support: If you have tried all the troubleshooting steps and still cannot connect your printer to your Samsung phone, it may be best to contact the printer manufacturer’s support team. They can provide further assistance and guide you through any specific issues with your printer model.
By following these troubleshooting tips, you should be able to successfully connect your printer to your Samsung phone and enjoy the convenience of wireless printing. If you still encounter any difficulties, don’t hesitate to seek help from technical support, as they are the experts in solving printer connectivity issues.
Conclusion
In conclusion, connecting a printer to a Samsung phone is a simple process that allows for convenient printing on the go. By using the appropriate methods such as USB, Wi-Fi, or Bluetooth connectivity, users can easily print documents, photos, and more directly from their Samsung device. Whether it’s a personal or professional need, having the ability to print from a mobile phone offers flexibility and efficiency.
Furthermore, with the advancement in technology, mobile printers have become a popular choice for users who are constantly on the move. These portable printers can be easily paired with a Samsung phone, enabling instant printing anywhere, anytime. This convenience makes it ideal for business professionals, students, photographers, and anyone looking to print on demand.
With the right knowledge and proper setup, printing from a Samsung phone can be a seamless and efficient process. So, whether you’re in a cafe, a client’s office, or on a vacation, you can now easily connect your Samsung phone to a printer and print that important document or memorable photo in a snap.
FAQs
1. Can I connect my printer to my Samsung phone?
Yes, you can connect your printer to your Samsung phone. Most printers today offer wireless connectivity options such as Wi-Fi or Bluetooth, which allow you to easily connect your Samsung phone to the printer.
2. How do I connect my Samsung phone to a wireless printer?
To connect your Samsung phone to a wireless printer, follow these steps:
a. Make sure your printer and Samsung phone are connected to the same Wi-Fi network.
b. Open the Settings app on your Samsung phone.
c. Tap on “Connections” and then select “Printing”.
d. Tap on “Add service” or the plus icon.
e. Select your printer from the list of available printers.
f. Follow any on-screen prompts to complete the setup process.
Once the setup is complete, you will be able to print directly from your Samsung phone to the wireless printer.
3. Can I connect a USB printer to my Samsung phone?
Yes, you can connect a USB printer to your Samsung phone. However, you will need a USB OTG (On-The-Go) adapter to connect the printer to your phone. The OTG adapter allows you to connect USB peripherals like a printer to your Samsung phone.
4. What if my printer does not have wireless connectivity options?
If your printer does not have built-in wireless connectivity options, you can still connect it to your Samsung phone using alternative methods. One option is to connect your printer to a wireless print server, which will enable wireless printing functionality. Another option is to use a USB OTG adapter to connect your phone to the printer via USB.
5. Which printer apps can I use with my Samsung phone?
There are several printer apps available for Samsung phones that enable easy printing. Some popular choices include Samsung Print Service Plugin, Google Cloud Print, and Printer Share. These apps allow you to print documents, photos, and other files directly from your Samsung phone to a compatible printer.
